Introduction
Before we begin talking about how to install Spotify on Debian 12, let's briefly understand – What is Spotify?
Spotify is a popular music streaming platform that allows users to listen to millions of songs from various genres and artists. With a user-friendly interface, Spotify offers both free and paid subscription options, ensuring access to an extensive music library.
Users can create playlists, discover new music through personalized recommendations, and follow their favorite artists. Additionally, Spotify lets you download songs for offline listening and offers social sharing features to connect with friends and explore their musical tastes.
In this tutorial, you will install Spotify on Debian 12. We will also address a few FAQs on how to install Spotify on Debian 12.
Advantages of Spotify
- Vast music library: Spotify boasts an extensive collection of songs, catering to all genres and tastes.
- Personalized recommendations: Enjoy curated playlists and discover new music based on your listening preferences.
- Offline listening: Download your favorite songs and albums to enjoy them without an internet connection.
- User-friendly interface: Easily navigate through Spotify's intuitive app or web interface for a seamless music streaming experience.
- Social sharing: Connect with friends, follow artists, and explore their music choices, making Spotify a social platform for music lovers.
Install Spotify on Debian 12 via APT
Step 1: Update the Debian System Before Spotify Installation
Update your Debian system first, before moving further. By doing this, you can minimize the chance of conflicts during the installation process and ensure that all packages are up-to-date. In order to update your system, run this command:
sudo apt update && sudo apt upgrade
Step 2: Import Spotify APT Repository on Debian
Using the official repository is the suggested installation method for Spotify on Debian. Maintaining the package's currentness is made simple with this method.
To add the Spotify repository to your system, first install the required dependencies:
sudo apt install curl libcanberra-gtk-module dirmngr ca-certificates software-properties-common apt-transport-https -y
To ensure that the packages you install are genuine and originate from the official source, import the GPG key now:
curl -sS https://download.spotify.com/debian/pubkey_6224F9941A8AA6D1.gpg | sudo gpg --dearmor --yes -o /etc/apt/trusted.gpg.d/spotify.gpg
After importing the GPG key, use the following command to add the official Spotify repository to your system:
echo "deb http://repository.spotify.com stable non-free" | sudo tee /etc/apt/sources.list.d/spotify.list
Step 3: Update Package Lists After Spotify PPA Import on Debian
Update your package lists with the newly imported repository after adding the Spotify repository. Run the subsequent command to make updates to the package lists:
sudo apt update
Step 4: Install Spotify on Debian via APT Command
Installing the Spotify client is now possible after setting up the repository. Use the following command to accomplish this:
sudo apt install spotify-client
If, as described in the next section, your Spotify client does not load, you may occasionally need to reboot your system, depending on which version of Debian you are running:
reboot
Launch Spotify Client on Debian 12
Your Debian system comes with the Spotify client installed, giving you several options for how to launch the application. Here are two popular ways to begin listening to and enjoying your podcasts and music.
CLI Method to Launch Spotify on Debian
You could run Spotify straight from the terminal if you installed it using the APT method. Press the arrow key to launch Spotify:
spotify
Launch from the Desktop GUI on Debian
You can also use your desktop environment to quickly launch Spotify directly for a more convenient way. To launch the application, take the following actions:
Activities > Search > Spotify
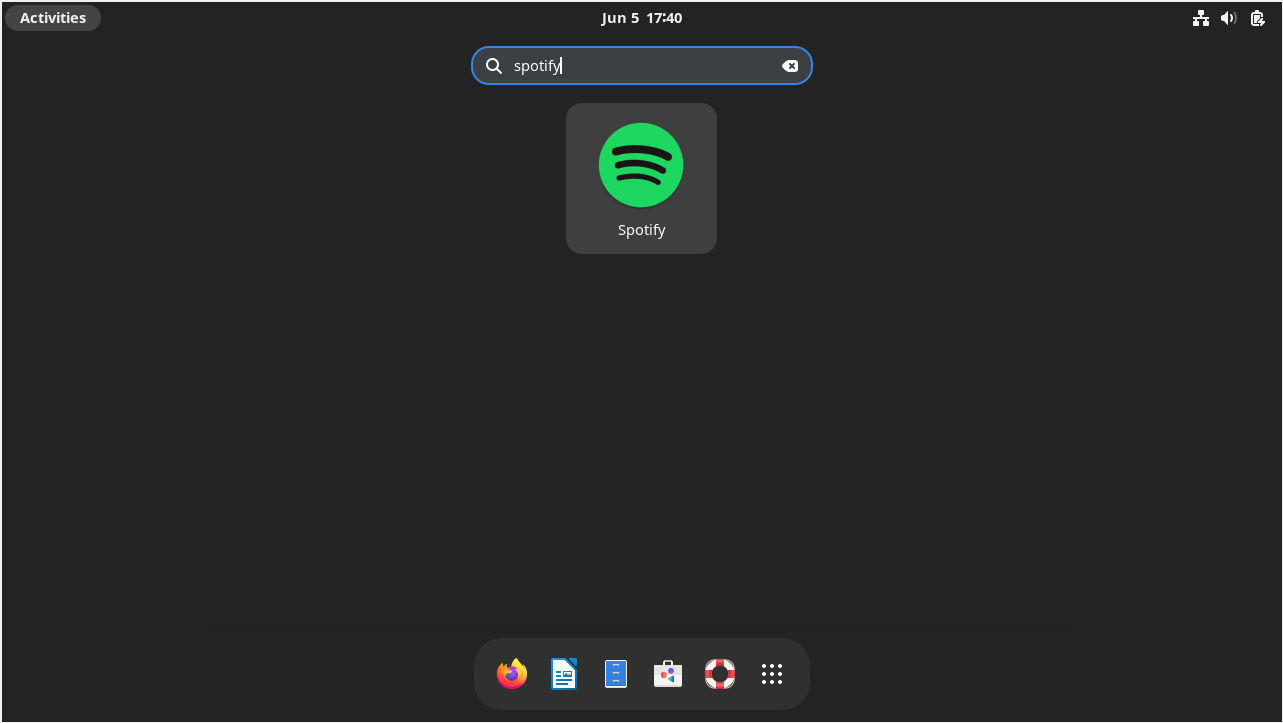
Getting Started with Spotify Client on Debian 12
After installing and starting Spotify on your Debian computer, you should now go through its features and personalize your listening experience. You can get the most out of Spotify on Debian by following the instructions, customizations, and other information covered in this section.
Tips for Navigating Spotify with Debian
The following are some helpful hints for using the Debian Linux Spotify client:
- Search: To locate your preferred musicians, albums, playlists, or podcasts, use the search bar located in the upper-left corner of the screen.
- Browse: Select the "Browse" tab located in the left sidebar to delve into a variety of Spotify-curated playlists, moods, and genres.
- Your Library: To view your podcasts, playlists, and saved music, select the "Your Library" tab located in the left sidebar.
Customizing Your Spotify Experience on Debian
Use these personalization choices to make your Spotify experience uniquely yours:
- Dark Mode: On Debian, the Spotify client has a dark theme by default. By clicking on the three dots in the top-left corner, choosing "Settings," and navigating down to "Display Options," you can switch between the light and dark themes. Be aware that not all systems have this option available.
- Quality Settings: Navigate to the "Settings" menu and select the "Music Quality" option to modify the audio quality. You have a choice of different streaming and download quality settings based on your internet connection and personal preferences.
- Private Session: To listen in without having an impact on your recommendations or being seen by your followers, click on your profile picture in the upper-right corner and choose "Private Session".
Keyboard Shortcuts for Spotify on Debian
Use these keyboard shortcuts to increase your efficiency when using the Spotify client:
- Play/Pause:
Space - Next Track:
Ctrl+Right Arrow - Previous Track:
Ctrl+Left Arrow - Volume Up:
Ctrl+Up Arrow - Volume Down:
Ctrl+Down Arrow - Mute:
Ctrl+Shift+Down Arrow - Maximize Volume:
Ctrl+Shift+Up Arrow - Search:
Ctrl+L - Filter (in playlists):
Ctrl+F
Other Useful Spotify Tips with Debian
- Connect to Devices: To switch between connected devices—such as speakers, headphones, or other computers—click the "Devices Available" icon in the bottom-right corner.
- Offline Mode: To download songs and podcasts for offline listening, Spotify Premium users simply need to flip the "Download" button on specific playlists, albums, or podcast episodes.
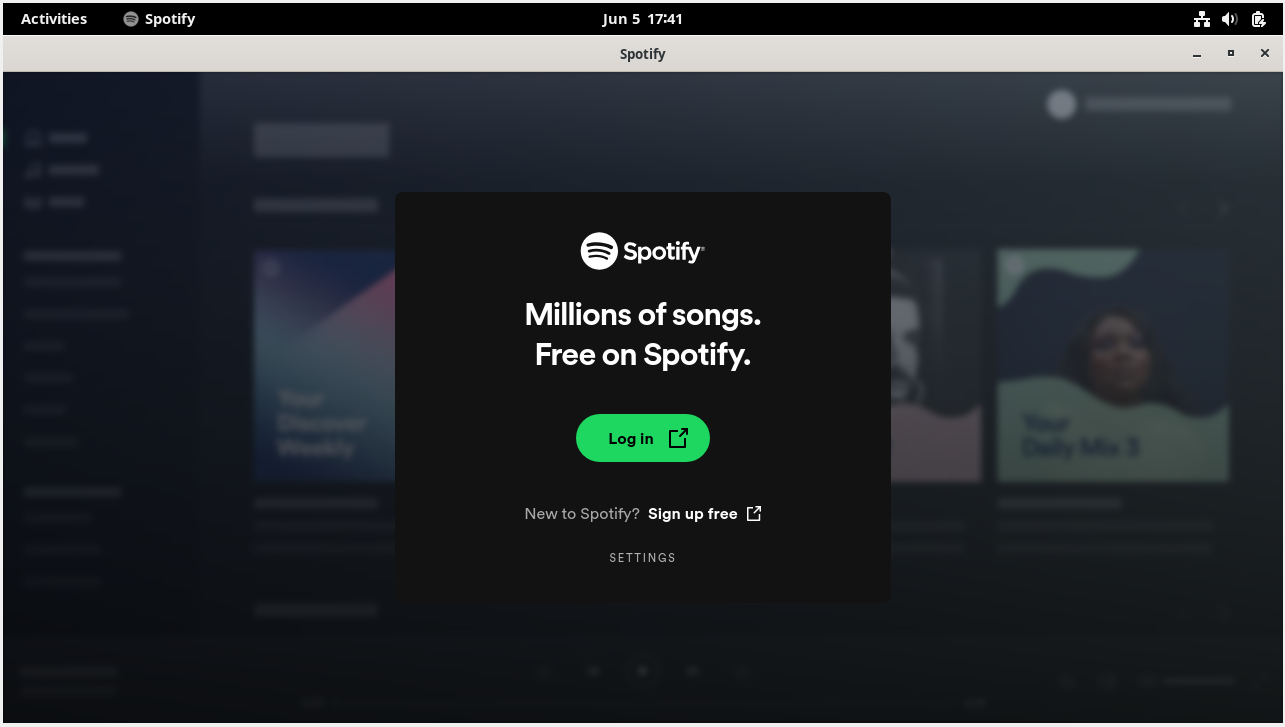
Additional Commands For Spotify with Debian 12
Depending on which installation method was used, this section will cover how to update and uninstall Spotify on Debian. In order to improve your experience, we will also offer a few more pointers.
Update Spotify on Debian
Use the following command to ensure you have the most recent features and bug fixes and to keep Spotify up to date:
sudo apt update && sudo apt upgrade
This command will bring all packages, including Spotify, up to date and update the package lists on your system.
Remove Spotify From Debian
You can uninstall Spotify from your computer by doing the following steps:
Remove the Spotify client:
sudo apt remove spotify-client
If you intend to delete the Spotify repository and never reinstall the application, do so now:
sudo rm /etc/apt/sources.list.d/spotify.list
Finally, take out the GPG key:
sudo rm /usr/share/keyrings/spotify.gpg
FAQs to Install Spotify on Debian 12
Is Spotify available in the Debian 12 repositories?
No, Spotify is not available directly in the Debian 12 repositories. You need to download and install it manually from the official Spotify website.
Are there any system requirements for installing Spotify on Debian 12?
Spotify has moderate system requirements. However, Debian 12 typically meets these requirements easily, making it compatible with the installation.
Do I need an account to install Spotify on Debian 12?
No, you can install Spotify without an account. However, to use Spotify, you'll need to create an account or sign in with an existing one.
Can I update Spotify after installing it on Debian 12?
Yes, Spotify provides automatic updates. When a new version is available, your installation on Debian 12 will prompt you to update.
Is there a command-line interface for Spotify on Debian 12?
No, Spotify currently does not provide an official command-line interface for Debian 12. It is primarily used through its graphical user interface.
Are there any alternative methods to install Spotify on Debian 12?
While the official Spotify repository is the recommended method, you can also try other package managers like Snap or compiling from source as alternative installation methods.
Is Spotify free to install and use on Debian 12?
Yes, Spotify can be installed for free on Debian 12. However, there is an optional premium subscription available for enhanced features like ad-free listening and offline listening.
Conclusion
We hope this tutorial helped you understand how to install Spotify on Debian 12.
If you have any queries, please leave a comment below, and we’ll be happy to respond to them for sure.

