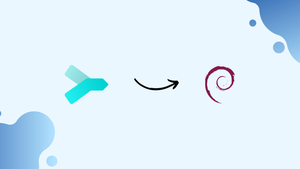Choose a different version or distribution
Introduction
Before we begin talking about how to install Sublime Merge on Debian 12, let's briefly understand – What is Sublime Merge?
Sublime Merge is a powerful and user-friendly Git client designed to streamline and enhance your coding workflow. With a simple interface, it allows developers to manage their Git repositories efficiently. Sublime Merge supports all essential features, including committing changes, resolving conflicts, and branching, making it ideal for both beginners and experienced developers.
Its intuitive design, quick performance, and customizable options ensure a smooth and seamless Git experience. Whether you're a professional coder or a student, Sublime Merge is a valuable tool for effectively collaborating on projects and simplifying version control.
In this tutorial, you will install Sublime Merge on Debian 12. We will also address a few FAQs on how to install Sublime Merge on Debian 12.
Advantages of Sublime Merge
- User-friendly interface: Sublime Merge offers a simple and intuitive interface, allowing developers of all skill levels to easily navigate and manage their Git repositories.
- Efficient workflow: With Sublime Merge, you can perform common Git tasks quickly and efficiently, such as committing changes, resolving conflicts, and branching.
- Quick performance: Sublime Merge is known for its fast, responsive performance, ensuring that your Git operations are executed swiftly and without delay.
- Customization options: Tailor Sublime Merge to suit your preferences with customizable options, including themes, fonts, and key bindings, making it a personalized Git client.
- Collaboration made easy: Simplify collaboration with Sublime Merge's seamless integration with popular code collaboration platforms like GitHub and Bitbucket, enabling effective teamwork on projects.
Sublime Merge Pre-installation Steps on Debian 12
Let's make sure our system is up-to-date and has all the required dependencies installed before we start installing Sublime Merge. This aids in preventing disputes or problems from arising throughout the installation procedure.
Step 1: Update Debian Before Sublime Merge Installation
sudo apt update && sudo apt upgrade
Step 2: Install Initial Packages For Sublime Merge Installation
The installation procedure requires the following packages. Although your system may already have the majority installed, making sure all required packages are installed can be done by running the command below.
sudo apt install software-properties-common apt-transport-https wget ca-certificates -y
Step 3: Import Sublime APT Repository on Debian
Using the APT package manager, install Sublime Merge. The Sublime repository must be imported in order to use this. This is usually the easiest way to install software because it's a simple process.
Add the Sublime APT Repository:
The Sublime repository's GPG key needs to be imported first. To accomplish this, use the following command:
wget -qO- https://download.sublimetext.com/sublimehq-pub.gpg | gpg --dearmor | sudo tee /usr/share/keyrings/sublime.gpg
Now, use the following command to add the Sublime APT repository to your system:
echo 'deb [signed-by=/usr/share/keyrings/sublime.gpg] https://download.sublimetext.com/ apt/stable/' | sudo tee -a /etc/apt/sources.list.d/sublime-text.list
Step 4: Update APT Cache After Sublime Merge PPA Import
You must update your package lists to ensure that your system recognizes the recently added Sublime repository. To update the package information, execute the following command:
sudo apt update
You just added a Sublime repository, so your system will pull the most recent package information when you do this.
Step 5: Install Sublime Merge on Debian via APT Command
It's now finally time to install Sublime Merge on your system running Debian. To start the installation process, use the following command:
sudo apt install sublime-merge
Sublime Merge and any necessary dependencies will be downloaded and installed by running this command.
Launching Sublime Merge on Debian 12
To accommodate varying user preferences, we'll describe the two main ways to launch Sublime Merge below.
The following command can be used to quickly and simply launch Sublime Merge for users who prefer to work in the terminal:
sublime-merge
For those who prefer a graphical desktop environment, Sublime Merge can be launched via the application menu on your computer. The general procedure is as follows, though the precise steps may differ slightly based on your desktop environment:
Search > Application Finder > Sublime Merge
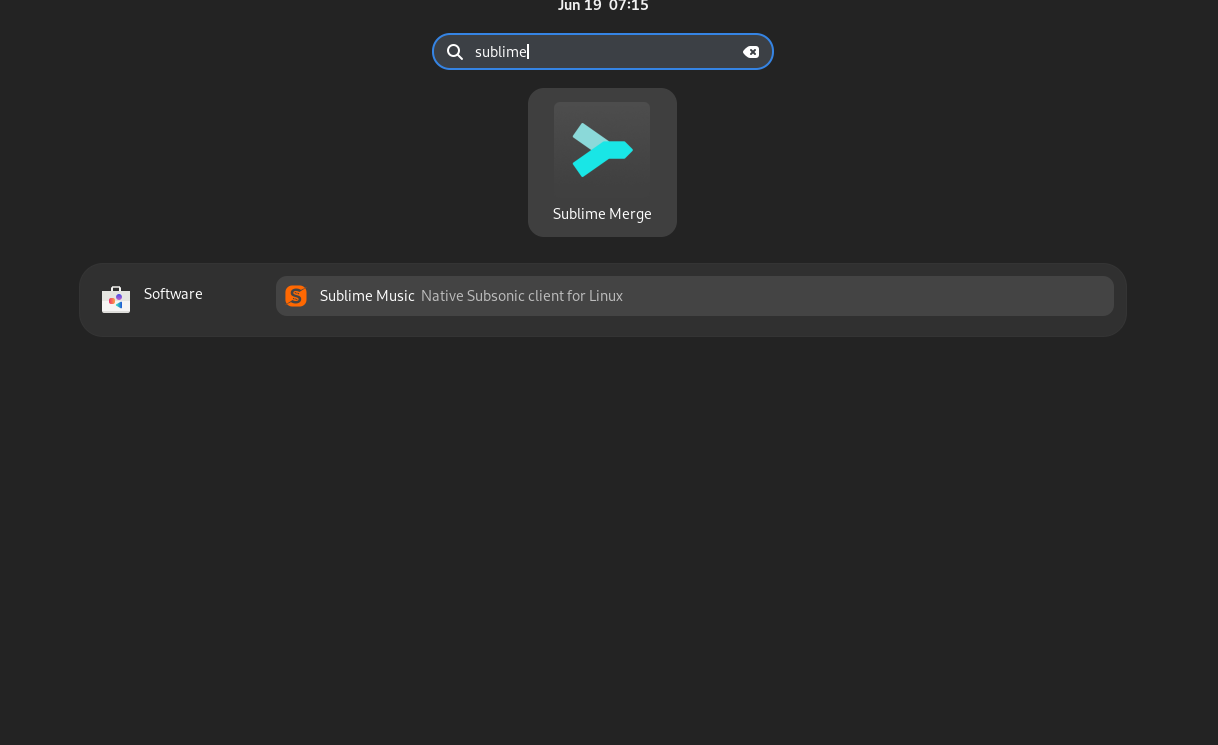
Getting started with Sublime Merge on Debian 12
After installing and starting Sublime Merge on your Debian system, let's look at some features and advice to help you get the most out of this potent Git client. We'll go over general advice, customizations, and useful information to make the most of your Sublime Merge experience.
General Sublime Merge Tips with Debian
- Keyboard Shortcuts: Many keyboard shortcuts are available in Sublime Merge to help you organize your work more quickly. Learn how to use these shortcuts to complete Git tasks quickly and effectively. Go to
Help > Keyboard Shortcutsin the application menu to view the list of available shortcuts. - Command Palette: The Command Palette is an effective tool in Sublime Merge, just like it is in Sublime Text. To find Git commands, actions, or settings, use the Command Palette, which can be accessed by pressing
Ctrl+Shift+P. You can complete tasks using the Command Palette without having to remember keyboard shortcuts or navigate menus. - Context Menus: When you right-click on various item in Sublime Merge, like files, branches, or commits, context-sensitive menus appear. You can quickly access pertinent Git commands and actions with these context menus.
Sublime Merge Customizations with Debian
- Themes and Color Schemes: Customize color schemes and themes to make Sublime Merge uniquely yours. Go to
Preferences>Settingsfrom the application menu, then look through the theme and color scheme options in the settings file. - User Settings: You can change a number of settings in Sublime Merge to customize the program to your tastes. Go to
Preferences>Settingsin the application menu to view the user settings. The settings file is where you can then change things like font size, line spacing, and commit ordering. - Custom Key Bindings: With Sublime Merge, you can design unique key bindings to improve your productivity even more. Go to
Preferences>Key Bindingsin the application menu and add the key bindings you want to the user-defined key bindings file to define your own.
Other Sublime Merge Tips with Debian
- Integrated Diff Tool: With the built-in diff tool in Sublime Merge, you can examine commit differences, compare branches, and review changes. For a thorough and understandable comparison, the diff tool provides inline or side-by-side views along with syntax highlighting.
- Merge Conflict Resolution: When handling merge conflicts, Sublime Merge's user-friendly interface can assist you in finding effective solutions. With the help of the merge conflict resolution tool, you can select between new changes, changes that are already in place, or a combination of the two by highlighting conflicting sections in your code.
- Git Flow Integration: Git Flow is a well-liked branching model for organizing and maintaining your repositories, and Sublime Merge supports it. You can work with your team more productively and keep your repository tidy by following the Git Flow structure.
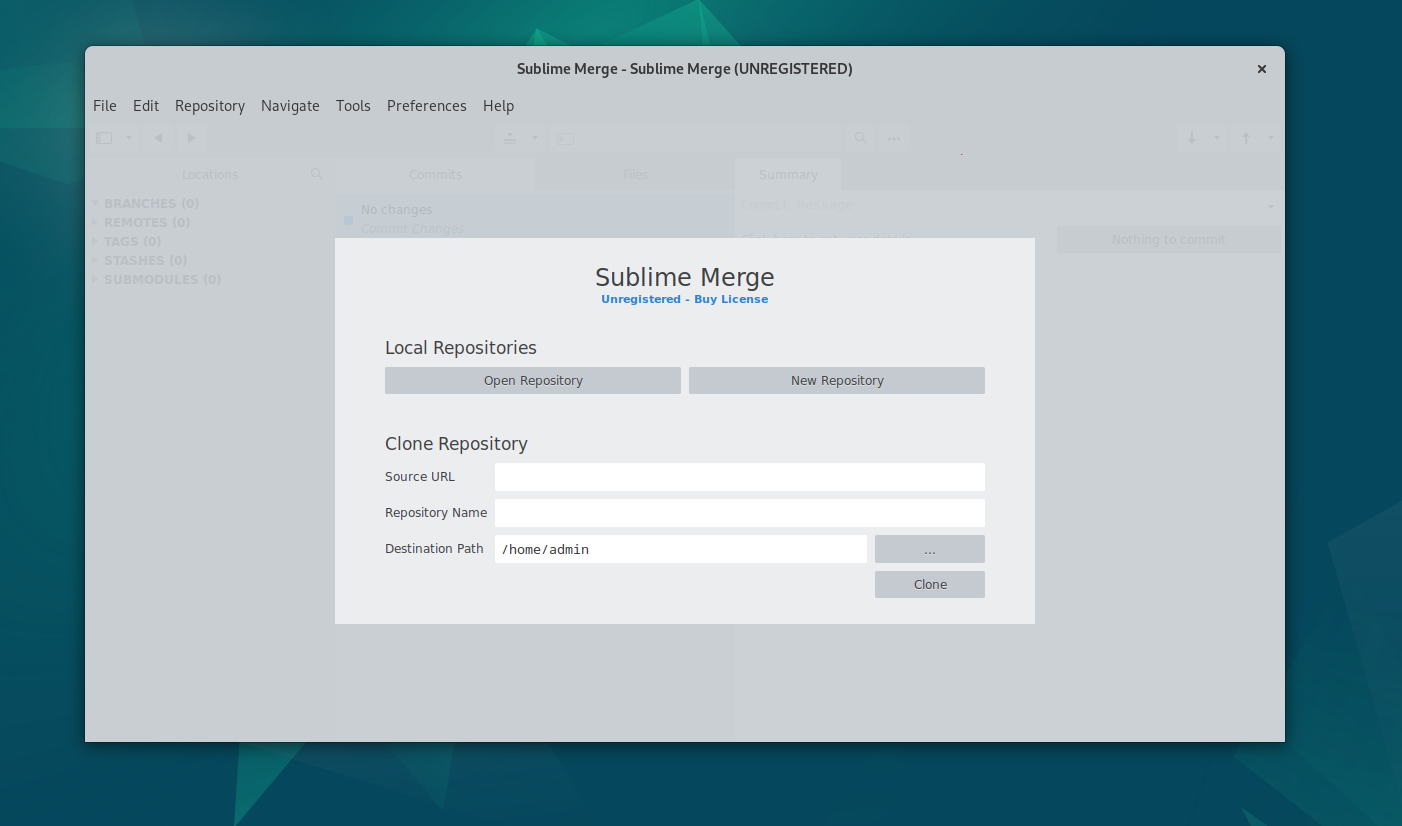
Additional Sublime Merge Commands with Debian 12
Update Sublime Merge
To update Sublime Merge and check for updates, open a terminal window and type this command:
sudo apt upgrade && sudo apt upgrade
This command will bring all of your packages up to date to the newest versions, including Sublime Merge, and update your package list.
Remove (Uninstall) Sublime Merge
Use the terminal to type the following command to uninstall Sublime Merge:
sudo apt remove sublime-merge
Your system will have more space and resources after running this command to remove Sublime Merge and its related packages.
FAQs to Install Sublime Merge on Debian 12
How can I download Sublime Merge for Debian 12?
To download Sublime Merge for Debian 12, visit the official website of Sublime Merge. Choose the Debian package suitable for your system and download it.
Can I install Sublime Merge using the apt package manager?
No, Sublime Merge is not available in the official Debian repositories. It needs to be manually downloaded and installed using the .deb package from the Sublime Merge website.
What are the system requirements for Sublime Merge on Debian 12?
Sublime Merge has modest system requirements. It should work smoothly on most systems running Debian 12, with a minimal CPU, RAM, and storage usage footprint.
Can I update Sublime Merge on Debian 12?
Yes, you can update Sublime Merge on Debian 12. When a new version is released, you can download the latest .deb package and install it using the same steps as the initial installation.
Will my Git repositories be affected during Sublime Merge installation?
No, your Git repositories will not be affected during the installation of Sublime Merge. It is a standalone Git client that operates independently of your repositories.
Can I use Sublime Merge alongside other Git clients on Debian 12?
Yes, you can use Sublime Merge alongside other Git clients on Debian 12 without any conflicts. Each Git client will operate on its own set of repositories.
Is Sublime Merge a free software?
Sublime Merge is not entirely free. It offers a trial version with full functionality, but ongoing usage requires purchasing a license.
Conclusion
We hope this tutorial helped you understand how to install Sublime Merge on Debian 12.
If you have any queries, please leave a comment below, and we’ll be happy to respond to them for sure.