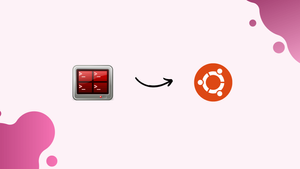Introduction
Before we begin talking about how to install Terminator on Ubuntu 22.04, let's briefly understand – What is Terminator?
Terminator is a terminal emulator, a software program that allows users to access and interact with the command line interface on a computer. It provides a flexible and feature-rich environment for executing commands, managing multiple terminal sessions, and organizing workspace layout.
Terminator offers users control over fonts, colors, and other visual aspects, along with the ability to split terminals horizontally or vertically for multitasking. With its user-friendly interface and numerous customization options, Terminator is a popular choice among developers, sysadmins, and power users.
In this tutorial, you will install Terminator on Ubuntu 22.04. We will also address a few FAQs on how to install Terminator on Ubuntu 22.04.
Advantages of Terminator
- Versatility: Terminator allows for easy management of multiple terminal sessions, making it ideal for multitasking.
- Customization: Users have control over fonts, colors, and visual aspects, allowing for a personalized and comfortable working environment.
- Workspace organization: The ability to split terminals horizontally or vertically enhances productivity and workflow efficiency.
- Accessibility: Terminator provides direct access to the command line interface, enabling efficient execution of command-line tasks.
- User-friendly: With a simple and intuitive interface, Terminator is popular among developers, sysadmins, and power users alike.
Method 1: Install Terminator on Ubuntu 22.04 Using apt Manager
On Debian-based Linux distributions like Ubuntu 22.04, the pre-installed command-based tool "apt" can be used for installing, upgrading, uninstalling, and searching software packages. Thus, we will use the apt manager to install Terminator on our Ubuntu 22.04 system:
Step 1: Update apt packages
The packages need to be updated as the first step. To do this, press "CTRL+ALT+T" to open the terminal, then type the following command:
sudo apt update
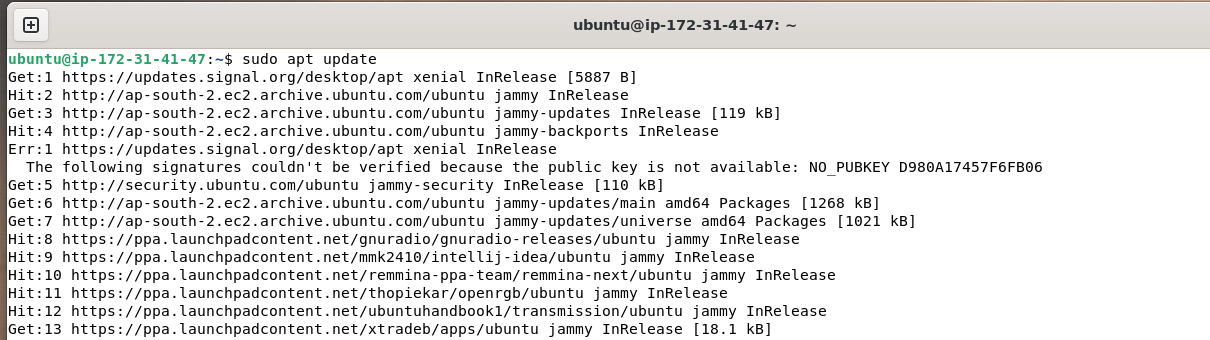
Step 2: Install Terminator
Use the terminal to type the following command to install Terminator on Ubuntu 22.04:
sudo apt install terminator -y
Note: The letter "y" in the command means that if a prompt appears during installation, "Yes" will be the default response:
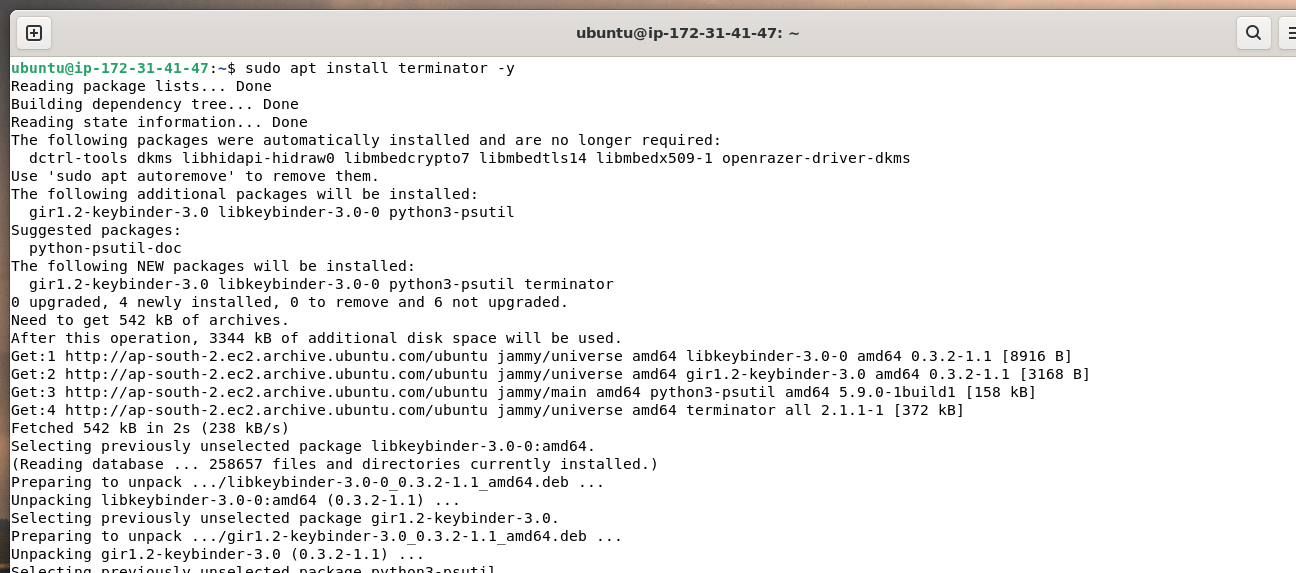
Wait for the completion of installation process:
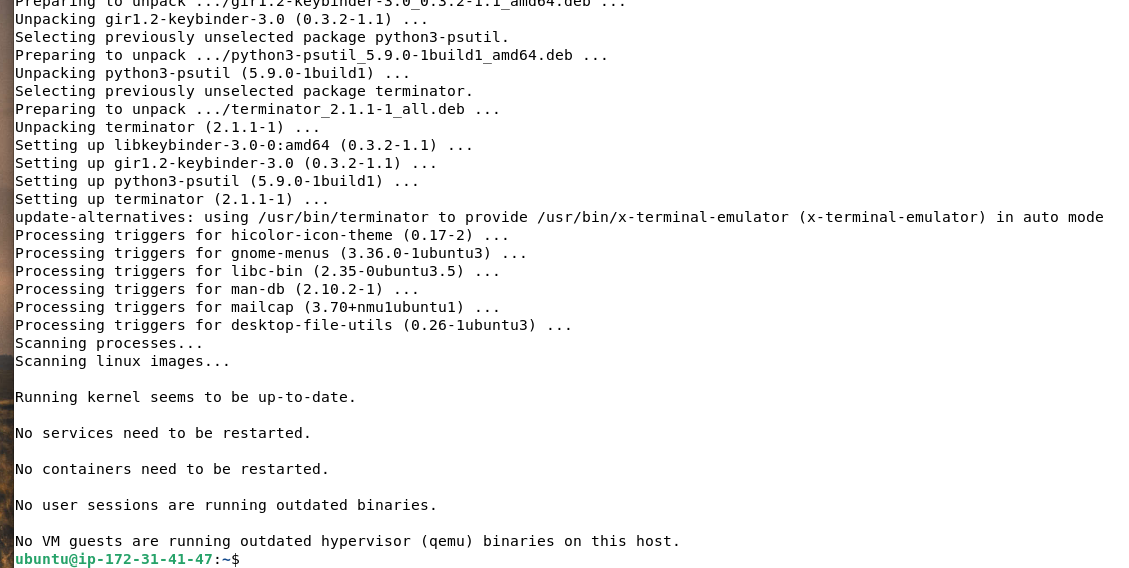
On Ubuntu 22.04, Terminator has been installed.
Method 2: Installing Terminator on Ubuntu 22.04 Using GUI
Ubuntu's command line interface (CLI) offers a strong and effective way to work with the operating system and carry out different tasks. To accomplish app-related tasks, some users still favor using the graphical user interface.
In the event that a graphical user interface is more your style, this section will walk you through installing Terminator on Ubuntu 22.04.
Step 1: Open Ubuntu Software
Go to the "Application" menu button in the Ubuntu Software to begin the GUI installation of Terminator. Next, type "Ubuntu Software" into the search bar and give its icon a double-click:
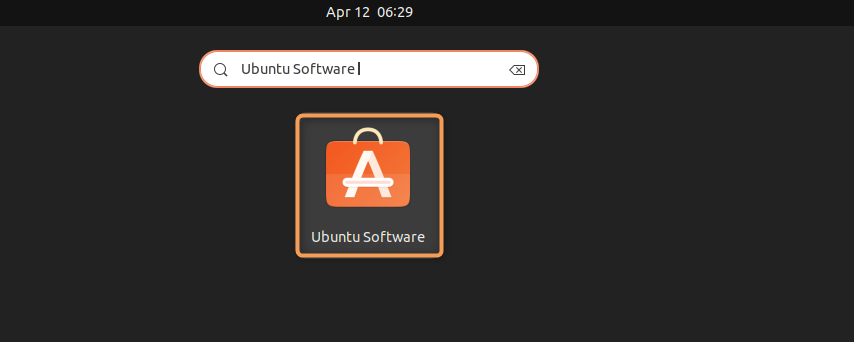
Click the "Search" icon. Next, enter "Terminator" into the search bar and select it twice by clicking on its icon:
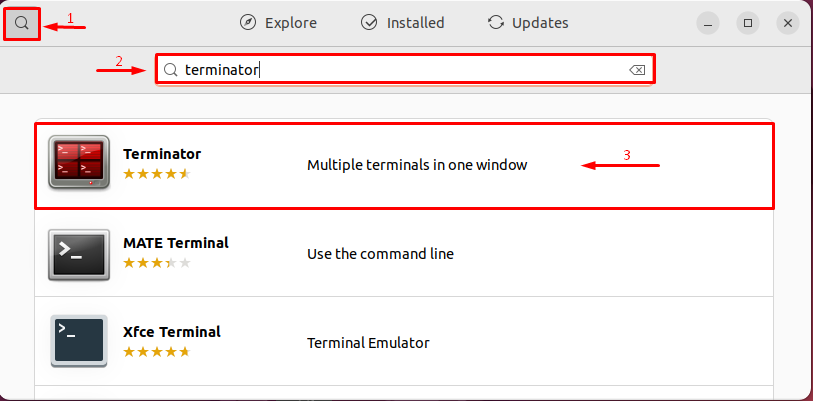
Step 2: Install Terminator
Hit the “Install” button, to begin the installation process,
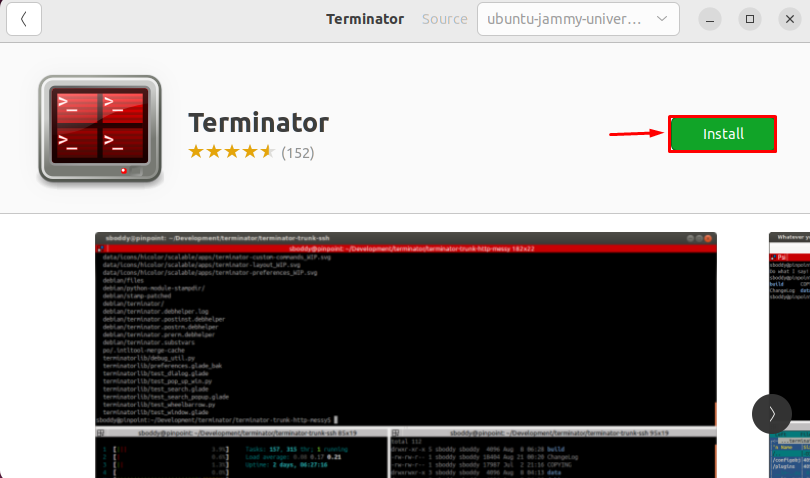
Enter your password to verify the installation process:
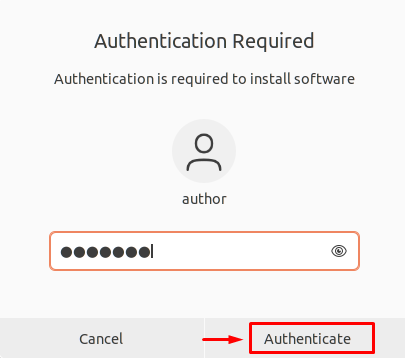
On Ubuntu 22.04, Terminator has been installed:
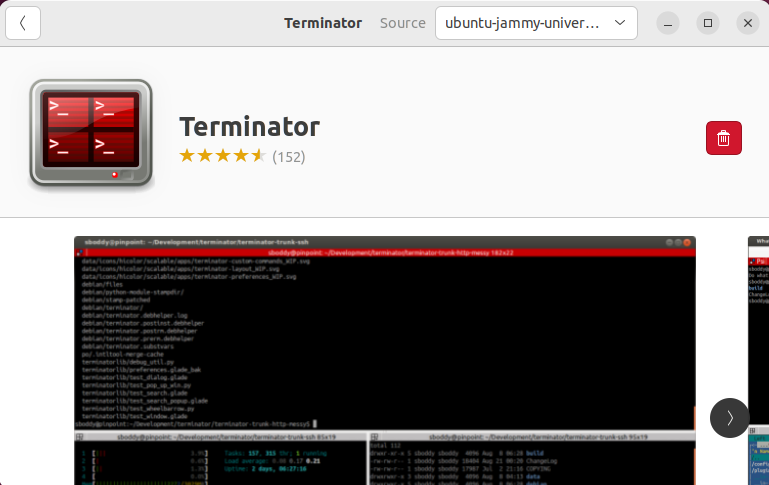
How to Launch/Open Terminator on Ubuntu 22.04?
Enter the following command in the terminal to launch Terminator:
terminator
Terminator can also be launched via Ubuntu Software Center:
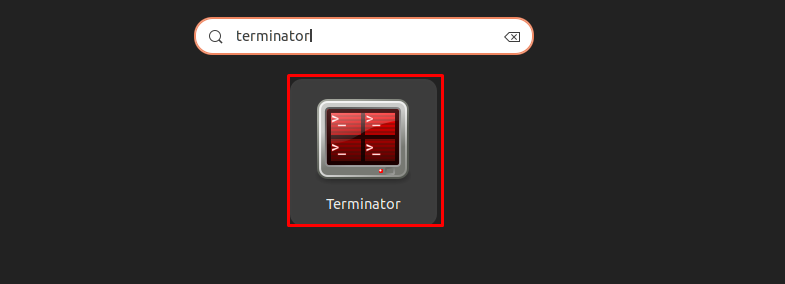
It is evident that Terminator is fully operational:
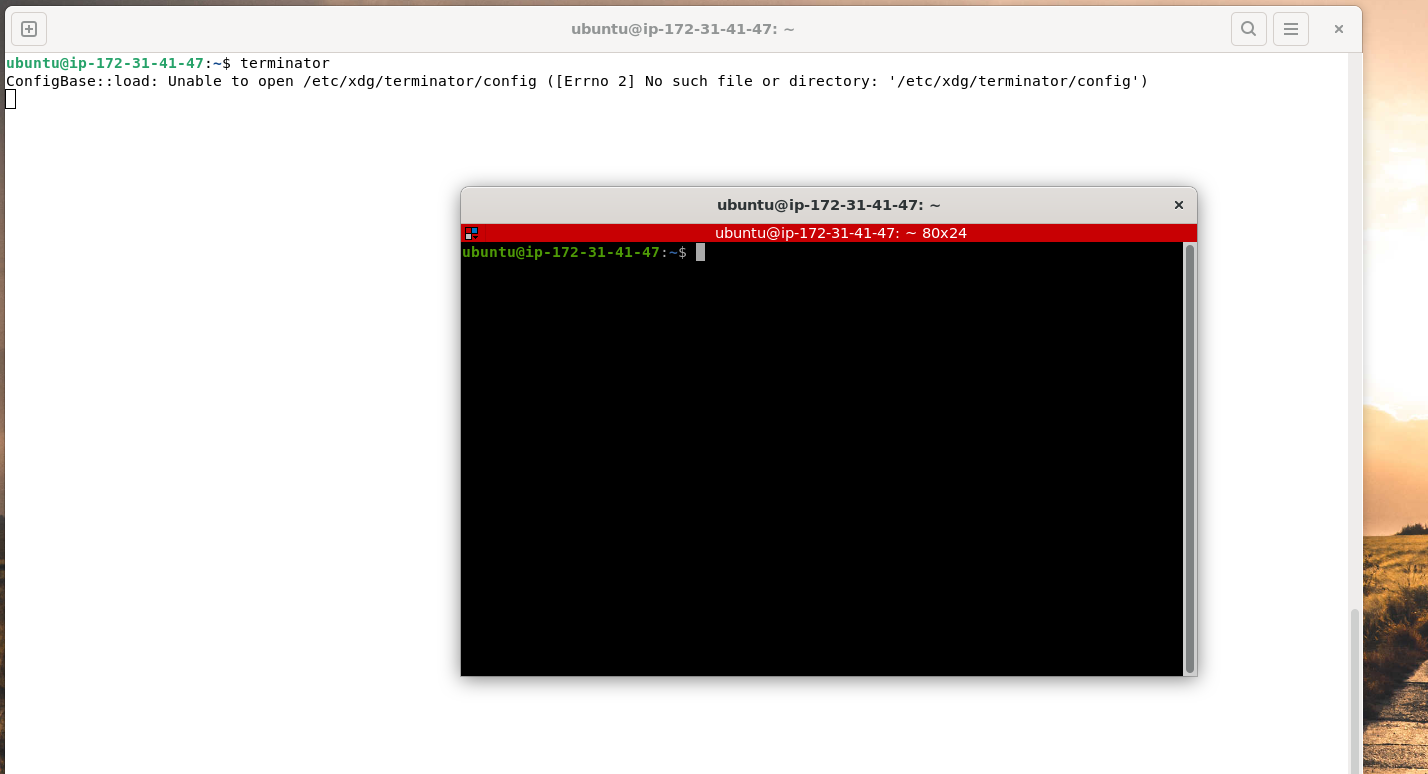
How to Remove/Delete Terminator on Ubuntu 22.04?
Use the terminal to type the following command to uninstall Terminator from Ubuntu 22.04:
sudo apt remove --purge terminator -y
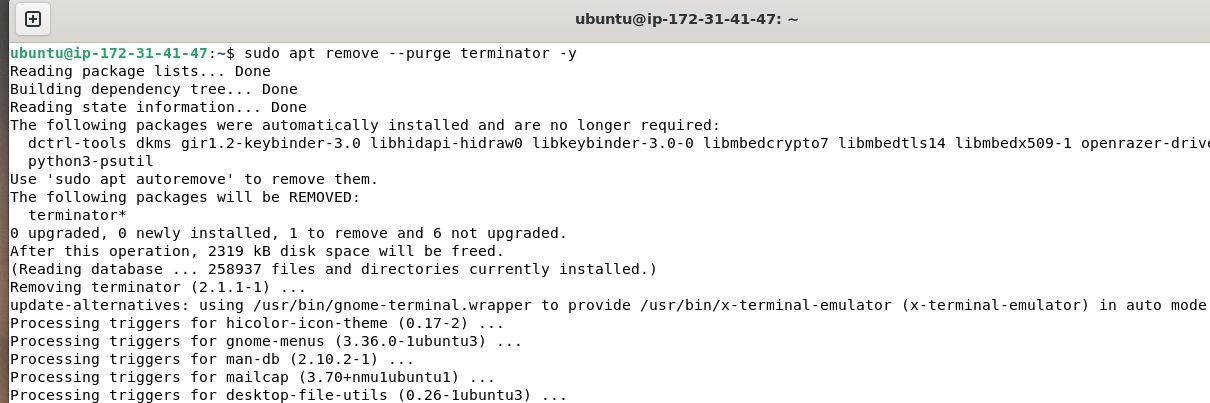
On Ubuntu 22.04, the GUI can be used to remove Terminator. Click the Search button after launching "Ubuntu Software" to put this method into practice. Next, do a search for "Terminator" and select "Delete":
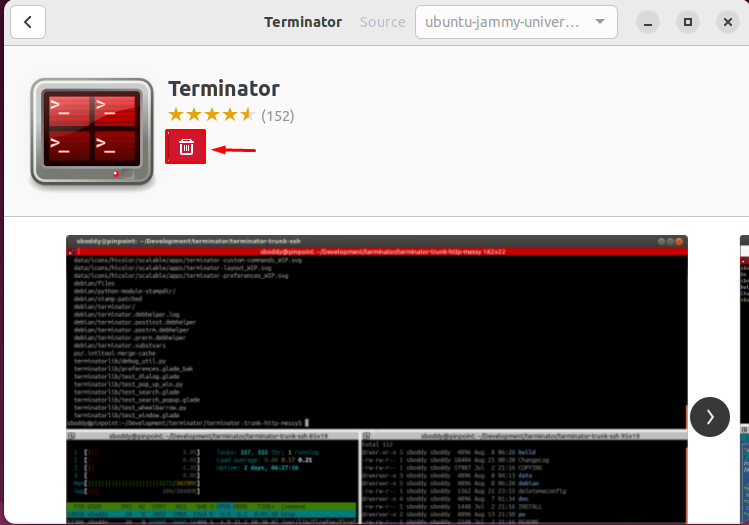
Click the "Uninstall" button to ensure that Terminator has been removed:
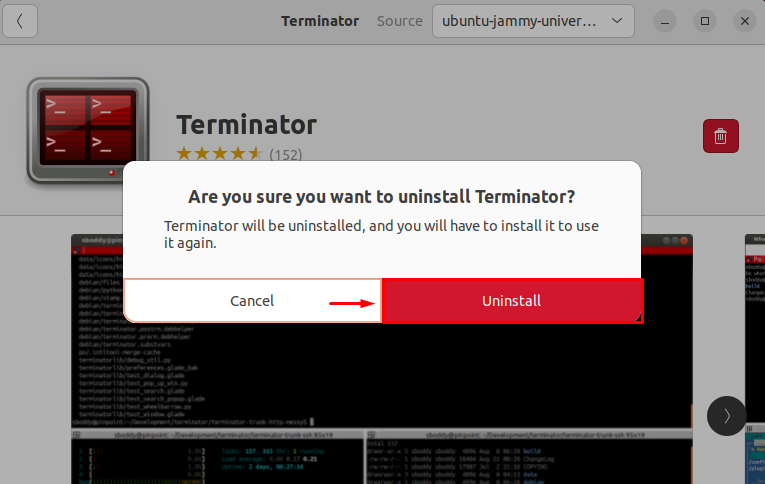
This will cause Terminator to be uninstalled.
FAQs to Install Terminator on Ubuntu 22.04
Is Terminator open source?
Yes, Terminator is an open-source project. It is developed under the GNU General Public License (GPL), which means it can be freely modified, distributed, and improved by users.
Why should I use Terminator instead of the default terminal?
Terminator offers advantages like multiple terminal sessions, customizable layouts, and enhanced productivity features, making it a preferred choice for power users.
Can I customize the appearance of Terminator?
Yes, Terminator allows you to customize fonts, colors, and other visual aspects. Right-click on a terminal, go to Preferences, and modify the settings as per your preference.
How can I split terminals horizontally or vertically in Terminator?
To split terminals, use the shortcut Ctrl+Shift+O for horizontal splitting and Ctrl+Shift+E for vertical splitting. You can also right-click on a terminal and choose the desired split option.
How do I switch between terminal tabs in Terminator?
You can switch between terminal tabs using the shortcut Ctrl+Page Up (previous tab) and Ctrl+Page Down (next tab).
Can I use Terminator with other terminal applications like SSH?
Absolutely! Terminator seamlessly integrates with other terminal applications like SSH, allowing you to manage multiple sessions simultaneously.
Can I use Terminator on other Linux distributions?
Yes, Terminator is available for various Linux distributions. You can install it using the respective package manager or by building from source.
Conclusion
We hope this tutorial helped you understand how to install Terminator on Ubuntu 22.04.
If you have any queries, please leave a comment below, and we’ll be happy to respond to them for sure.