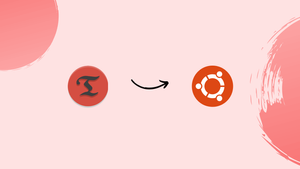Choose a different version or distribution
Introduction
Before we begin talking about how to install Timeshift on Ubuntu 24.04, let's briefly understand – What is Timeshift?
Timeshift simplifies system backups by creating snapshots of your computer's current state. These snapshots act as restore points that can safeguard your data and settings. By using Timeshift, you can easily roll back to a previously saved snapshot, ensuring your system remains stable and secure.
This user-friendly tool offers a reliable way to protect your system against unexpected errors or failures. Embrace the power of Timeshift's snapshot technology for seamless system maintenance and peace of mind.
In this tutorial, you will install Timeshift on Ubuntu 24.04. We will also address a few FAQs on how to install Timeshift on Ubuntu 24.04.
Advantages of Timeshift
- Effortless Backups: Timeshift simplifies the backup process by creating snapshots of your system, ensuring quick and easy restoration whenever needed.
- System Stability: With Timeshift, you can maintain the stability of your system by reverting to a previous snapshot in case of software conflicts or system crashes.
- Data Protection: Timeshift safeguards your important files and settings, reducing the risk of data loss due to accidental deletions or hardware failures.
- Time-Saving: This tool saves you time by enabling swift recovery from system errors without the need for manual reinstallation or configuration.
- User-Friendly: Timeshift offers a user-friendly interface, making it accessible to both beginners and advanced users, ensuring a hassle-free backup and restore process.
Install Timeshift
Timeshift is available in the Ubuntu system repository, though the version there is outdated. Users can either install the older package from Ubuntu Software or follow the commands below to get the latest version from the PPA.
1. First, press Ctrl+Alt+T on your keyboard to open a terminal window. Once it opens, run the following command to add the official PPA:
sudo add-apt-repository ppa:teejee2008/timeshift
When prompted, type your user password (you won't see any asterisks) and press Enter to continue.
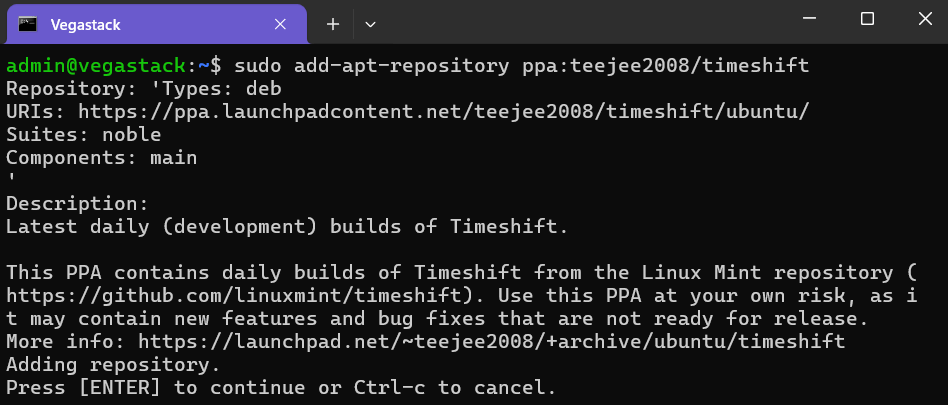
2. Next, run the following command to install the package:
sudo apt install timeshift
On some Ubuntu-based systems, you may need to run the sudo apt update command first to refresh the package cache.
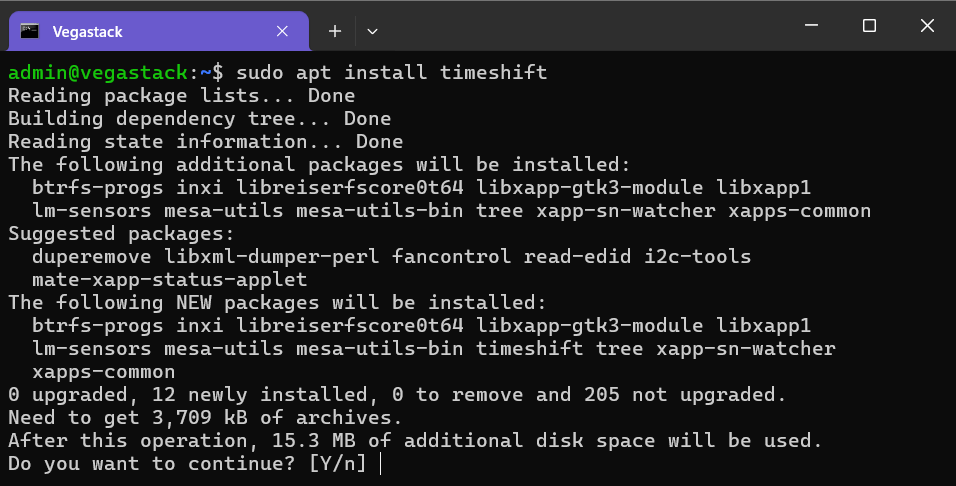
Alternatively, if an older version is already installed, you can use Software Updater to upgrade the tool.
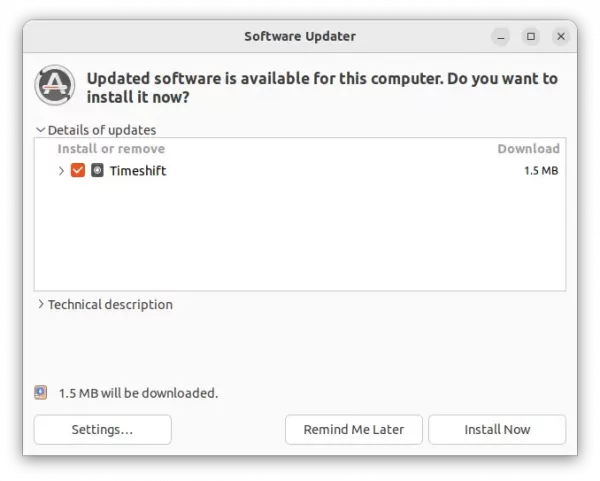
Backup your system (Create Restore points)
After installing the tool, you can find and open it from the system start menu or the 'Activities' overview, depending on your desktop environment.
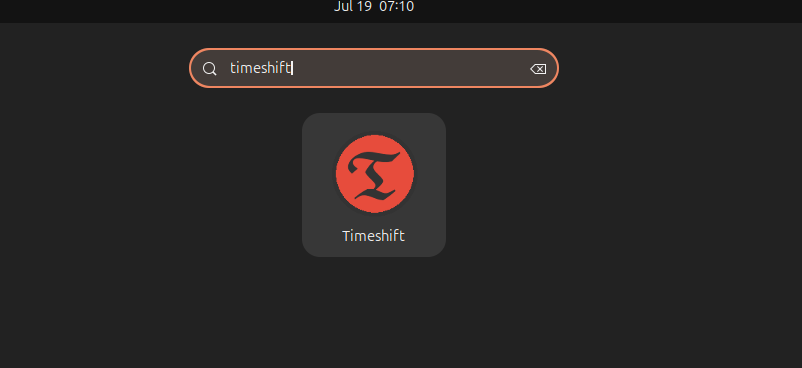
On the first launch, the setup wizard will prompt you to choose the snapshot type, destination location, and configure daily backups. You can also decide whether to back up user files (excluded by default). It's fine to use the default options, as you can reconfigure them later in the 'Settings' page.
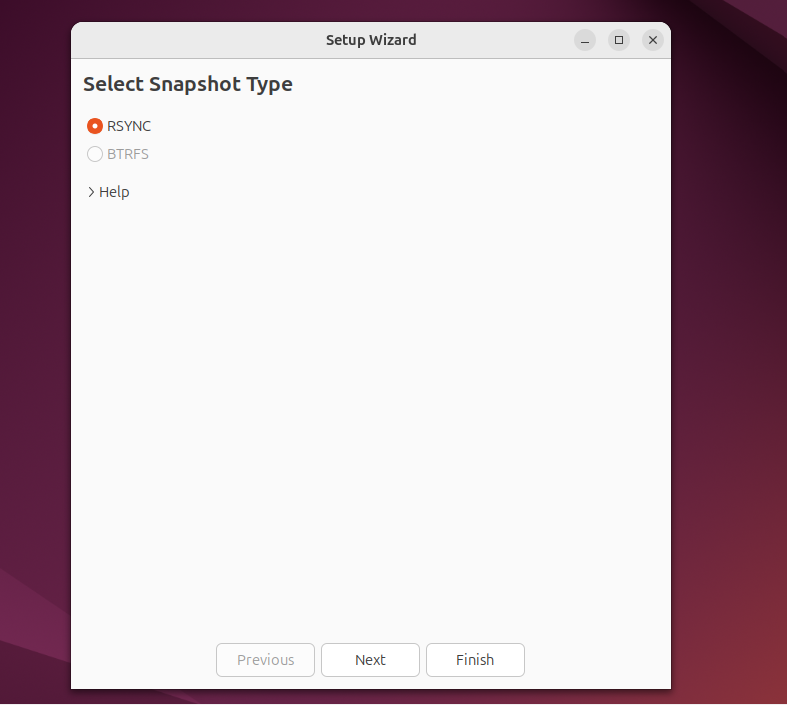
After completing the setup wizard, click the 'Create' button on the main interface to start creating your first restore point!
The first backup may take several minutes and require dozens of gigabytes of disk space (ensure you have enough free space for the first snapshot). Subsequent backups will be faster and smaller, as they share common files between snapshots to save disk space.
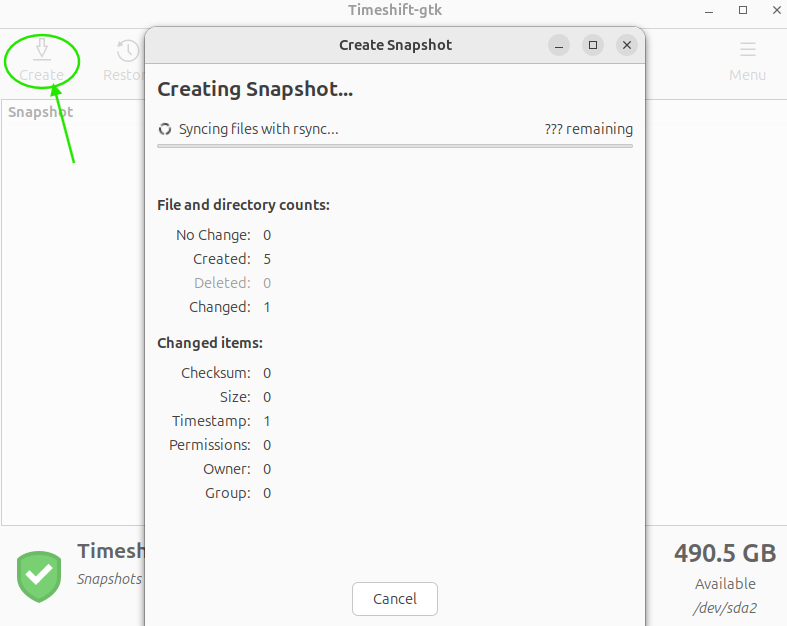
Once backups are created, they will be listed in the main UI window. You can highlight a backup to browse its content, or copy and save it to another storage device if desired.
To revert your system to the state it was in when that snapshot was created, simply click 'Restore'. This process will not affect your user documents, music, videos, etc., unless you included them during the setup wizard.
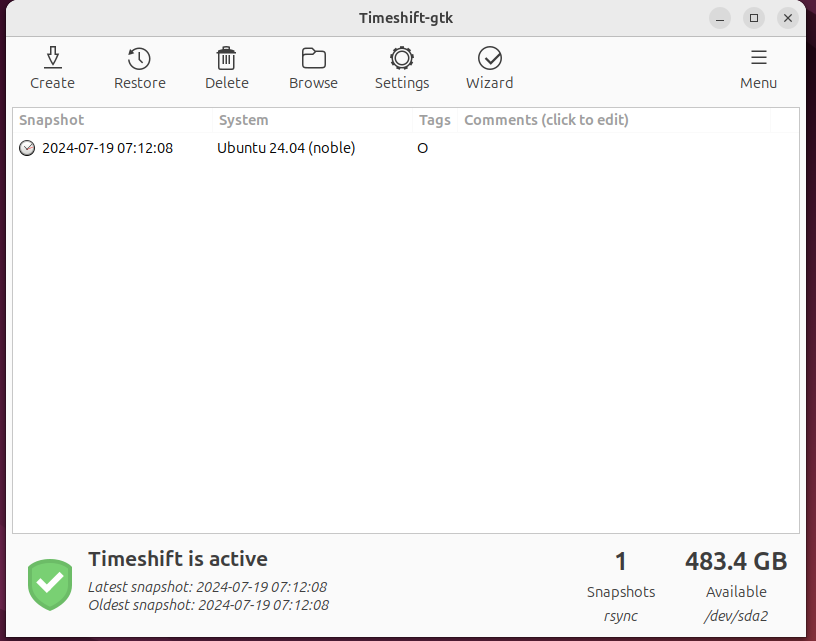
Uninstall Timeshift
Before uninstalling the software, you might want to delete any unnecessary backup snapshots to free up disk space.
After that, open the terminal and run the command to remove the application package:
sudo apt remove timeshift
Then, remove the Ubuntu PPA using the following command:
sudo add-apt-repository --remove ppa:vegastack/timeshift
If you’ve already removed the software package but left the backup snapshots on your disk, you can delete them to free up space using the following command:
sudo rm -R /timeshift/
And all set. Enjoy your newly configured system!
FAQs to Install Timeshift on Ubuntu 24.04
How do I restore a Timeshift snapshot?
To restore a Timeshift snapshot, open the Timeshift application, select the snapshot you want to restore, and click the "Restore" button. You can choose to restore the entire system or select specific files and directories
Can I schedule automatic Timeshift backups?
Yes, Timeshift supports scheduling automatic backups. You can configure the backup frequency, retention policy, and other settings in the Timeshift settings menu.
Can I use Timeshift to migrate my system to a new hard drive?
Yes, you can use Timeshift to migrate your Ubuntu 24.04 system to a new hard drive. First, create a Timeshift snapshot of your current system. Then, install Ubuntu 24.04 on the new hard drive and restore the snapshot using Timeshift
Can I use Timeshift to backup and restore a dual-boot system?
Yes, Timeshift can be used to backup and restore dual-boot systems. However, you will need to create separate snapshots for each installed operating system.
How do I exclude a specific file or directory from Timeshift snapshots?
To exclude a specific file or directory from Timeshift snapshots, open the Timeshift application, go to the "Settings" menu, and select "Exclude Files". Add the file or directory path to the exclusion list.
How do I configure Timeshift to use a different backup method?
To configure Timeshift to use a different backup method, open the Timeshift application, go to the "Settings" menu, and select "Backup Settings". Choose the desired backup method from the available options.
Can I use Timeshift to backup and restore a system with custom sudoers configurations?
Yes, Timeshift will include custom sudoers configurations in the snapshots, ensuring that your system is restored to its exact state.
Conclusion
We hope this tutorial helped you understand how to install Timeshift on Ubuntu 24.04.
If you have any queries, please leave a comment below, and we’ll be happy to respond to them for sure.