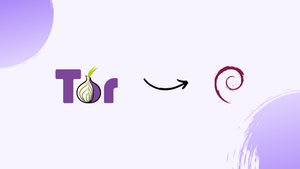Choose a different version or distribution
Introduction
Before we begin talking about how to install Tor Browser on Debian 12, let's briefly understand – What is Tor Browser?
The Tor Browser is a free and open-source web browser that allows users to browse the internet anonymously. It routes your internet traffic through a network of volunteer-operated servers, bouncing your connection around the globe, which makes it hard for anyone to track your online activities. Tor Browser ensures your privacy and security by preventing your IP address and location from being visible to websites and other online entities.
It also allows access to websites that are normally blocked or censored, ensuring unrestricted internet access for users around the world. Protect your privacy and browse the internet freely with Tor Browser.
In this tutorial, you will install Tor Browser on Debian 12. We will also address a few FAQs on how to install Tor Browser on Debian 12.
Advantages of Tor Browser
- Anonymity: Tor Browser hides your IP address and location, ensuring your online activities remain private and anonymous.
- Privacy: Browse the internet without being tracked by websites, advertisers, or governments.
- Access Blocked Sites: Tor Browser allows you to circumvent censorship and access blocked websites.
- Security: Protect yourself from surveillance and potential cyber attacks while browsing with Tor Browser.
- Freedom: Enjoy unrestricted internet access and explore the web without limitations.
Install Tor Browser on Debian 12 via APT
Step 1: Updating Debian Before Tor Browser Installation
Ensure that your Debian system is updated prior to installing the Tor Browser. Consistent updates offer the most recent security patches and address bugs, averting software conflicts and enhancing system efficiency.
To update, use the command below:
sudo apt update && sudo apt upgrade
By updating the local package index, the apt update command retrieves the package list from the repository. However, an apt upgrade updates every upgradeable package on your system.
Step 2: Install Tor Browser on Debian via APT Command
Installing the Tor Browser is now possible after making sure the system is up-to-date. We shall use the default repository for Debian in this method. Updates and installations go more smoothly because of the simple and effective procedure.
Enter the following command into your terminal to install both the Tor Browser Launcher and Tor.
sudo apt install tor torbrowser-launcher
The package handling tool used by Debian is called apt install in this command. The specific programs you want apt to install are the packages tor and torbrowser-launcher.
tor package. An assistant tool called torbrowser-launcher will download, validate, install, and offer an update mechanism for the Tor Browser Bundle. By ensuring that the Tor Browser is authentic and up to date, the latter lessens the chance of using phony versions.Install Tor Browser on Debian 12 via Flatpak and Flathub
An Overview of Flatpak
Let's take a moment to define Flatpak before we get started installing the Tor Browser via it. A universal package management system called Flatpak seeks to address problems with installation, distribution, and package compatibility among various Linux distributions. Flatpak offers extra security for your system and the apps you install, with an emphasis on sandboxing.
Step 1: Enabling Flathub For Tor Browser on Debian
The main location for Flatpak applications is Flathub. Among the many apps it includes is the Tor Browser. Enable the Flathub repository before using Flatpak to install the Tor Browser. Here's how to do it:
sudo flatpak remote-add --if-not-exists flathub https://flathub.org/repo/flathub.flatpakrepo
With --if-not-exists, you can ensure that the flatpak remote-add command won't fail even if the repository has already been added. This adds the Flathub repository to your Flatpak configuration.
Step 2: Install Tor Browser on Debian via Flatpak Command
Installing the Tor Browser is possible if the Flathub repository is enabled. The command flatpak install is used to complete this procedure.
To install Tor Browser, use this command:
flatpak install flathub com.github.micahflee.torbrowser-launcher -y
The Tor browser is installed from the defined repository—Flathub in this case—by using the flatpak install command. By automatically confirming the installation prompt, the -y flag speeds up the procedure.
Section 3: Manually Installing Tor Browser
For this last technique, we'll take a little closer to the actual process of installing the Tor Browser on your Debian system. The newest browser version is directly downloaded from the Tor Project website, ensuring you have access to the most recent build. While most browsers are capable of updating themselves, significant updates might still require you to go through this manual process again.
Step 1: Downloading the Tor Browser Archive
The official Tor Project website offers download of the most recent versions of the Tor Browser in the form of .tar.xz files. To retrieve these files, use the wget command as demonstrated below:
wget https://www.torproject.org/dist/torbrowser/{version}/tor-browser-linux64-{version}_ALL.tar.xz
You should enter the actual version number of the Tor Browser you want to download in place of the placeholder {version}. Make sure you're downloading the most recent version by visiting the Tor Project's official download page.
Step 2: Extract Tor Browser Downloaded Archive
Extracting the contents of the archive comes next, after the download is finished. This can be done as follows with the tar command:
tar -xvJf tor-browser-linux64-{version}_ALL.tar.xz
Once more, make sure that the version number of the Tor Browser you downloaded is substituted for {version}.
Step 3: Relocating the Tor Browser Directory and Registering as a Desktop Application
It would be wise to move the Tor Browser to a directory better suited for such applications before registering it as a desktop application. Since it is typically used to store shared data from local, standalone applications, /usr/local/share is the perfect choice in this scenario for our needs.
First, we must run the following command to relocate the tor-browser directory to /usr/local/share:
sudo mv tor-browser /usr/local/share/
Please take note that we are performing this operation with sudo as root privileges are normally required to change the contents of /usr/local/share.
Use the cd command to navigate to the new directory once the tor-browser directory has been moved:
cd /usr/local/share/tor-browser
Now that we're in the right directory, let's set up the desktop application for Tor Browser. Run the following command:
./start-tor-browser.desktop --register-app
This command produces a result that looks like this:
Output
Tor Browser has been registered as a desktop app for this user in ~/.local/share/applications/
This signifies the completion of your successful installation and first use of the Tor Browser. You can now browse the internet with greater security and privacy.
Initiate the Tor Browser on Debian 12
Use the terminal to open the Tor Browser if you installed it via the Debian Repository or the Manual Method. Put the following command into the box:
tor-browser
The command to launch the Tor Browser from the terminal is slightly different for those who have chosen to install it via Flatpak. This is the directive:
flatpak run com.github.micahflee.torbrowser-launcher
In case you would rather use the Graphical User Interface (GUI) to navigate the system, you can also effortlessly access the Tor Browser via the application menu. Take this course:
Search > Application Finder > Tor Browser
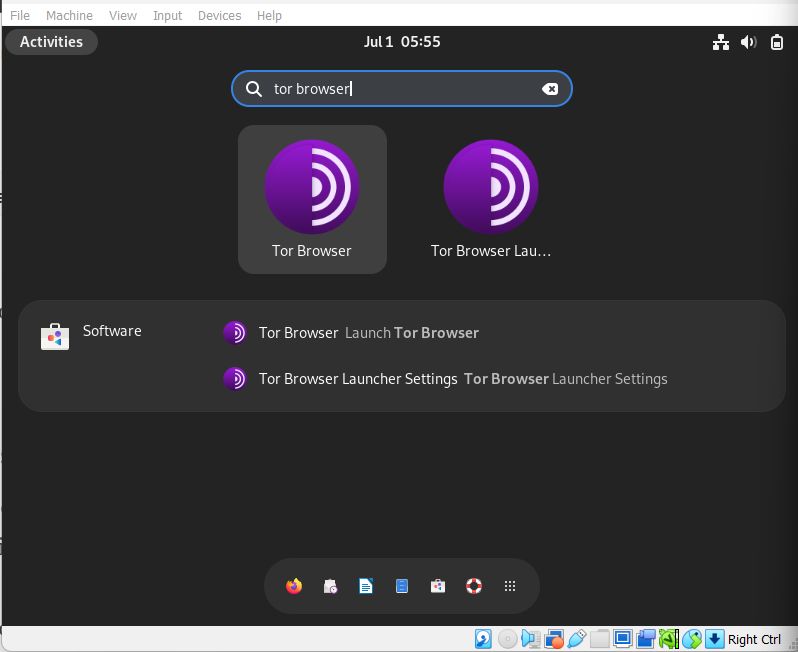
First Interaction with the Tor Browser
When you first open the Tor Browser, a window with the options "Connect" and "Configure Connection..." will appear.
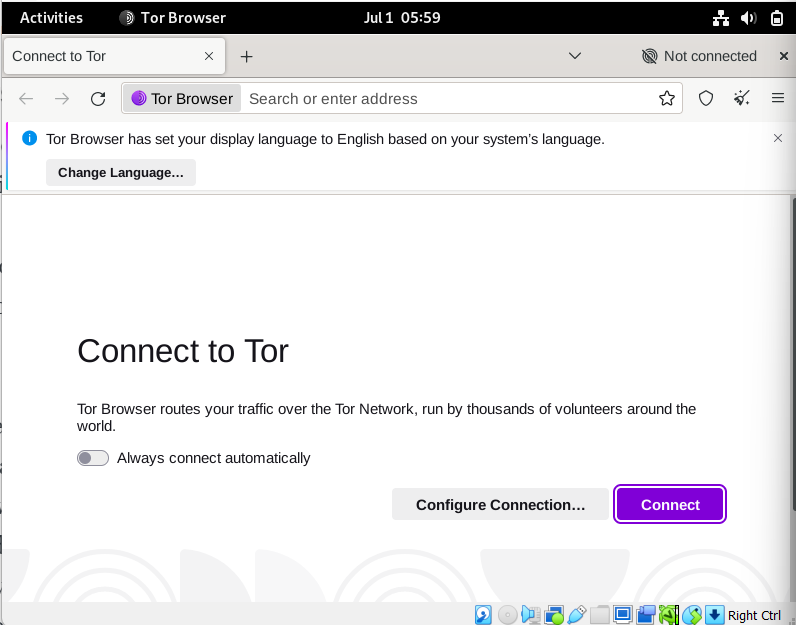
The default "Connect" option will be selected by most users because it meets a wide range of general browsing needs. However, the option to configure proxy settings is available under "Tor Network Settings" for users who require advanced privacy features or for users who live in countries with strict internet restrictions. Additionally, Tor makes it possible to set up bridges for users who are having trouble accessing certain websites or who require better connections.
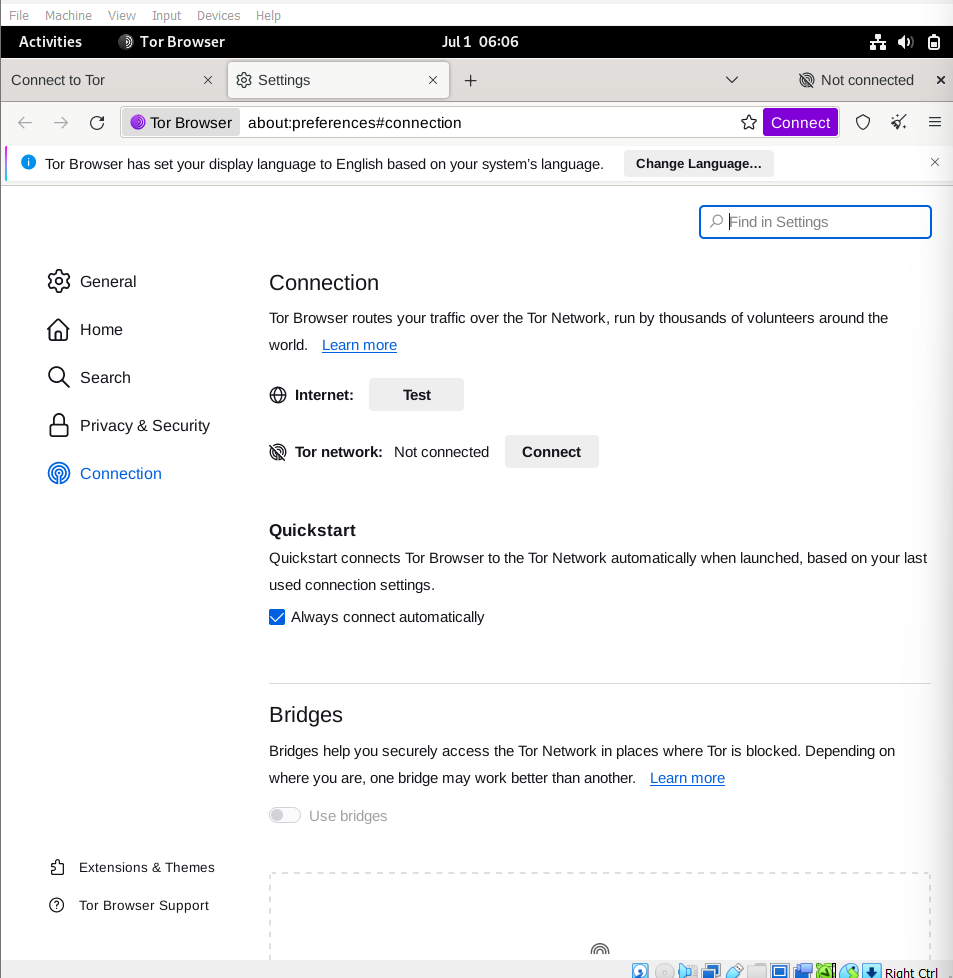
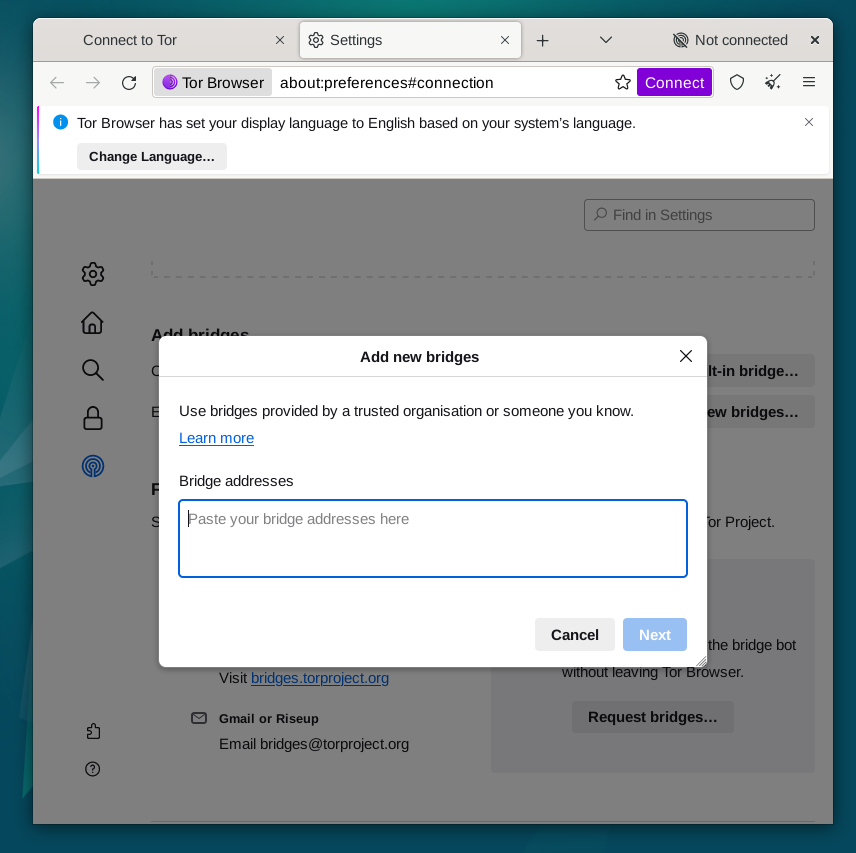
The Tor network will begin to connect as soon as you click "Connect". Depending on where you live and the destination you are connecting to, this could take anywhere from 15 to 60 seconds.
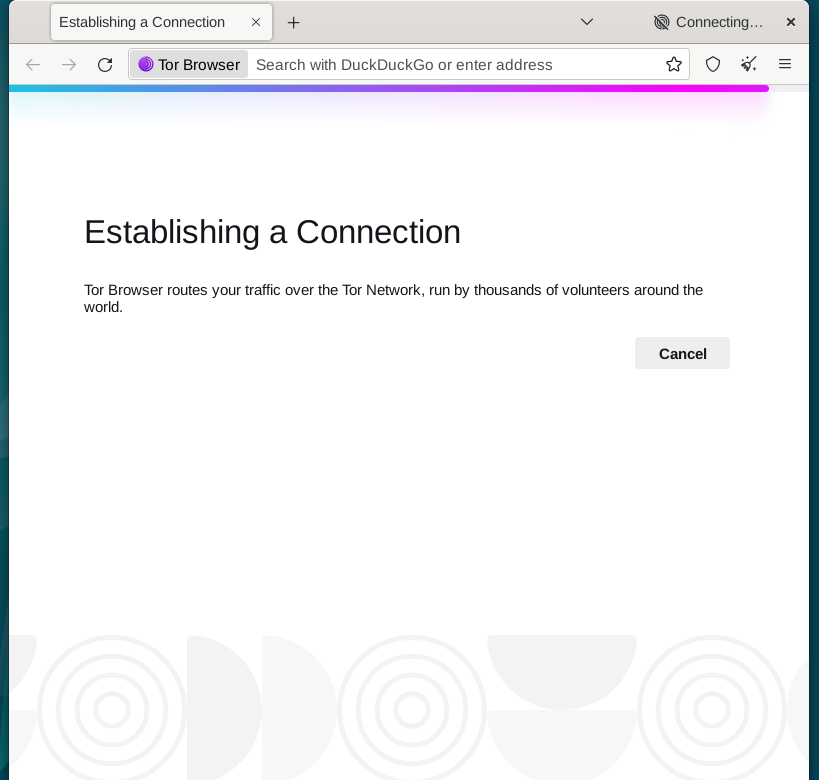
You will be taken to the Tor Browser's default landing page once the connection process is complete. DuckDuckGo, a popular search engine with strong privacy features, is the default engine used by the Tor browser.
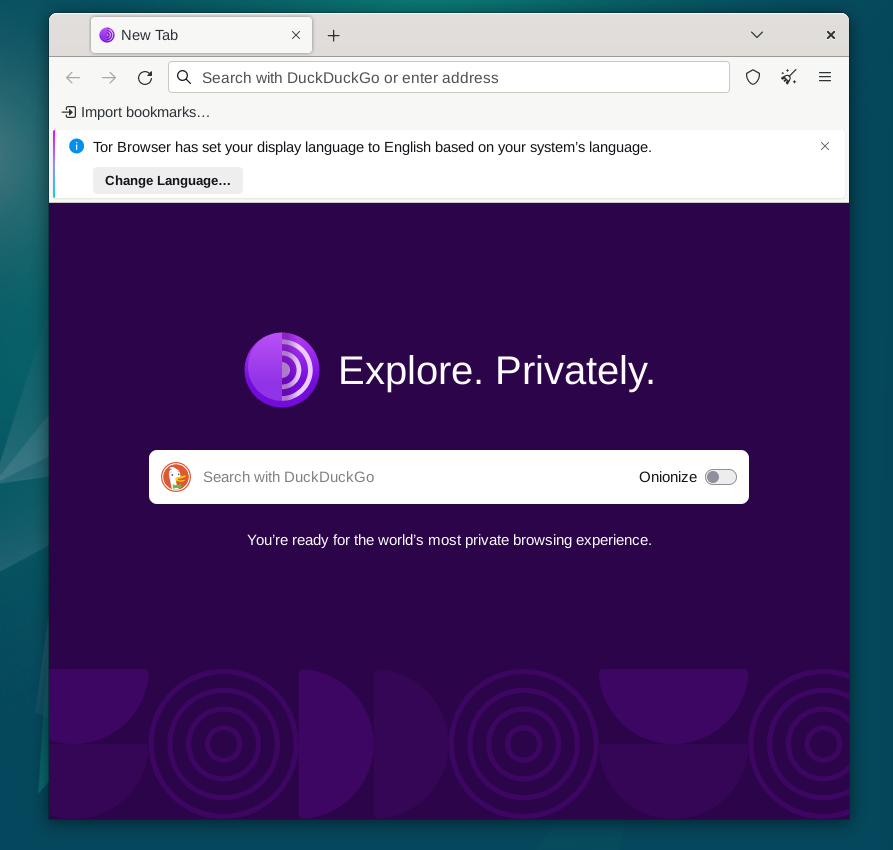
Tips on Getting Started with Tor Browser on Debian 12
Although the Tor Browser runs without a hitch once it is installed, you can improve your experience by learning how to use its key features and optimizing your journey. The following advice is specifically designed for Linux-based installations and offers a thorough rundown to assist you in becoming proficient with Tor Browser on your Debian system.
Tips for Tor Browser with Debian
- Safety First: Recall that while the Tor Browser is intended to provide privacy and security, it is not infallible. Do not download files or open documents from the internet because your anonymity may be jeopardized if other apps are able to open them outside of Tor.
- Updates Matter: Make sure the Tor browser is the most recent version you're using. Frequent updates improve your level of protection by fixing security flaws and bringing new features.
- Bookmark Wisely: It is possible to bookmark your preferred websites with the Tor Browser. But exercise caution when making bookmarks. Websites that could compromise your anonymity by disclosing personal information or preferences should not be bookmarked.
- HTTPS Always: Your traffic is encrypted within the network by Tor, but not end-to-end. When possible, use HTTPS versions of websites to preserve data encryption outside the Tor network.
Customizing the Tor Browser with Debian
Your online experience can be greatly improved with a customized browser. Here are some instructions for personalizing your Tor browser:
- Personal Security Settings: You can greatly improve your browsing experience with a customized browser. To personalize your Tor browser, follow these steps:
- Modify Display Settings: You can alter the appearance and feel of your browser to fit your tastes. Select "Customize..." by clicking on the three horizontal bars in the upper right corner, then drag your desired items onto the toolbar.
Other Tor Browser Useful Tips with Debian
- Tor Network Settings: Go to the
Torbutton > Tor Network Settingsto see if Tor is blocked in your nation or on your network. To get around censorship, you can set up a local proxy or a bridge. - No Torrents: Avoid torrenting on Tor. Because torrenting can reveal your IP address and the Tor network isn't built to handle high-bandwidth traffic, Tor's anonymity is rendered useless.
- Avoid Personal Information: Steer clear of divulging private information, such as your actual name, address, or phone number, even when using Tor.
Recall that improving your online privacy is the main goal of the Tor Browser.
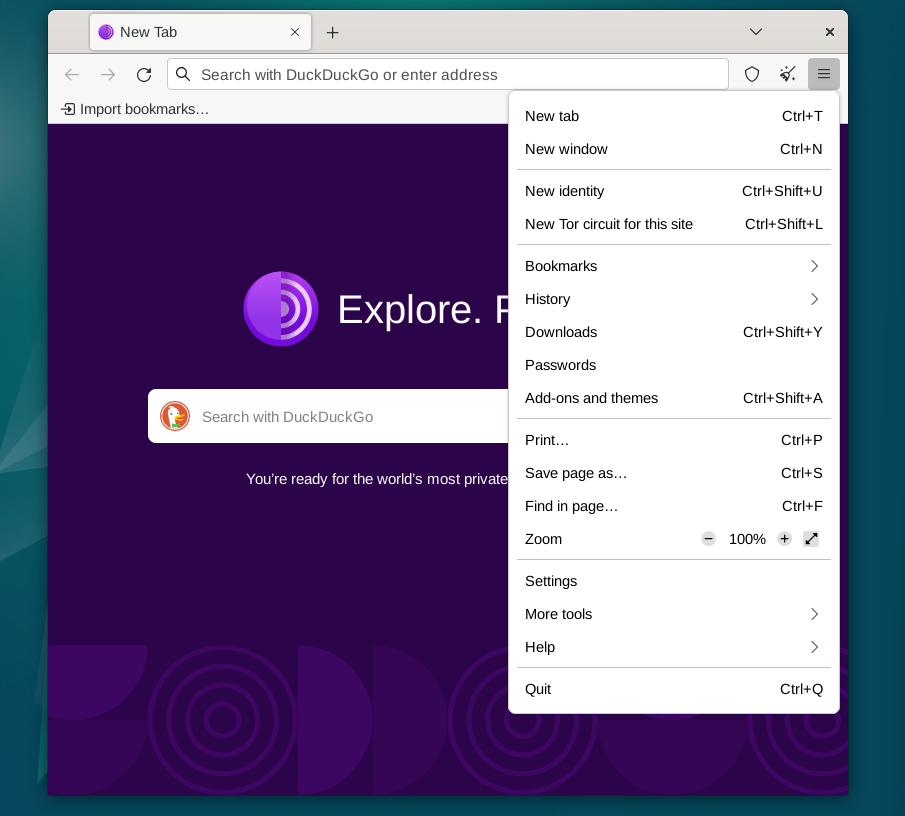
Managing Tor Browser on Debian 12
After using the Tor Browser to embark on your voyage of digital privacy, it is critical to know how to stay on course by routinely updating your browser and, if required, uninstalling it.
Updates for Tor Browser on Debian
APT Update Method for Tor Browser:
In order to update your browser, if you selected the APT method, type the following command into your terminal window:
sudo apt update && sudo apt upgrade
Flatpak Update Method for Tor Browser:
On the other hand, your update command would appear slightly different if you chose the Flatpak installation method:
flatpak update
This command will cause your system to search the Flatpak application for updates and apply them appropriately.
Remove Tor Browser From Debian
Even though the Tor Browser is a great tool for safe online browsing, you might want to remove it at some point. The procedure you used to install the Tor Browser will determine how to uninstall it, just like updating.
APT Remove Method for Tor Browser:
Use the following command to uninstall Tor Browser via the APT method:
sudo apt remove tor torbrowser-launcher
Manual Remove Method for Tor Browser:
If you chose a manual installation, unregister the application icon and remove the directory. Here's how to do it:
Go to the application directory first:
cd ~/.local/share/applications/
Next, delete the desktop file for the Tor Browser:
rm tor-browser.desktop
Lastly, remove the directory for the Tor Browser:
rm -rf /usr/local/share/tor-browser/
Flatpak Remove Method for Tor Browser:
Use this command to uninstall the Tor Browser if you installed it using Flatpak:
flatpak remove --delete-data com.github.micahflee.torbrowser-launcher
FAQs to Install Tor Browser on Debian 12
Does installing Tor Browser on Debian 12 require administrator privileges?
No, you do not need administrator privileges to install and run Tor Browser on Debian 12.
How often should I update Tor Browser on Debian 12?
It is recommended to update Tor Browser whenever a new version is available to ensure you have the latest security enhancements and bug fixes.
Can I use the default browser alongside Tor Browser on Debian 12?
Yes, you can use both the default browser and Tor Browser simultaneously on Debian 12.
Are my browsing activities completely anonymous with Tor Browser on Debian 12?
While Tor Browser provides a high level of anonymity, it's important to note that complete anonymity is not guaranteed. Additional precautions, such as avoiding personal information disclosure, are advised.
Can I configure proxy settings in Tor Browser on Debian 12?
No, Tor Browser uses its own predefined proxy settings to route internet traffic, and modifying these settings is not recommended.
Are there any known limitations or drawbacks of using Tor Browser on Debian 12?
Tor Browser may have slightly slower browsing speeds due to the network routing process. Some websites may also block access to Tor exit nodes.
Can I use Tor Browser to access websites on the clearnet and the dark web?
Yes, Tor Browser allows access to websites on both the clearnet (normal web) and the dark web (hidden services).
Conclusion
We hope this tutorial helped you understand how to install Tor Browser on Debian 12.
If you have any queries, please leave a comment below, and we’ll be happy to respond to them for sure.