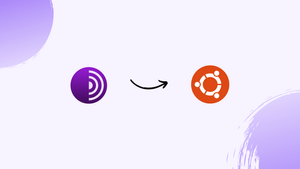Choose a different version or distribution
Introduction
Before we begin talking about how to install Tor Browser on Ubuntu 22.04 LTS Jammy Jellyfish, let's briefly understand – What is Tor Browser?
The Tor Browser is a secure web browser that protects your online privacy and anonymity. It allows you to access websites without revealing your real IP address or location. By encrypting your internet traffic and bouncing it through a network of volunteer-operated servers worldwide, Tor keeps your online activities private from surveillance and censorship.
With the Tor Browser, you can browse the internet freely and securely, safeguarding your personal information from prying eyes.
In this tutorial, you will install Tor Browser on Ubuntu 22.04 LTS Jammy Jellyfish using the command terminal to surf anonymously and securely. We will also address a few FAQs on how to install Tor Browser on Ubuntu 22.04.
Advantages of Tor Browser
- Privacy Protection: Tor Browser shields your online activities, preventing third parties from tracking your browsing habits or collecting personal data.
- Anonymity: By bouncing your internet traffic through multiple servers, Tor Browser conceals your IP address, ensuring anonymity while browsing.
- Access to Blocked Content: Tor Browser allows you to bypass censorship and access websites and content that may be restricted in your region.
- Enhanced Security: With Tor Browser, your data is encrypted, reducing the risk of interception and protecting you from hackers and surveillance.
- Global Network: Tor Browser utilizes a vast network of volunteer-operated servers worldwide, providing a decentralized and robust browsing experience.
Steps to install the Tor browser on Ubuntu 22.04 LTS
Method 1 – Using Manual Tarball file
1. Download the Tor browser
The Tor browser will be manually downloaded from its website using this method. Click on this link to go there. Choose the Linux edition by clicking it on the page.
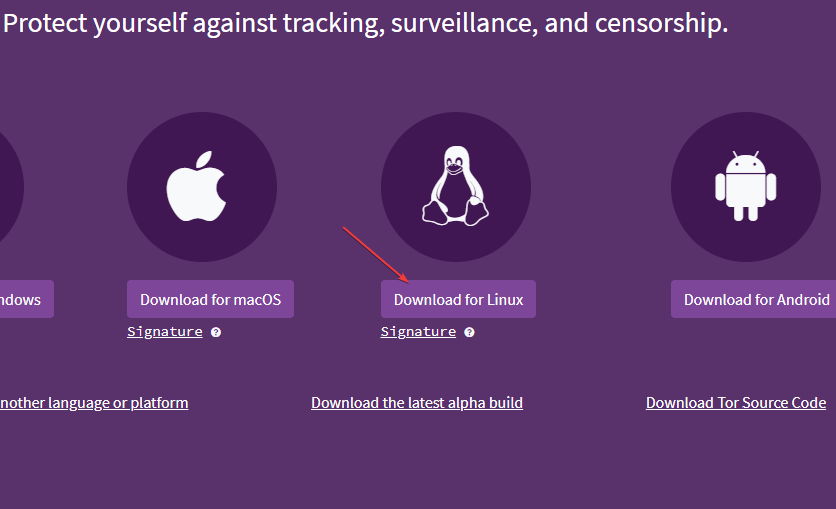
Or use wget to download from the terminal.
wget https://dist.torproject.org/torbrowser/12.0.4/tor-browser-linux64-12.0.4_ALL.tar.xz
2. Install the Tor browser on Ubuntu 22.04
On Linux, most downloads made through the browser automatically end up in the Download directory. Launch your command prompt and navigate to the Downloads folder as a result.
cd ~/Downloads
At this point, extract the downloaded file:
tar -xvf tor-browser-linux64-*.tar.xz
Create Desktop and Launcher shortcuts:
Change to extract the folder
cd tor-browser/
For Application launcher shortcut:
./start-tor-browser.desktop --register-app
For Desktop shortcut:
Add a desktop shortcut for the browser
cp start-tor-browser.desktop ~/Desktop
Change to Desktop:
cd ~/Desktop
Allow the system to use the desktop shortcut to launch it.
gio set ~/Desktop/start-tor-browser.desktop metadata::trusted true
Grant permission to carry out
chmod a+x ~/Desktop/start-tor-browser.desktop
You can now use the shortcut to the browser on your Desktop.
For Creating Launcher
Method 2 – Using APT Repository
1. Update Ubuntu 22.04
As the default Ubuntu repository offers Tor packages, let's first run the system update command before proceeding.
sudo apt update && sudo apt upgrade
2. Install Tor Browser on Ubuntu 22.04
In the official repository of Ubuntu 22.04, Tor Browser is available as “torbrowser-launcher”. Thus, there is no need to include any more third-party repositories. Use the APT package manager command that is provided below.
sudo apt install torbrowser-launcher
3. Run Tor Browser Launcher
We can proceed to the final stage of installing the Tor Browser once the installation has been completed using the command provided in the previous step. To do that, select the corresponding button from the launcher settings.
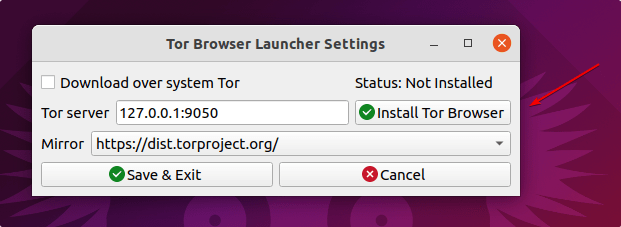
4. Start Using the Secure browser
You will now have the TOR browser on your system after completing the previously mentioned steps. Although it should start automatically, if not, open the Application Launcher and search for "Tor Browser." When its icon appears, click it to start the program.
In order to join the Tor Network, click the Connect button after that. You can now begin surfing.
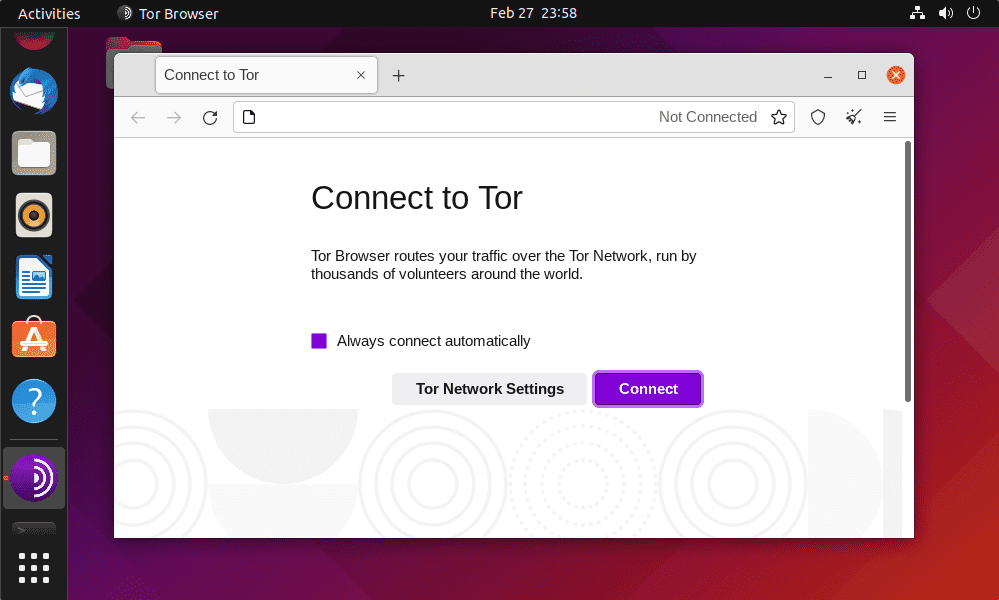
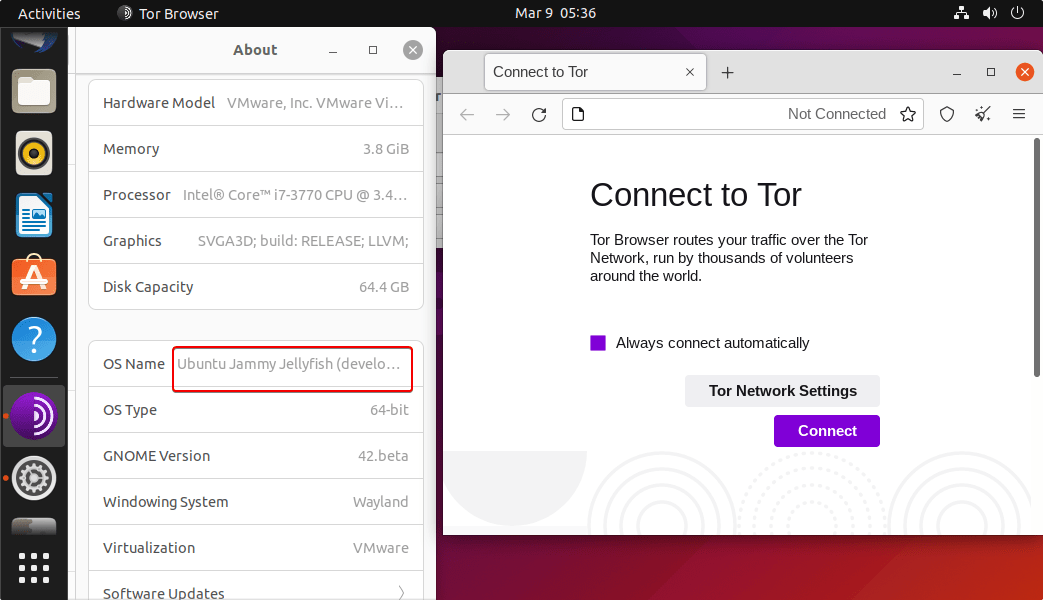
Method 3 – Using Flatpak
Here is another method that uses the Flatpak and Flathub repositories in case the two solutions above are unsuccessful.
7. Install Flatpak
Unlike SNAP, Flatpak is not installed by default on Ubuntu systems. As a result, we must manually install it. Here's the command to carry it out.
sudo apt install flatpak -y
To obtain the software packages, additionally, add the Flatpak repository known as Flathub.
sudo flatpak remote-add --if-not-exists flathub https://flathub.org/repo/flathub.flatpakrepo
Reboot your system:
Restart your system to properly integrate the Flatpak.
sudo reboot
8. Install the Tor browser using Flatpak
The Tor Browser can be installed using the following Flatpak command after your system has restarted.
flatpak install flathub com.github.micahflee.torbrowser-launcher -y
9. How to update the browser
Launch the Tor browser, then select the burger icon in the top right corner. Following that, proceed to Help.
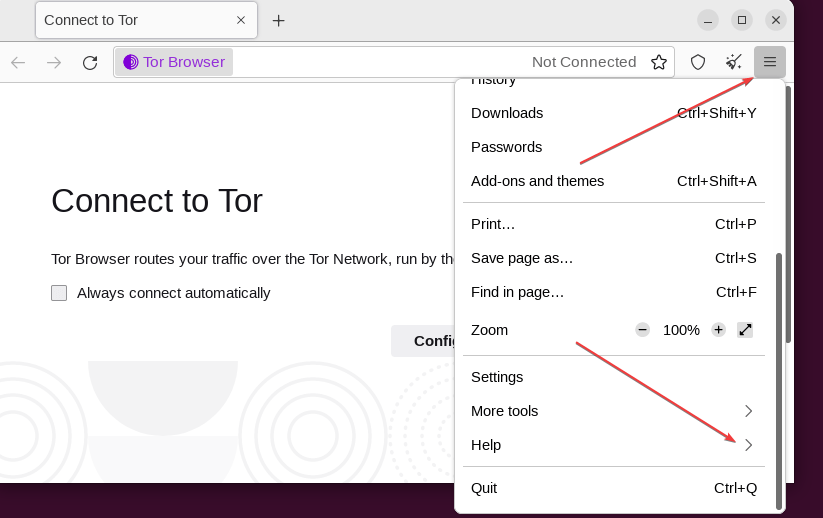
Click on About Tor Browser. If there are any updates that can be installed, the browser will automatically let you know.
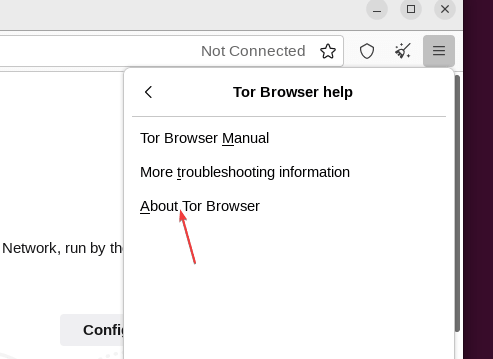
10. Remove or uninstall the Tor browser
The same command we used to install it can be used to remove it if for any reason you no longer want this browser on your system. Yet, using different arguments, such as remove.
For Manual Method:
Simply remove the folder we extracted in order to launch the browser. If you also wish to remove the App Launcher icon, use these steps:
rm ~/.local/share/applications/start-tor-browser.desktop
For Flatpak:
flatpak remove --delete-data com.github.micahflee.torbrowser-launcher -y
For APT Method:
sudo apt autoremove --purge torbrowser-launcher
FAQs to Install Tor Browser on Ubuntu 22.04 LTS Jammy Jellyfish
Can I use the package manager to install Tor Browser on Ubuntu 22.04 LTS Jammy Jellyfish?
No, Tor Browser is not available in the official Ubuntu repositories. You need to manually download and install it from the official Tor Project website.
Is it safe to install Tor Browser on Ubuntu 22.04 LTS Jammy Jellyfish?
Yes, Tor Browser is designed to provide a secure and private browsing experience. Ensure you download it from the official Tor Project website to ensure authenticity.
Will installing Tor Browser affect my existing browser or system settings?
No, Tor Browser operates independently and does not interfere with your existing browser or system settings. It runs in its own isolated environment.
How frequently should I update Tor Browser on Ubuntu 22.04 LTS Jammy Jellyfish?
It is recommended to regularly update Tor Browser to ensure you have the latest security patches and enhancements. Check the official Tor Project website for updates.
Can I use Tor Browser to access regular websites as well?
Yes, Tor Browser can be used to access regular websites. It provides additional privacy and anonymity features compared to traditional browsers.
Does Tor Browser hide my IP address on Ubuntu 22.04 LTS Jammy Jellyfish?
Yes, Tor Browser routes your internet traffic through a network of servers, hiding your IP address and making it difficult to trace your online activities.
Can I use Tor Browser to bypass censorship on Ubuntu 22.04 LTS Jammy Jellyfish?
Yes, Tor Browser can help you bypass censorship and access websites that may be blocked or restricted in your region.
Does Tor Browser slow down internet speed on Ubuntu 22.04 LTS Jammy Jellyfish?
Tor Browser may slow down your internet speed slightly due to the encryption and routing processes involved. However, the impact is usually minimal for regular browsing.
Can I customize the security settings of Tor Browser on Ubuntu 22.04 LTS Jammy Jellyfish?
Yes, Tor Browser provides various security settings that can be customized based on your preferences. However, it's important to follow the recommended settings for optimal privacy and anonymity.
Conclusion
You have learned three ways to install Tor Browser on Ubuntu 22.04 LTS Jammy Jellyfish, using the command terminal to surf anonymously and securely.
If you have any suggestions or queries, kindly leave them in the comments section.