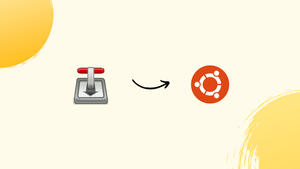Introduction
Before we begin talking about how to install Transmission on Ubuntu 22.04, let's briefly understand – What is Transmission?
Transmission is a free and open-source BitTorrent client that allows users to download and share files over the internet. It is available for various operating systems, including Windows, macOS, and Linux. Transmission supports features like magnet links, encrypted peer connections, and peer exchange.
It is known for its simplicity, lightweight nature, and efficient downloading capabilities. Transmission offers a user-friendly interface and provides options to prioritize downloads, limit bandwidth usage, and schedule transfers.
In this tutorial, you will install Transmission on Ubuntu 22.04. We will also address a few FAQs on how to install Transmission on Ubuntu 22.04.
Advantages of Transmission
- Efficient File Sharing: Transmission's innovative chunking system allows for fast and seamless transfer of large files.
- User-Friendly Interface: With its intuitive design, Transmission makes it easy for users to navigate and manage their downloads.
- Cross-Platform Compatibility: Whether you're on Windows, macOS, Linux, or even NAS devices, Transmission works seamlessly across various platforms.
- Lightweight and Fast: Unlike resource-intensive clients, Transmission is lightweight and ensures speedy downloads without compromising system performance.
- Secure and Reliable: Transmission's focus on security and stability ensures that your downloads are protected and uninterrupted, offering peace of mind while sharing files.
Install Transmission on Ubuntu 22.04 via APT
Step 1: Update Ubuntu Before Transmission Installation
Make sure your Ubuntu system is up-to-date before installing Transmission. This keeps your system stable and safe during installation by reducing the possibility of problems. Open the terminal and type the following command to update your system:
sudo apt update && sudo apt upgrade
Using the sudo apt update command, you can first update your system's package list. Afterward, you can use the sudo apt upgrade command to update the installed packages to the most recent versions.
Step 2: Install Transmission on Ubuntu 22.04
There are two ways to install Transmission with APT: through Ubuntu's default repository or through a third-party PPA.
Method 1: Install Transmission with Ubuntu’s Repository
Ubuntu's default repository, which offers software packages that have been tried and tested, has Transmission available. To install Transmission on your system, use the following command if you prefer to install software from the official Ubuntu repositories:
sudo apt install transmission
The Transmission package is installed using this command from the Ubuntu default repository.
Method 2: Install Transmission on Ubuntu using Launchpad PPA
Alternatively, Launchpad user Jim has shared a well-maintained PPA (Personal Package Archive) that you can use to install the most recent version of Transmission. With improved LTS support for Ubuntu users, this PPA provides a number of significant packages, ensuring you always have the most recent software.
First, use the following command to import the Transmission PPA:
sudo add-apt-repository ppa:ubuntuhandbook1/transmission -y
This command automatically confirms the action with the -y flag and adds the Transmission PPA to the list of package sources on your system.
Next, add the recently added PPA to the packages list by updating it:
sudo apt update
At this point, you can install or update Transmission. If you have already installed Transmission from Ubuntu's repository, you can use the following command for both new installations and upgrades:
sudo apt install transmission
Install Transmission on Ubuntu 22.04 via Flatpak and Flathub
We'll look at an alternate way to install Transmission with the Flatpak package manager in this section. Like Snap, Flatpak is a universal package management system that lets you install and manage apps from various sources consistently. One advantage of installing Transmission with Flatpak is that it offers the most recent version of the program along with all of its dependencies, guaranteeing a seamless and efficient installation process.
Step 1: On Ubuntu, enable Flathub for applications such as Transmission
One prerequisite for installing Transmission via Flatpak is to enable the Flathub repository, which serves as the main source for Flatpak apps. Use the following command in your terminal to enable Flathub:
sudo apt install flatpak -y
sudo flatpak remote-add --if-not-exists flathub https://flathub.org/repo/flathub.flatpakrepo
By adding the Flathub repository to your Flatpak configuration, this command guarantees that you can use a number of apps, including Transmission.
Step 2: Install Transmission on Ubuntu 22.04 via Flatpak Command
The flatpak install command can be used to install Transmission on Ubuntu 22.04 with Flathub enabled. Execute the subsequent command within your terminal:
flatpak install flathub com.transmissionbt.Transmission -y
With this command, you can install the most recent version of Transmission from the Flathub repository.
Install Transmission on Ubuntu 22.04 via Snap
An additional option for installing apps on Linux systems is Snapcraft. Utilizing self-contained snap packages with all required dependencies, it guarantees consistent application performance across various distributions. We'll walk you through installing Transmission with Snapcraft in this section.
Step 1: Install Snap Core
Before installing Transmission with Snapcraft, make sure your system has the Snap core package installed. The necessary runtime environment for Snap applications is created by this package.
sudo snap install core
Step 2: Install Transmission on Ubuntu 22.04 via Snap Command
By using this command, you can get the most recent Transmission client version by installing the transmission package from the Snap store.
sudo snap install transmission
Launching Transmission on Ubuntu 22.04
Transmission can be used for file-sharing purposes once you've installed it using one of the techniques described in the earlier sections. Depending on the installation method you selected, we'll cover several ways to launch Transmission in this section.
CLI Methods to Launch Transmission on Ubuntu
The first and most popular way is to use the command below to launch the Transmission that APT installed. This is because most users prefer APT installations.
transmission-gtk
To confirm the installation:
transmission-gtk --version
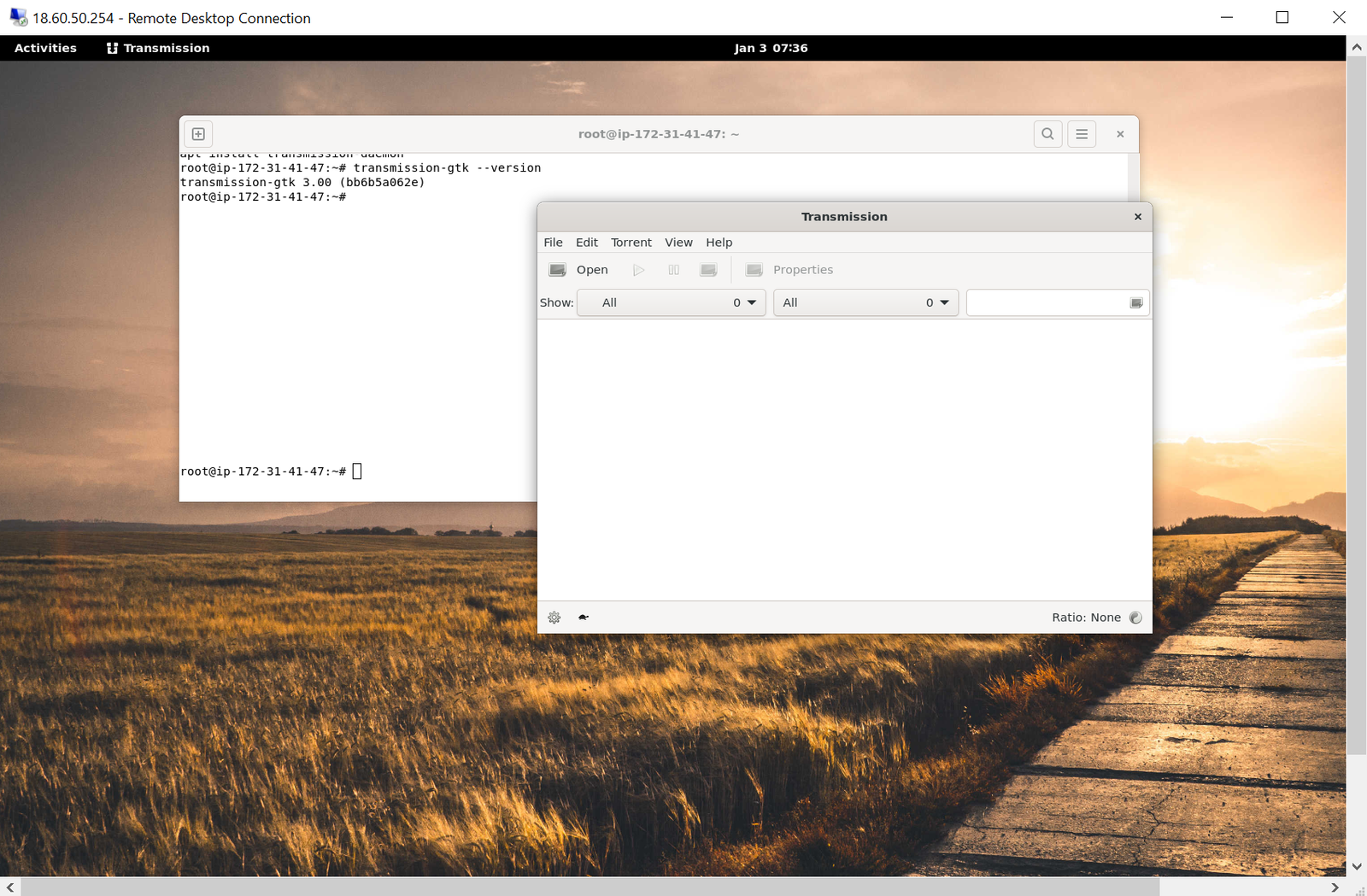
If you installed Transmission using Flatpak, you can open it by going to your system's application menu, searching for "Transmission," and selecting the icon that corresponds to it. To use the terminal if you'd rather, type the following command:
flatpak run com.transmissionbt.Transmission
You can also locate and open Transmission by searching for it in the application menu of your computer if you installed it using the Snapcraft method. Using the terminal, type the following command to start it:
snap run transmission
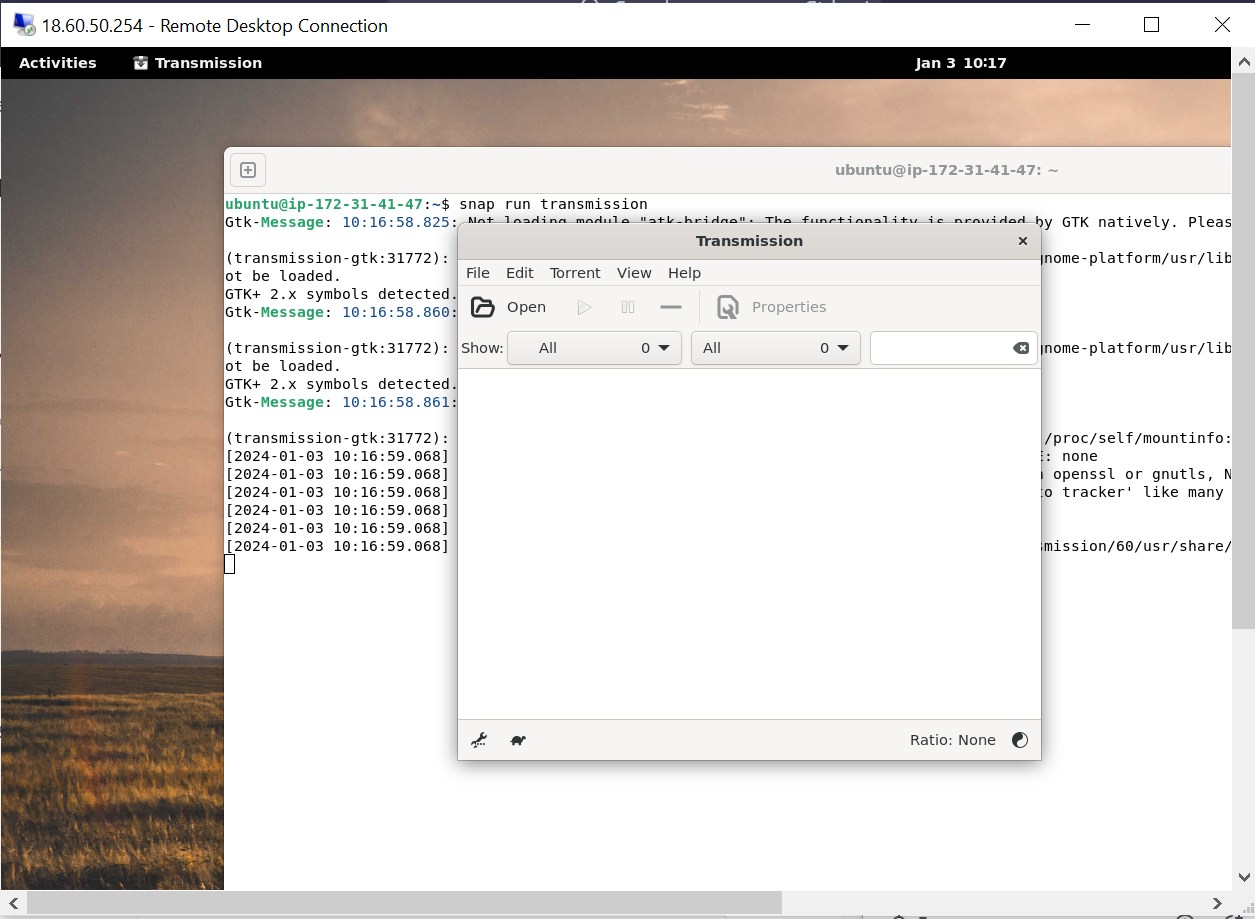
GUI Method to Launch Transmission on Ubuntu
Transmission can always be launched via your system's graphical user interface (GUI) by following these easy steps, regardless of the installation method you selected:
- Access your application menu: On a desktop, the menu will usually appear in the top-left or bottom-left corner of your screen.
- Search for Transmission: In your application menu's search bar, type "Transmission."
- Launch the application: In the search results, click the Transmission icon to launch the application.

Getting Started with Transmission on Ubuntu 22.04
We'll cover some helpful hints and techniques in this section to help you get the most out of Transmission on Ubuntu Linux. We will concentrate on Ubuntu Linux-specific tips rather than those that are unique to other operating systems like macOS.
Customize Transmission User Interface on Ubuntu
Transmission allows you to customize the user interface in many ways to suit your tastes. These options include:
- Change the theme: Go to Edit > Preferences > Appearance to switch between light and dark themes.
- Adjust the toolbar: Navigate to View > Toolbar to reveal or conceal the toolbar.
- Customize the columns: You can add, remove, or rearrange columns in the main window by right-clicking on their headers.
Control Transmission Bandwidth Usage on Ubuntu
Transmission gives you the ability to manage your bandwidth usage to maximize the speed at which files download and upload:
- Set global limits: Navigate to Edit > Preferences > Speed to set global bandwidth limits.
- Limit bandwidth for individual torrents: For custom upload and download limits, right-click on a torrent in the main window and choose Properties > Options.
Manage Transmission Torrent Queues on Ubuntu
You can help yourself prioritize important downloads by effectively managing your torrent queues:
- Adjust queue settings: Go to Edit > Preferences > Queue to configure your torrent queue settings.
- Manually move torrents in the queue: In the main window, right-click on a torrent and select Move Up Queue or Move Down Queue.
Use the Transmission Blocklist Feature on Ubuntu
You can block known malicious IP addresses with the help of Transmission's blocklist feature:
- Enable blocklist: Navigate to Edit > Preferences > Privacy and select "Use blocklist."
- Update the blocklist: To download the most recent blocklist, click the "Update" button in the blocklist settings.
Configure Transmission Notifications on Ubuntu
Use Transmission's notification feature to stay up to date on the status of your downloads:
- Enable notifications: To enable a notification to be shown when a torrent finishes, navigate to Edit > Preferences > Desktop.
- Customize notification settings: Adapt your notification settings to your needs by selecting whether to display alerts for newly added or removed torrents.

Additional Transmission Commands with Ubuntu 22.04
Update Transmission on Ubuntu 22.04
When prompted, handle Transmission updates using your regular system updates. Depending on how you initially installed software, run the following commands in your terminal to check for updates more frequently:
APT Update Method For Transmission on Ubuntu
sudo apt upgrade && sudo apt upgrade
Flatpak Update Method For Transmission on Ubuntu
flatpak update
Snap Update Method For Transmission on Ubuntu
sudo snap update
Remove Transmission From Ubuntu 22.04
If Transmission is no longer needed, use one of the following commands to uninstall the program, depending on how you originally installed it:
APT Remove Method For Transmission on Ubuntu
sudo apt remove transmission
Additionally, use the following command to remove the PPA if you used one to install Transmission:
sudo add-apt-repository --remove ppa:ubuntuhandbook1/transmission -y
Flatpak Remove Method For Transmission on Ubuntu
flatpak uninstall --delete-data com.transmissionbt.Transmission
Snap Remove Method For Transmission on Ubuntu
sudo snap remove transmission
FAQs to Install Transmission on Ubuntu 22.04
How do I start Transmission after installing?
Once installed, you can start Transmission by searching for it in the applications menu or by typing transmission in the terminal.
Can I install Transmission using a graphical user interface (GUI)?
Yes, you can install Transmission using a GUI. Open the Ubuntu Software Center, search for "Transmission," and click "Install." Alternatively, use the command sudo apt install transmission-gtk in the terminal.
How can I add a torrent to Transmission?
In Transmission, go to the "File" menu and select "Open." Browse and select the desired torrent file or paste the magnet link. Click "Open," and the download will start.
Where are the downloaded files stored by default?
By default, Transmission saves downloaded files in the /home/username/Downloads directory. You can change this location under the "Preferences" or "Settings" menu within the Transmission application.
Can I prioritize downloads in Transmission?
Yes, you can prioritize downloads in Transmission. Right-click on a download in the list, go to the "Bandwidth" or "Priority" menu, and select the desired priority level for that specific download.
How can I limit the upload or download speed in Transmission?
To limit the upload or download speed, go to the "Edit" menu, select "Preferences," and navigate to the "Speed" tab. Here, you can set the maximum upload and download speeds according to your preference.
Is it possible to schedule downloads in Transmission?
Yes, you can schedule downloads in Transmission. Click on the "Clock" icon on the toolbar, set the start and stop time, and Transmission will automatically start and stop the downloads during the specified period.
Conclusion
We hope this tutorial helped you understand how to install Transmission on Ubuntu 22.04.
If you have any queries, please leave a comment below, and we’ll be happy to respond to them for sure.