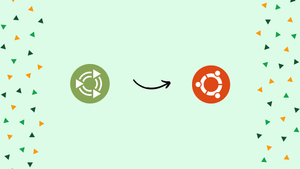Introduction
Before we begin talking about how to install Ubuntu MATE on Ubuntu 22.04, let's briefly understand – What is Ubuntu MATE?
Ubuntu MATE is a user-friendly Linux distribution based on Ubuntu, designed with a simple and intuitive interface. It brings the power and security of Ubuntu to users who prefer a classic desktop experience. Ubuntu MATE offers a wide range of pre-installed applications, making it suitable for everyday use.
With its stability, flexibility, and customizable features, Ubuntu MATE is the ideal choice for beginners and advanced users alike. Experience Ubuntu MATE's harmony of elegance and functionality for a smooth and enjoyable computing experience.
In this tutorial, you will install Ubuntu MATE on Ubuntu 22.04. We will also address a few FAQs on how to install Ubuntu MATE on Ubuntu 22.04.
Advantages of Ubuntu MATE
- User-Friendly: Ubuntu MATE offers a simple and intuitive interface, making it easy for users of all levels to navigate and customize their desktop.
- Stability: Built on Ubuntu's solid foundation, Ubuntu MATE provides a stable and reliable computing experience.
- Flexibility: With various desktop layouts and customizable themes, Ubuntu MATE allows users to personalize their workspace according to their preferences.
- Pre-installed Applications: Ubuntu MATE comes with a wide range of useful applications, including office tools, media players, and web browsers, saving time on installation.
- Classic Desktop Experience: Ubuntu MATE provides a traditional, familiar desktop environment, making it an ideal choice for those who prefer a classic computing setup.
Section 1: Install Ubuntu MATE on Ubuntu 22.04
The Ubuntu MATE Desktop Environment installation instructions are provided in detail in this guide. The installation of MATE, necessary system updates, and important installation procedures will all be covered in the instructions.
Step 1: Updating Ubuntu System Before Ubuntu MATE Installation
It is essential that you update your Ubuntu system before beginning the installation process. By ensuring that all packages are current, system updates lessen the possibility of compatibility problems when installing the MATE desktop environment. Updates also improve the security and functionality of your system.
Launch a terminal window to update your system. You can use the shortcut CTRL+ALT+T to open the terminal or search for it in the applications on your computer.
Run the following command in the terminal:
sudo apt update && sudo apt upgrade
While sudo apt update retrieves the list of updates that are available, sudo apt upgrade installs the updates.
Step 2: Install Ubuntu MATE Desktop Environment on 22.04
You can install the Ubuntu MATE desktop environment after your system has been updated. The installation process is made simpler by the default inclusion of MATE in all Ubuntu repositories.
Use the following command in the terminal to install MATE:
sudo apt install ubuntu-mate-desktop
Installing the MATE desktop environment on your Ubuntu system can be done with the command sudo apt install ubuntu-mate-desktop. Be aware that depending on the hardware in your computer and the speed of your internet connection, the installation may require downloading and installing a number of packages, which could take some time.
A prompt window asking you to select a display manager will appear during installation. This message advises you to select "lightdm" as the display manager for the MATE desktop environment. Because it controls user sessions and displays the graphical login prompt, the display manager is essential.
Press the 'TAB' key on your keyboard to highlight <Ok>, then press the 'ENTER' key to proceed with selecting 'lightdm'.
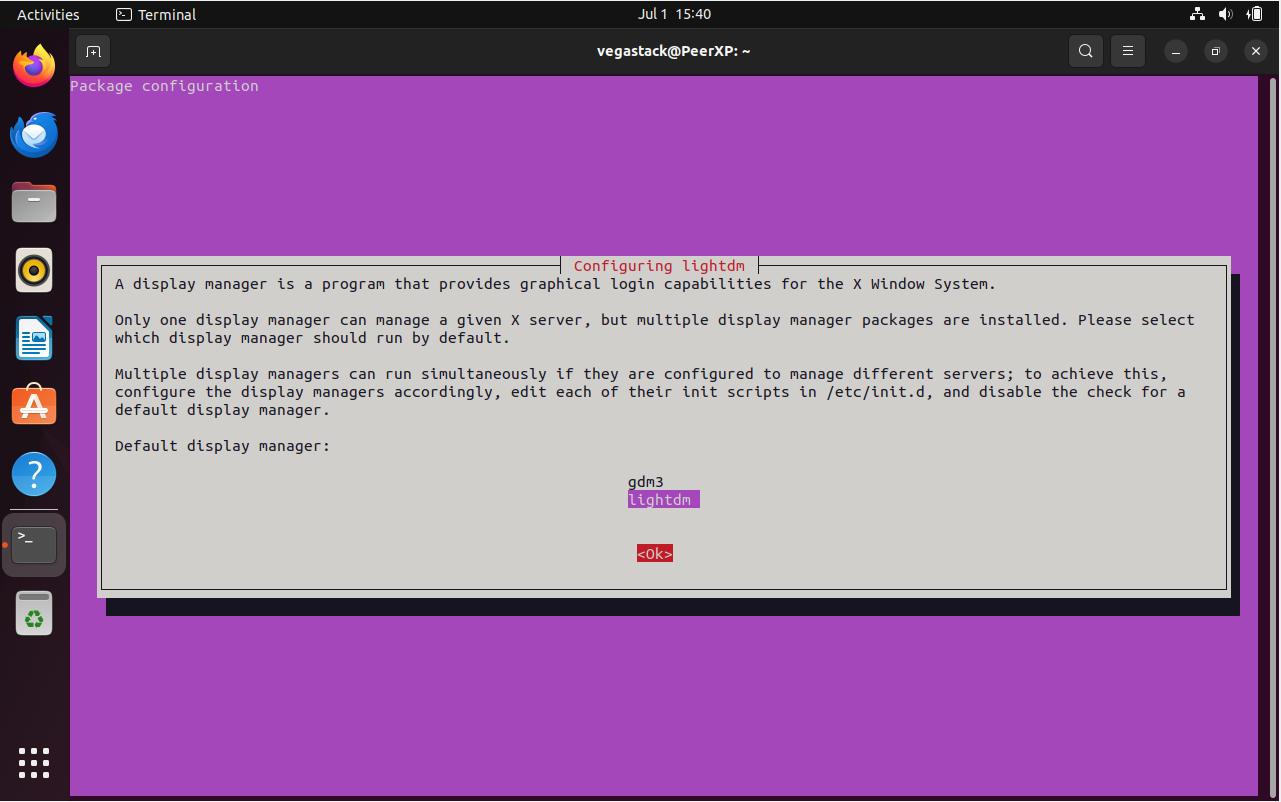
Step 3: Rebooting your System
Once MATE has been installed successfully, reboot your computer to apply the modifications. Rebooting guarantees proper loading of the MATE desktop environment.
To reboot, enter the following command:
sudo reboot
The command sudo reboot restarts your computer. You should to be able to choose and utilize the MATE desktop environment after rebooting.
Section 2: Log in to Ubuntu MATE via Ubuntu 22.04
You will see a new login screen after installing the MATE Desktop Environment and restarting your Ubuntu system. This updated look is a clear indication that the installation was successful.
With its eye-catching green theme, the updated login interface is both aesthetically pleasing and user-friendly.
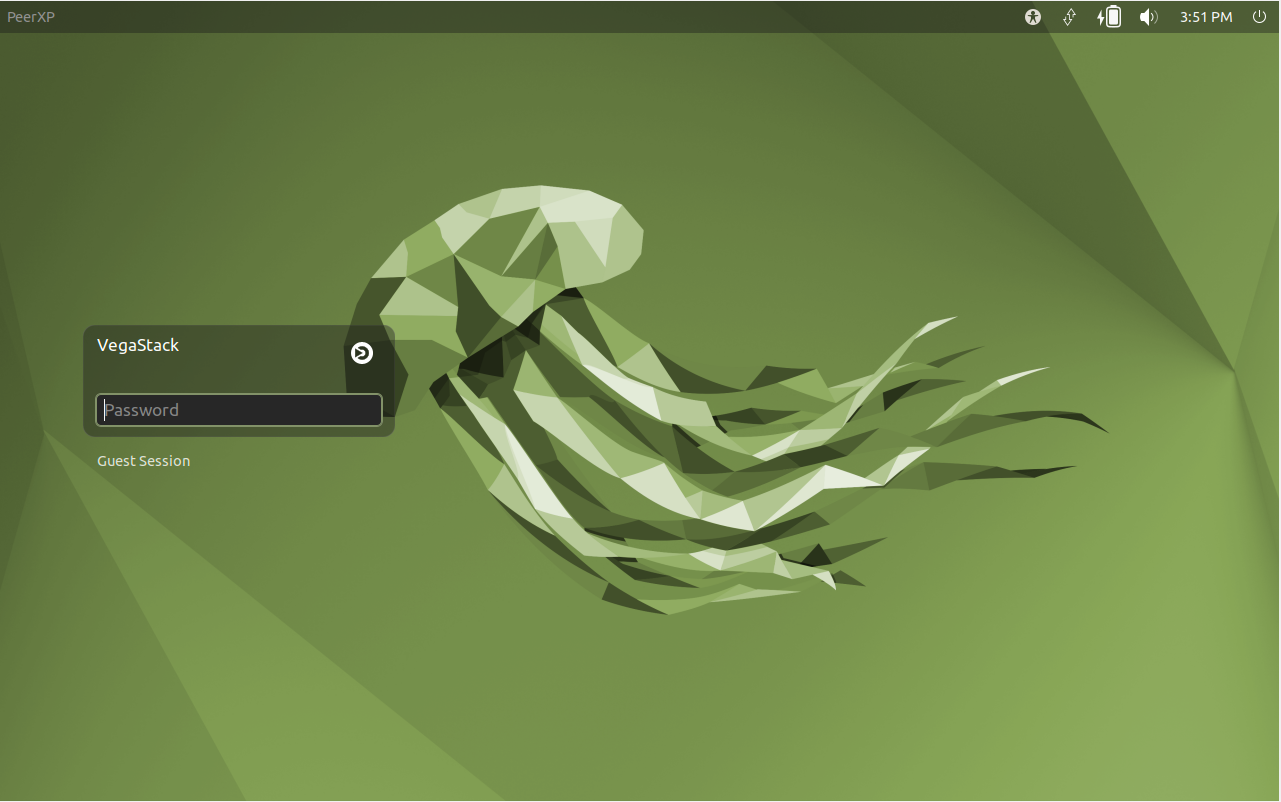
Enter your account information and log in as usual to access the MATE desktop. It is imperative to remember that on the initial login following installation, the MATE Desktop Environment ought to be selected as the default session.
You can choose the MATE session manually from the options available on the login screen if you are not automatically taken to it.
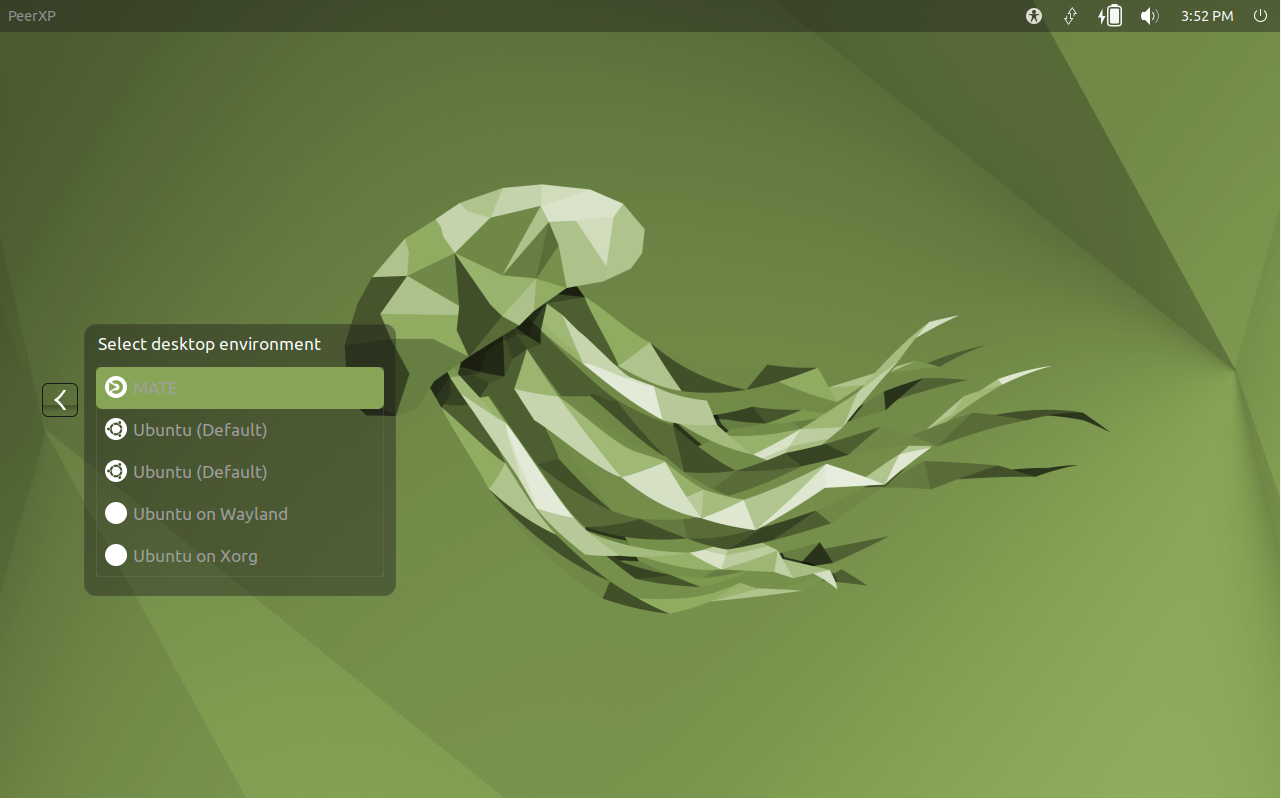
By choosing this option, you guarantee that you can access the newly installed MATE environment. You can experiment with the new, intuitive MATE interface, which is renowned for its effectiveness and simplicity. To transition to a more simplified, customizable Ubuntu experience, log in to the MATE desktop environment.
Section 3: Tips on Getting Started with Ubuntu MATE on Ubuntu
To improve your overall experience, it's important to become familiar with a few tips and tricks as you start exploring the Ubuntu MATE Desktop Environment. Here are some tips for getting the most out of your new surroundings.
Understanding the MATE Interface
The most important thing is to become familiar with the MATE interface. MATE is an alternative to GNOME with a different interface and features. Here are a few brief pointers:
- MATE Panel: MATE features a distinctive top and bottom panel arrangement. The window list and workspace switcher are located on the bottom panel, while the applications, locations, and system menus are located on the top panel.
- Caja File Manager: The built-in file manager in MATE, Caja, provides an easy-to-use interface for organizing your files and folders. It has the special ability to open as administrator and supports tabs.
- Brisk Menu: If installed, the Brisk Menu provides a contemporary method of rapidly accessing your applications. It is easier to locate your installed apps because it is searchable and categorized.
Customizing Your MATE Experience
Because MATE is so flexible, you can easily alter the setting to suit your tastes. Here are some recommendations:
- Themes:Choose a different theme to alter MATE's appearance. To select a theme, navigate to
System->Preferences->Look and Feel->Appearance. - Backgrounds: To alter the background of your desktop, right-click on the desktop and choose
Change Desktop Background. - Panels: The panels' items, sizes, and positions are all modifiable. Choose
PropertiesorAdd to Panelby performing a right-click on a panel. - Windows Behavior:
System->Preferences->Windowsis where you can change how Windows behaves.
Handy Shortcuts
You can become more productive and save time by becoming accustomed to the following shortcuts:
Alt + F1: Allows the Applications menu to open.Alt + F2: Opens a command execution dialog box.Ctrl + Alt + Left/Right Arrow: Switches to the left or right workstation.
Section 4: Managing Ubuntu MATE on Ubuntu 22.04
Switching Default Display Managers with Ubuntu Mate on Ubuntu 22.04
There may be times when you want to go back to the GNOME Desktop Environment and its built-in display manager, GDM, while using your Ubuntu system. This would require moving away from the LightDM display manager and the MATE Desktop Environment.
You would need to go back to the display manager selection screen that you saw during the MATE installation process in order to make this change. To do this, open a terminal and type the following command:
sudo dpkg-reconfigure sddm
This command starts the LightDM display manager configuration process, letting you choose a different default setting, like GDM for GNOME.
Remember: Every time you change desktop environments or display managers, your computer needs to be rebooted. This guarantees the effective application of all changes.
Remove (Uninstalling) Ubuntu MATE on Ubuntu 22.04
There may be times when you want to remove Ubuntu MATE. Maybe you want to go back to your previous configuration, or maybe you want to try a different desktop environment. This is how to uninstall Ubuntu MATE:
Enter the following command into a terminal:
sudo apt autoremove '^mate' ubuntu-mate-desktop --purge
With this command, you can restore your desktop environment to its previous state by removing Ubuntu MATE and any related files from your computer.
It might be necessary to reinstall the GNOME Desktop Environment after uninstalling Ubuntu MATE. Certain packages that are necessary for GNOME may have been deleted during the uninstallation of Ubuntu MATE. Consequently, install the ubuntu-gnome-desktop package and update your package list to reinstall GNOME:
sudo apt update && sudo apt install ubuntu-gnome-desktop
Finally, restart your system to make sure all the changes are implemented properly:
sudo reboot
FAQs to Install Ubuntu MATE on Ubuntu 22.04
Will installing Ubuntu MATE overwrite my current Ubuntu installation?
No, installing Ubuntu MATE alongside your existing Ubuntu installation will not overwrite it. You can choose which desktop environment to use during login.
Can I switch back to the default Ubuntu desktop after installing Ubuntu MATE?
Yes, you can switch back to the default Ubuntu desktop whenever you want. Simply log out, select "Ubuntu" as your desktop environment, and log in again.
Will I lose my data while installing Ubuntu MATE on Ubuntu 22.04?
No, installing Ubuntu MATE will not delete or affect your existing files or personal data. However, it's always recommended to create backups before any major changes.
Is Ubuntu MATE resource-intensive?
Ubuntu MATE is designed to be lightweight and efficient, requiring fewer system resources compared to some other desktop environments. It runs well on older hardware as well.
Can I install Ubuntu MATE alongside Windows on a dual-boot system?
Yes, you can dual-boot Ubuntu MATE and Windows on the same system. During installation, choose the option to install alongside your existing operating system.
How often does Ubuntu MATE receive updates?
Ubuntu MATE releases new versions every six months, coinciding with Ubuntu's release schedule. These updates include bug fixes, security patches, and new features.
Is Ubuntu MATE free to use?
Yes, Ubuntu MATE is an open-source Linux distribution, available for free. You can download, install, and use it without any cost.
Conclusion
We hope this tutorial helped you understand how to install Ubuntu MATE on Ubuntu 22.04.
If you have any queries, please leave a comment below, and we’ll be happy to respond to them for sure.