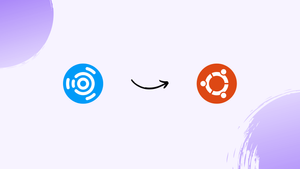Introduction
Before we discuss how to install Ubuntu Studio Environment on Ubuntu 22.04, let's first understand-What is Ubuntu Studio Environment?
Ubuntu Studio is an official flavor of Ubuntu that is specially designed for audio, video, and graphic enthusiasts. It offers a ready-made setting with a range of multimedia tools and programs. Installing Ubuntu Studio on Ubuntu 22.04 gives you a specialized desktop environment with a multimedia focus that makes it easy for you to work effectively on creative projects.
This tutorial will walk you through the process of installing the Ubuntu Studio environment on Ubuntu 22.04.
Advantages
- Multimedia Focus: Ubuntu Studio is tailored for multimedia production and comes preloaded with a variety of powerful audio, video, and graphics tools, such as Ardour, Kdenlive, GIMP, and Blender. These tools are optimized and ready to use out of the box.
- Low Latency Kernel: Ubuntu Studio uses a low latency kernel to minimize audio and video latency. This is especially important for musicians, audio engineers, and audio/video editors who require real-time performance without interruptions.
- Easy Installation: Installing the Ubuntu Studio environment on top of an existing Ubuntu 22.04 installation is straightforward. By adding the Ubuntu Studio PPA and installing specific packages, you can quickly transform your Ubuntu installation into an Ubuntu Studio workstation.
- Customizable Desktop: Ubuntu Studio provides a custom desktop environment based on Xfce, which is known for its lightweight and customizable nature. You can modify the desktop appearance and behavior to fit your preferences and workflow.
- Community and Support: Ubuntu Studio benefits from the Ubuntu community's strong support and vast resources. You can easily find assistance, tutorials, and documentation from the Ubuntu community, helping you navigate the multimedia tools available within the Ubuntu Studio environment.
Steps to Install Ubuntu Studio Environment on Ubuntu 22.04
Update Ubuntu
To start, update your system and make sure all installed packages are current in order to prevent conflicts when installing Ubuntu Studio.
sudo apt update && sudo apt upgrade -yInstall Ubuntu Studio DE
Although Ubuntu Studio can be installed immediately, it is strongly advised that you import the first two PPAs in order to get the most recent versions.
The first PPA is the Ubuntu Studio back ports PPA. Importing this PPA is advised.
sudo add-apt-repository ppa:ubuntustudio-ppa/backports -ySince they both use the same system and environment components, you need to import the second PPA, which is called Kubuntu backports. Installing this PPA is advised by Ubuntu Studio for updates and performance reasons as well.
sudo add-apt-repository ppa:kubuntu-ppa/backports -yNext, run an APT update to sync the newly added PPAs.
sudo apt-get updateNow install Ubuntu Studio with the following command:
sudo apt install ubuntustudio-desktop -yThe prompt window that follows will appear while the installation is being completed.
Example:
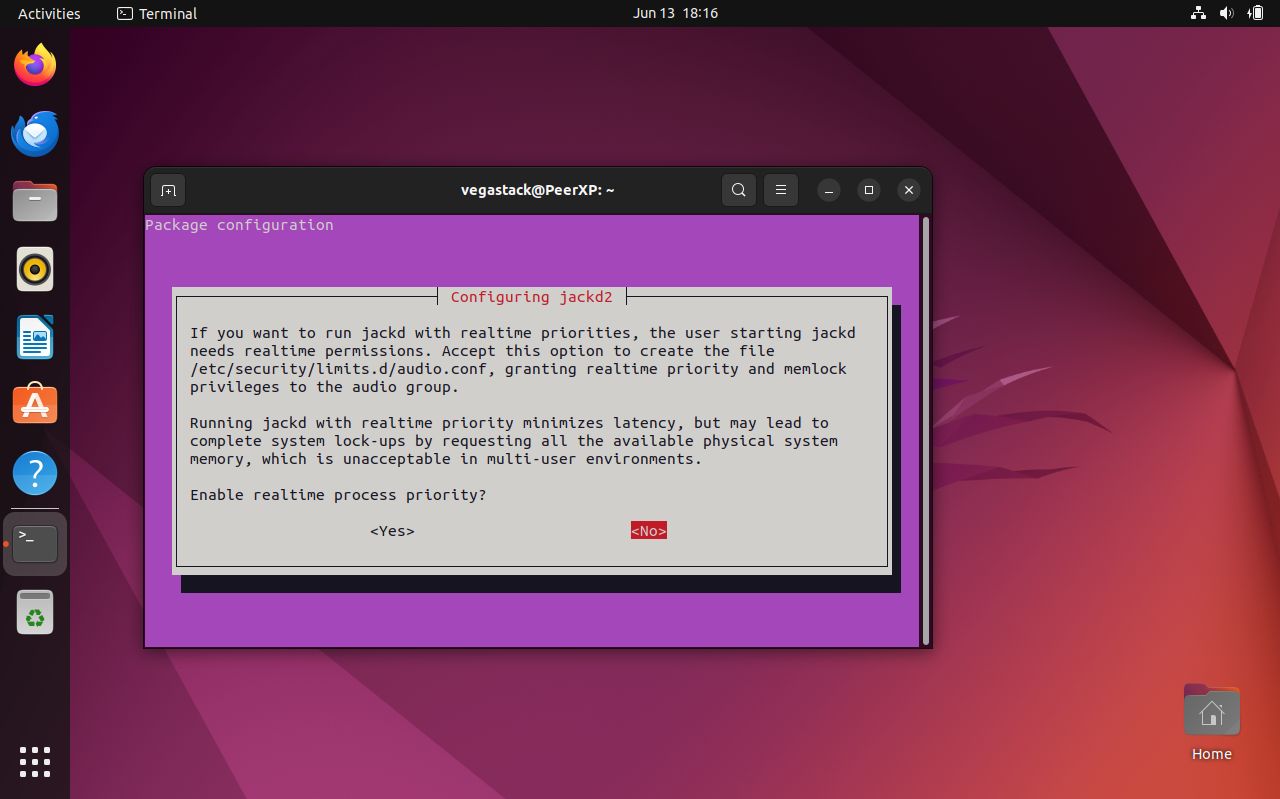
The first output above has granted jackd2 daemon more configuration rights.
Although it's up to the user, you should choose Yes on a desktop environment as it's safe to do so.
The following prompt will then show up.
Example:
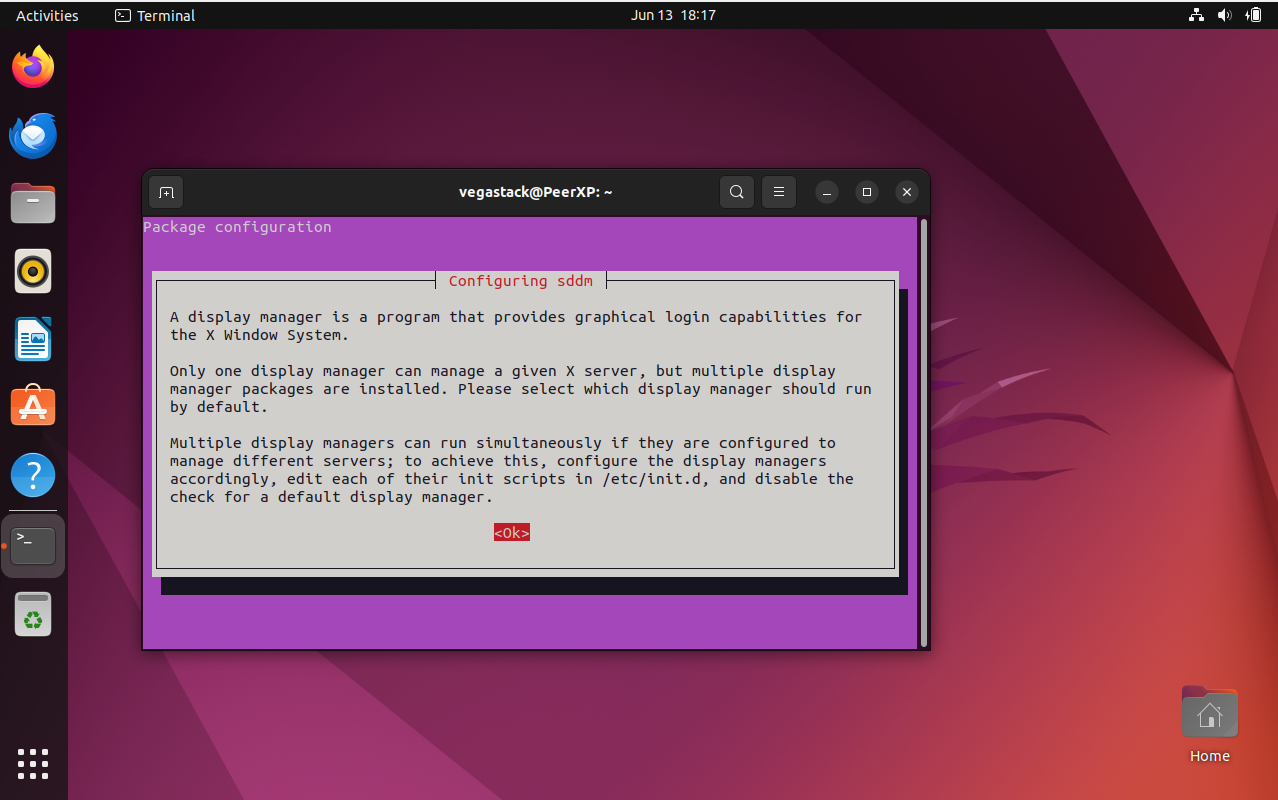
This message provides you with information on the display manager to select, as indicated in the output above.
The Ubuntu Studio will use sddm for this.
To choose, hit the TAB key. Then, press your ENTER KEY to continue.
Example:
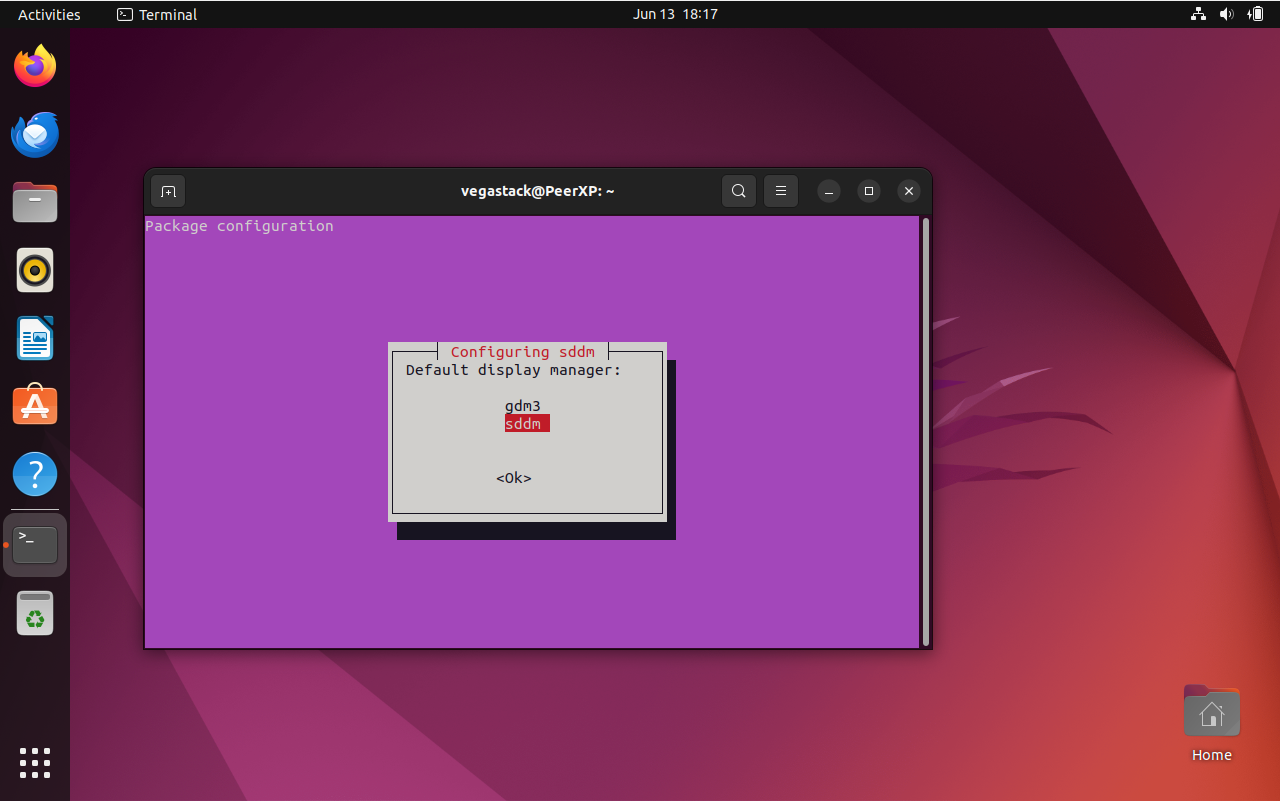
Once installed, reboot your PC.
sudo reboot Check/Login Ubuntu Studio DE
You'll notice right away that the background has changed when you get back to your login screen.
To access your new desktop environment, log in.
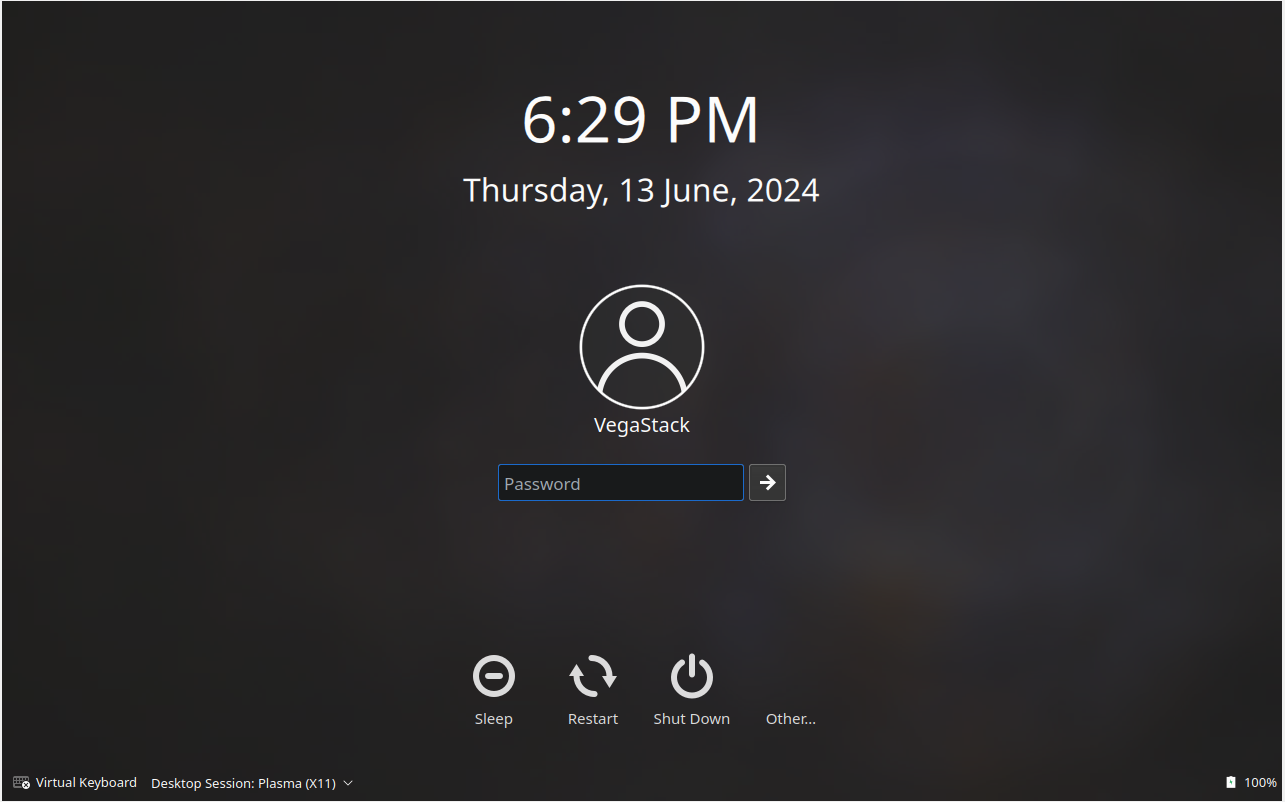
First Look at Ubuntu Studio DE
Your desktop will look completely different after you log in. The default settings are rather good, but my first recommendation is to go to Global Theme and adjust certain visual options.
Example:
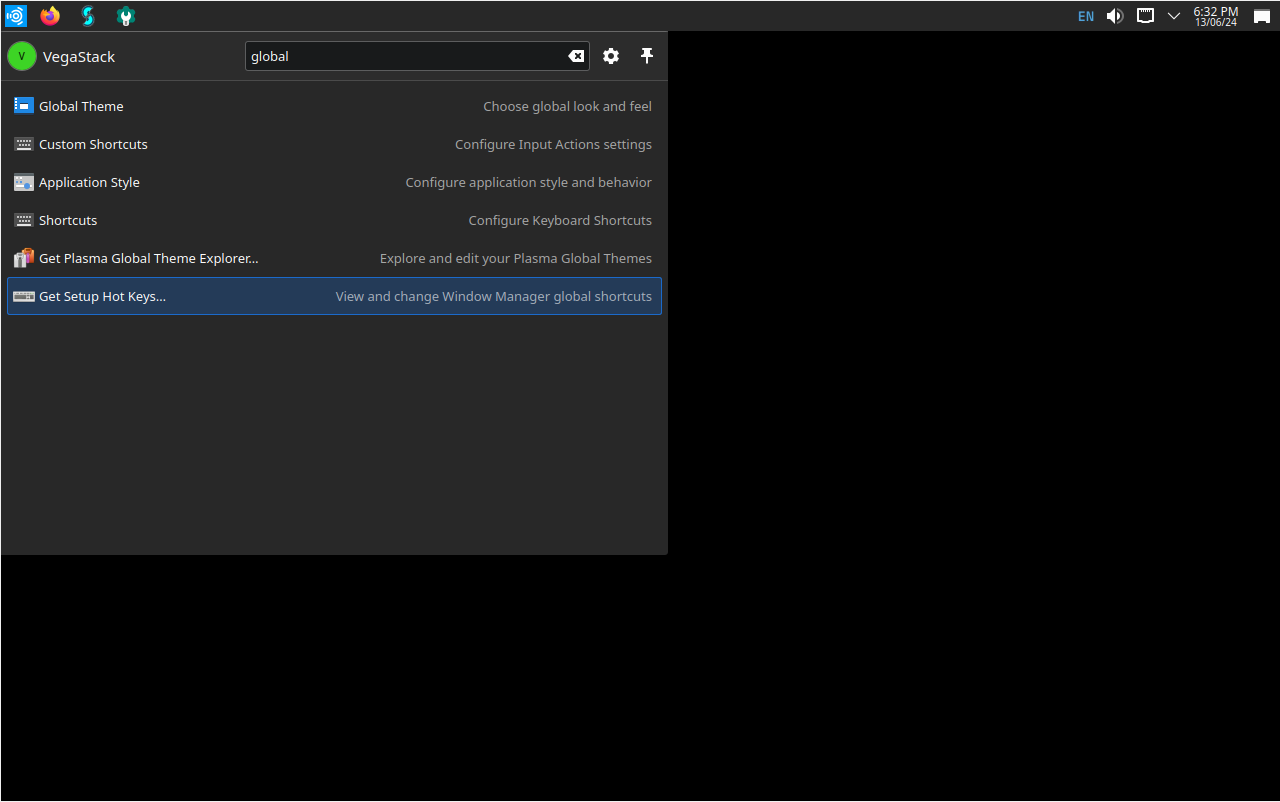
Next, alter the icons and themes as you desire. Given that you have imported the PPA and Ubuntu Studio and Plasma share certain similarities, KDE users may notice similar options for styles and themes.
Example:
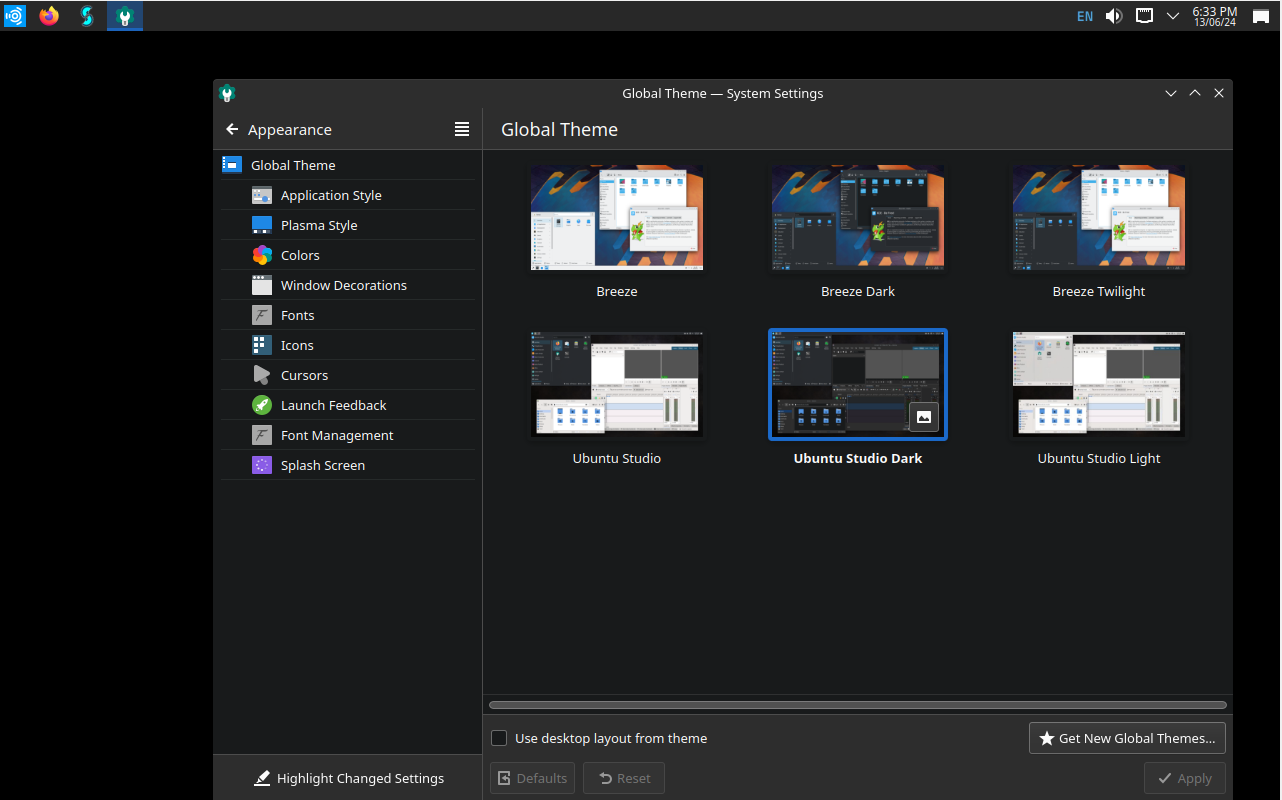
Congratulations, you have installed Ubuntu Studio 22.04. Now, enjoy exploring the desktop environment.
Example:
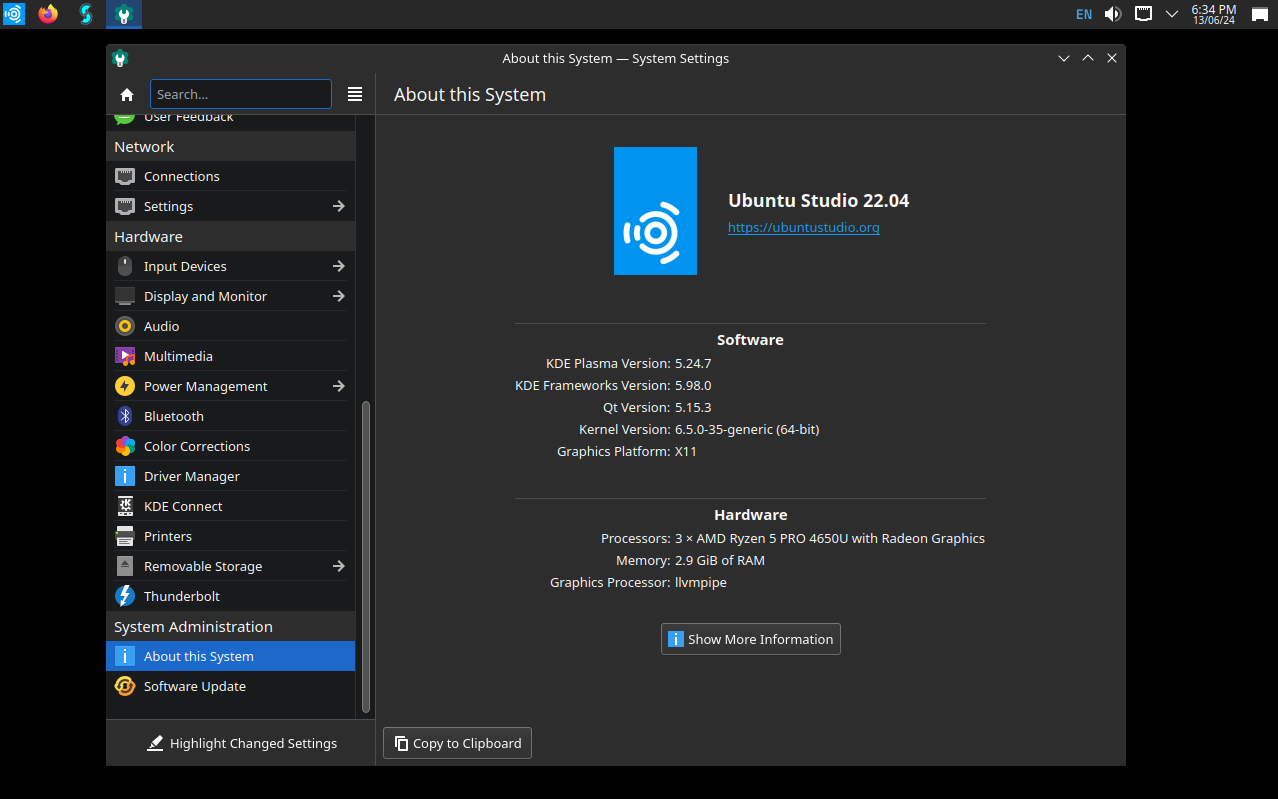
FAQs to Install Ubuntu Studio Environment on Ubuntu 22.04
How do I install the Ubuntu Studio environment on Ubuntu 22.04?
To install the Ubuntu Studio environment, you can add the Ubuntu Studio PPA repository, update the package lists, and install the ubuntustudio-desktop package.
Does installing the Ubuntu Studio environment remove my existing Ubuntu applications and settings?
Installing the Ubuntu Studio environment should not remove your existing Ubuntu applications and settings. However, it may replace some default applications with multimedia-focused tools catered to Ubuntu Studio.
Can I install Ubuntu Studio applications on a regular Ubuntu 22.04 installation without the full Ubuntu Studio environment?
Yes, you can selectively install Ubuntu Studio applications on a regular Ubuntu 22.04 installation without installing the entire Ubuntu Studio environment. Simply search for and install the desired applications from the Ubuntu Software Center or by using the apt package manager.
Can I upgrade my existing Ubuntu Studio installation to Ubuntu 22.04 from a previous version?
Yes, you can upgrade your existing Ubuntu Studio installation to Ubuntu 22.04 by following the standard Ubuntu upgrade procedures. Make sure to back up your data before proceeding with the upgrade.
Can I use the Ubuntu Studio environment for non-multimedia tasks?
Yes, the Ubuntu Studio environment is based on Xfce, a highly customizable desktop environment suitable for a wide range of tasks beyond multimedia production. You can adapt it to your needs or install additional software.
Can I install Ubuntu Studio applications on other Ubuntu flavors besides Ubuntu 22.04?
Yes, you can install Ubuntu Studio applications on other Ubuntu flavors by adding the Ubuntu Studio PPA and installing the desired packages using the apt package manager.
Can I use Ubuntu Studio for professional audio or video production work?
Yes, Ubuntu Studio is suitable for professional audio and video production work. It provides a comprehensive set of multimedia tools and a low latency kernel optimized for real-time audio and video processing.
Conclusion
Throughout the tutorial, you have been taught how to install Ubuntu Studio Desktop Environment on Ubuntu 22.04 LTS Jammy Jellyfish by importing the necessary repository.
Because Ubuntu Studio is open source and free, it's an excellent operating system for creative individuals. This indicates that it is available for free download and that you can modify it to suit your needs by accessing the source code.
If you have any queries, feel free to ask them in the comments section, and we would be happy to respond to them....