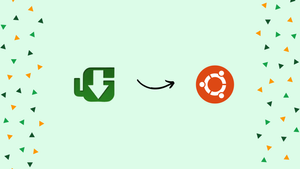Choose a different version or distribution
Introduction
Before we begin talking about how to install uGet on Ubuntu 22.04, let's briefly understand – What is uGet?
uGet is a powerful yet user-friendly downloading manager software. It allows you to easily manage and accelerate your downloads in a convenient way. With uGet, you can pause, resume, schedule, and organize your downloads seamlessly. This cross-platform application is free and open-source, offering a safe and efficient downloading experience for users.
In this tutorial, you will install uGet on Ubuntu 22.04. We will also address a few FAQs on how to install uGet on Ubuntu 22.04.
Advantages of uGet
- Accelerate Downloads: uGet enhances your download speed, ensuring faster and more efficient file downloads.
- Pause and Resume: You can conveniently pause and resume your downloads at any time, without losing progress.
- Schedule Downloads: Set specific times for downloads to start, optimizing your internet usage and avoiding peak times.
- Organize Downloads: uGet allows you to categorize and organize your downloads, keeping your files neatly arranged.
- Cross-Platform Compatibility: This open-source application is available for various operating systems, providing a seamless experience on any device.
How to Install uGet on Ubuntu 22.04
Thanks to the official Ubuntu repository, which adds the uGet repository to the list that allows Ubuntu users to install the most recent version of the program, installing uGet on Ubuntu is made quite easy.
The information provided below will help you install uGet on Ubuntu 22.04:
Step 1: Update Packages
First, you must use the following command to update the packages on your system:
sudo apt update && sudo apt upgrade
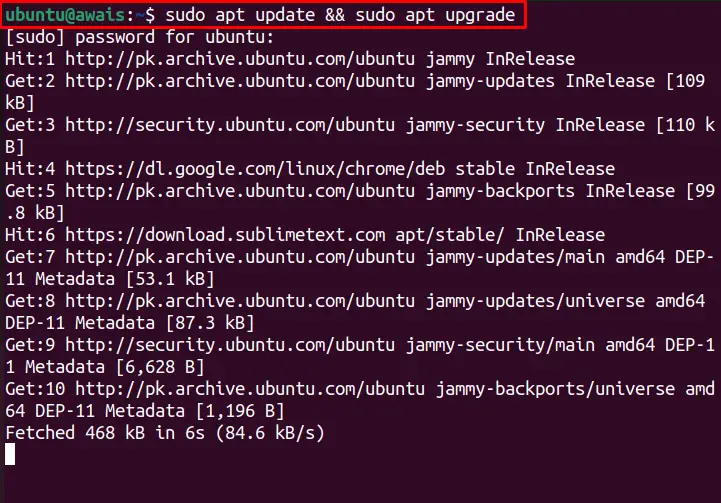
Step 2: Install uGet
After the package updates are finished, run the following command to install uGet from Ubuntu's official repository:
sudo apt install uget
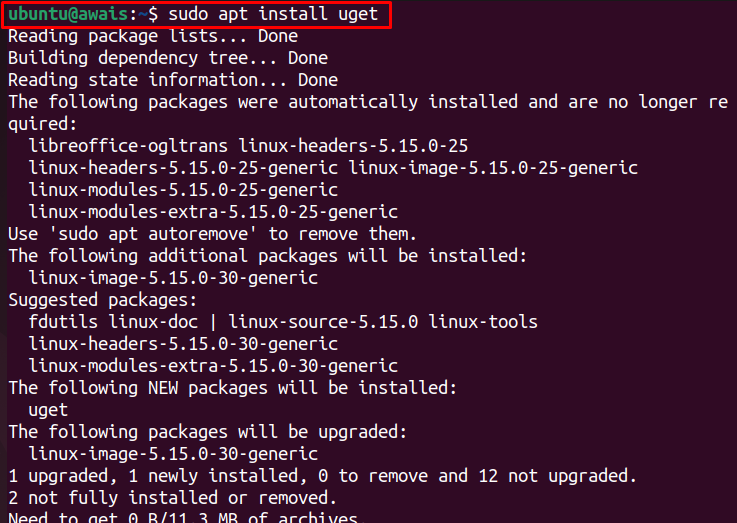
Input "Y" to start the procedure:
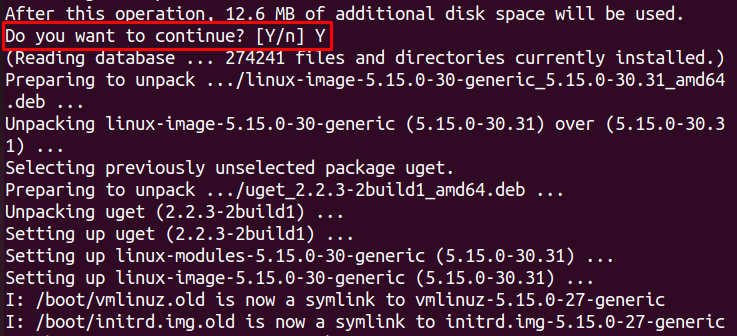
Following a successful installation of uGet on Ubuntu 22.04, you can launch the program using the command "uget" or by using the Ubuntu application search, as demonstrated below:
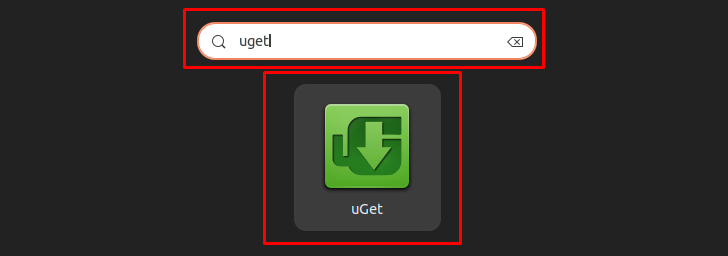
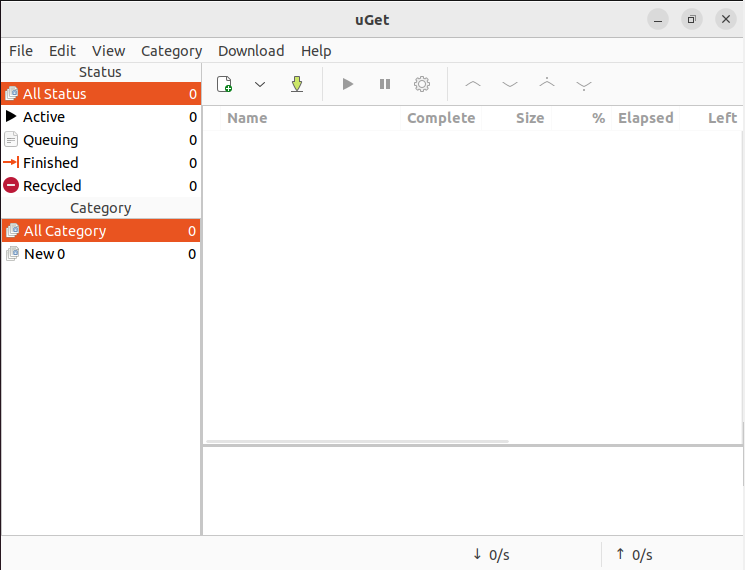
Removing uGet from Ubuntu 22.04
If for any reason you decide you no longer want to use uGet on Ubuntu 22.04, you can quickly uninstall it from your computer by running the following command:
sudo apt remove --autoremove uget
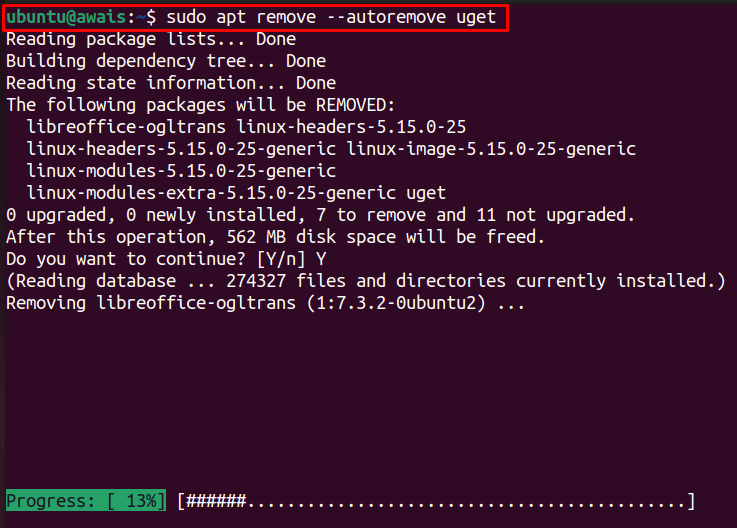
FAQs to Install uGet on Ubuntu 22.04
Is uGet free and open-source?
Yes, uGet is both free and open-source software, meaning you can freely use, modify, and distribute it without any cost.
Is uGet available in the Ubuntu software repository?
Yes, uGet is included in the official Ubuntu software repository, making it convenient to install and update.
Are there any dependencies required for uGet installation?
No, uGet comes with its necessary dependencies, so you don't need to install any additional packages.
How can I launch uGet after installation?
Once installed, you can launch uGet by searching for it in the applications menu or by running the command uget in the terminal.
Can I customize uGet settings?
Absolutely! uGet provides a variety of customization options, allowing you to configure preferences such as download folder, interface themes, and more.
Can uGet be integrated with web browsers?
Yes, uGet can be integrated with popular web browsers like Firefox and Chrome, enabling you to capture download links directly from web pages.
Does uGet support downloading from multiple sources simultaneously?
Yes, uGet supports multi-threaded downloading, allowing you to download files from multiple sources simultaneously, enhancing download speed.
Conclusion
We hope this tutorial helped you understand how to install uGet on Ubuntu 22.04.
If you have any queries, please leave a comment below, and we’ll be happy to respond to them for sure.