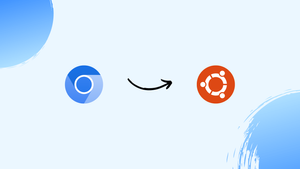Introduction
Before we begin talking about how to install Ungoogled Chromium on Ubuntu 22.04, let's briefly understand – What is Ungoogled Chromium?
Ungoogled Chromium is a web browser tailored for enhanced privacy and security. It strips away Google's data-tracking mechanisms to offer users a safer browsing experience. Built on Chromium's open-source platform, it ensures transparency in code, faster performance, and customizable settings for a more personalized web experience.
Ideal for those seeking privacy protection without compromising on functionality, Ungoogled Chromium stands out as a reliable alternative to mainstream browsers.
In this tutorial, you will install Ungoogled Chromium on Ubuntu 22.04. We will also address a few FAQs on how to install Ungoogled Chromium on Ubuntu 22.04.
Advantages of Ungoogled Chromium
- Enhanced Privacy: Eliminates Google's tracking features.
- Improved Security: Reduced data collection risks.
- Open Source: Transparency in code for security-conscious users.
- Faster Performance: Streamlined without unnecessary features.
- Customizable: Allows users to control settings for a tailored browsing experience.
Install Ungoogled Chromium on Ubuntu via APT
Update Ubuntu Before Ungoogled Chromium Installation
It's important to update the Advanced Packaging Tool (APT) cache on your Ubuntu system before beginning the installation process. Maintaining an updated cache makes sure your system is up-to-date with packages, which enhances stability and security.
To upgrade any out-of-date packages and update the APT cache, open your terminal and type the following commands:
sudo apt update
sudo apt upgrade
To finish the system upgrade process, it is advised to reboot your computer if the upgrade requires updating a lot of packages, particularly essential ones like the Linux Kernel.
Import Xtradeb PPA for Ungoogled Chromium
You can install third-party software packages that aren't available in Ubuntu's default repository by using the PPA (Personal Package Archive). The Ungoogled Chromium can be installed by using the XtraDeb Applications PPA. This PPA has a proven track record of providing Ubuntu users with dependable applications.
Use the following command to add the XtraDeb Applications PPA to your system:
sudo add-apt-repository ppa:xtradeb/apps -y
It's necessary to update the APT cache after adding the PPA. This guarantees that the newly added PPA's new packages are recognized by your system.
To do this, execute the following command:
sudo apt update
Install Ungoogled Chromium via APT Command
Now that you have the APT cache updated and the PPA configured, you can install Ungoogled Chromium on Ubuntu 22.04. To start the installation, use the command below:
sudo apt install ungoogled-chromium
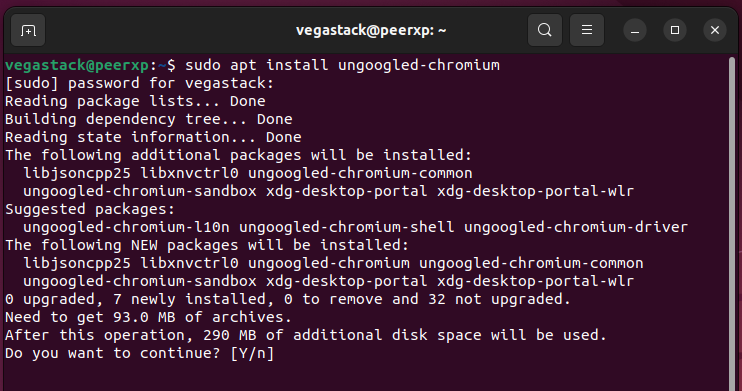
Setup APT Pinning for Xtradeb PPA and Ungoogled Chromium (Optional)
To change the package priorities on your system, particularly for the Ungoogled-Chromium package from the xtradeb/apps repository, use the APT pinning technique. This method assists in giving certain packages a higher priority, making them the recommended option for installations or updates.
Here's how to go about it:
Run this command to set the Ungoogled-Chromium package's pinning preference:
echo "Package: ungoogled-chromium\nPin: release o=LP-PPA-xtradeb-apps\nPin-Priority: 700" | sudo tee /etc/apt/preferences.d/ungoogled-chromium-pin
The necessary pinning details are generated by this command using the echo function and then piped into the sudo tee command. A file called ungoogled-chromium-pin is created by this process and stored in the /etc/apt/preferences.d/ directory. This file serves as a directive to your system, telling it to give this particular PPA's Ungoogled-Chromium package priority over others.
Install Ungoogled Chromium on Ubuntu via Flatpak and Flathub
Enable Flathub for Ungoogled Chromium Installation
First, use the following command to make sure the Flathub repository is enabled:
sudo flatpak remote-add --if-not-exists flathub https://flathub.org/repo/flathub.flatpakrepo
Install Ungoogled Chromium via Flatpak Command
Now use the following command to install Ungoogled Chromium on Ubuntu:
flatpak install flathub com.github.Eloston.UngoogledChromium
Launch Ungoogled Chromium on Ubuntu via CLI or GUI
Starting from the Terminal
It's time to use Ungoogled Chromium now that you've installed it successfully. If you're working in the terminal already, you can use the following command to launch the browser straight from there:
ungoogled-chromium
For Ubuntu installations of Flathub's Ungoogled Chromium, use the following alternate command:
flatpak run com.github.Eloston.UngoogledChromium
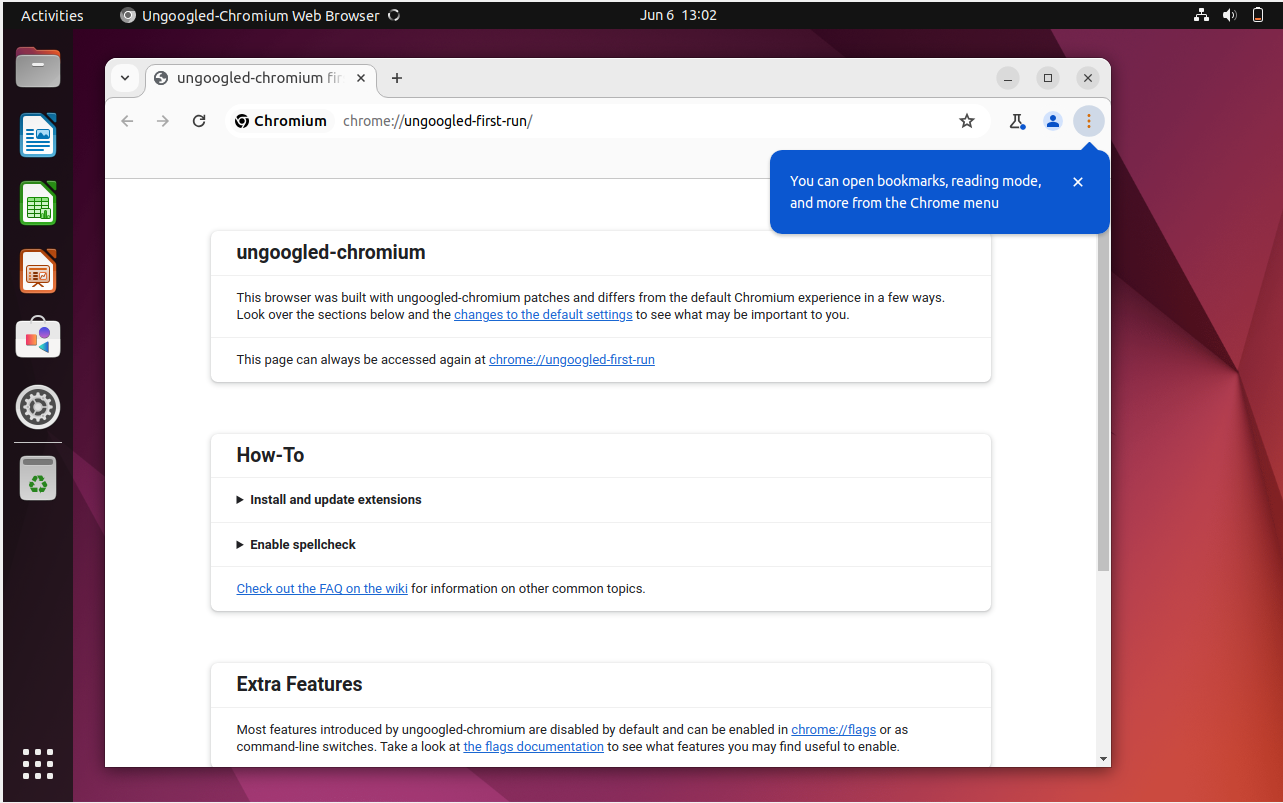
Launching via GUI
You can use the application list to open Ungoogled Chromium if you would rather work with graphics. This is how to go there:
Activities > Show Applications > Ungoogled Chromium
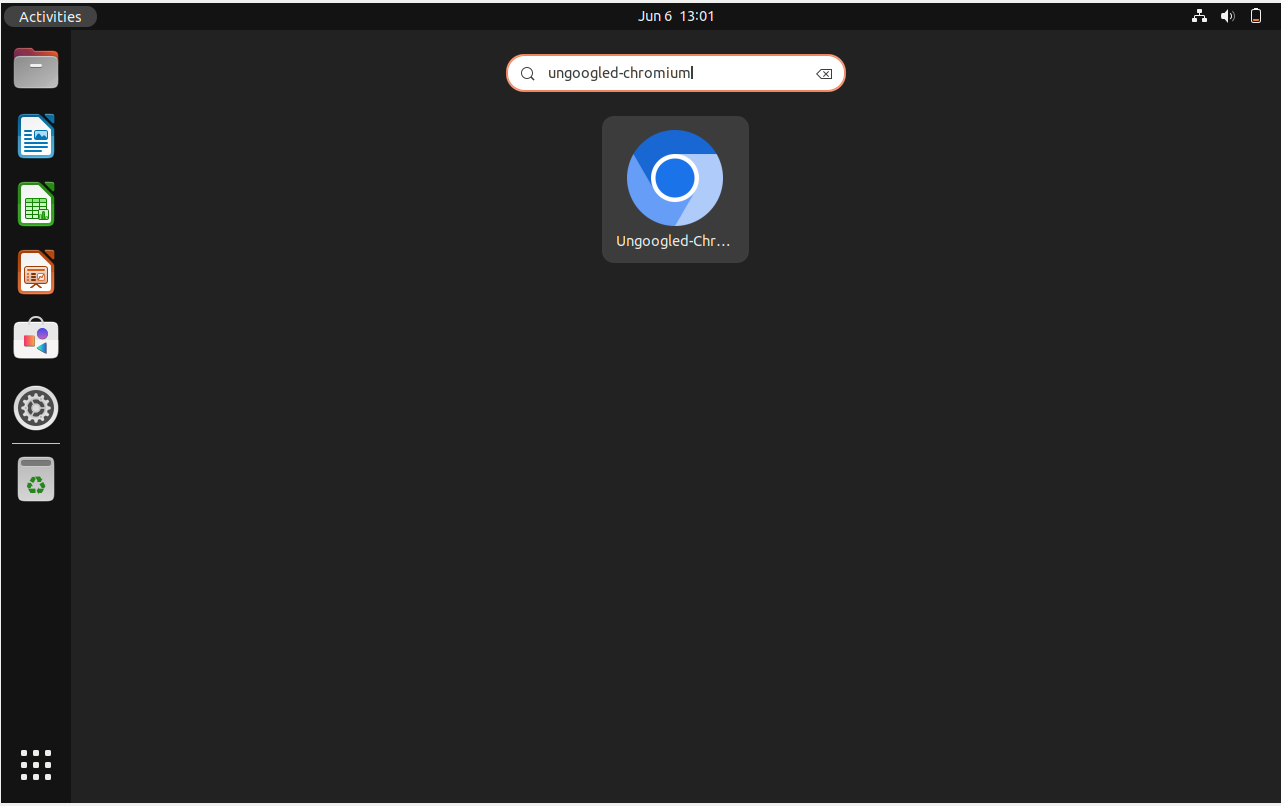
Managing Ungoogled Chromium on Ubuntu
Update Ungoogled Chromium
APT Ungoogled Chromium Update Method
Updating the browser is simple and works similarly to updating any other Ubuntu software because you installed Ungoogled Chromium using a PPA. You can maintain your Ungoogled Chromium installation up to date with the rest of your system packages by using the Advanced Packaging Tool (APT).
To update your package list and upgrade all installed packages, including Ungoogled Chromium, run the following terminal commands:
sudo apt update
sudo apt upgrade
Flatpak Ungoogled Chromium Update Method
Use the following command to perform a thorough check of all Flatpak installations for updates:
flatpak update
Remove Ungoogled Chromium
APT Ungoogled Chromium Remove Method
It only takes one command to remove Ungoogled Chromium from your system if you determine it isn't what you need. To get rid of the Ungoogled Chromium package from your system, run the following command:
sudo apt remove ungoogled-chromium
It's a good idea to remove the related PPA from your list of repositories after uninstalling Ungoogled Chromium, particularly if you won't be using it for any other installations. To accomplish this, run the following command:
sudo add-apt-repository --remove ppa:xtradeb/apps -y
By taking this step, you can make sure that your system won't check this repository when it runs updates in the future, keeping the package management process organized and streamlined.
Note: Just uninstall Chromium; do not remove the repository itself if you have installed any other programs from it, such as FileZilla or others. Any installed applications will have their update processes interfered with if you remove the PPA.
Flatpak Ungoogled Chromium Remove Method
Using Ubuntu with Flatpak installed, run the following command to uninstall Ungoogled Chromium:
flatpak uninstall --delete-data com.github.Eloston.UngoogledChromium
FAQs to Install Ungoogled Chromium on Ubuntu 22.04
Are there any risks in installing Ungoogled Chromium on Ubuntu 22.04?
As long as you download from reliable sources, there are minimal risks in installing Ungoogled Chromium on Ubuntu 22.04.
Does Ungoogled Chromium on Ubuntu 22.04 sync with Google services?
No, Ungoogled Chromium does not sync with Google services to ensure privacy.
Do I need to uninstall the default Chromium browser before installing Ungoogled Chromium?
No, it's not mandatory. However, having both can cause conflicts, so consider uninstalling Chromium if you prefer Ungoogled Chromium as your primary browser.
Can I use extensions with Ungoogled Chromium?
Yes, most Chrome extensions work with Ungoogled Chromium, except those relying heavily on Google services.
Is Ungoogled Chromium completely secure and private?
While it removes Google integration and telemetry, it's important to understand that no browser is foolproof. Always practice safe browsing habits and consider additional privacy tools for enhanced security.
Do I need root access for any method?
Only the PPA method requires root access (sudo) for installation.
Does Ungoogled Chromium collect any data?
It avoids sending data to Google but might collect minimal usage data for internal purposes. Refer to their privacy policy for details.
Conclusion
We hope this tutorial helped you understand how to install Ungoogled Chromium on Ubuntu 22.04.
If you have any queries, please leave a comment below, and we’ll be happy to respond to them for sure.