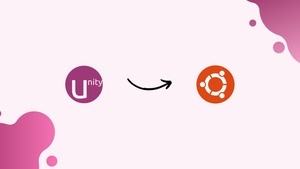Introduction
Before we begin talking about how to install Unity Desktop on Ubuntu 22.04, let's briefly understand – What is Unity Desktop?
Unity was developed by Canonical Ltd., the company behind Ubuntu, to serve as the default desktop environment for Ubuntu. Unity Desktop is a user interface designed for Ubuntu operating system. It provides a simplified and efficient way for users to interact with their computer.
Unity features a sleek and modern design, with a sidebar for quick access to applications and a search function to easily find files. It offers a clean and organized desktop experience, ideal for both beginners and experienced users. Unity Desktop is known for its user-friendly interface and smooth performance, making it a popular choice among Ubuntu users worldwide.
In this tutorial, you will install Unity Desktop on Ubuntu 22.04. We will also address a few FAQs on how to install Unity Desktop on Ubuntu 22.04.
Advantages of Unity Desktop
- Sleek Design: Unity Desktop offers a modern and visually appealing interface.
- User-Friendly: Simple and intuitive layout for easy navigation.
- Efficient Workflow: Quick access to applications and files enhances productivity.
- Search Function: Easily find files and programs with the built-in search feature.
- Smooth Performance: Known for stable performance and responsiveness.
Installing Unity on Ubuntu 22.04
The Unity desktop is available for installation in three different versions:
- Minimal: A Unity desktop environment that is lightweight and only has the essentials to get you going. For older systems with limited hardware resources, it works perfectly.
- Standard: The version that casual users are most advised to use. The best that Unity has to offer is yours; it comes with all the tools you need to enjoy this fantastic desktop environment.
- Full: The installation of Unity is finished. All the pre-installed utilities and apps are included. But beware of the bloatware that comes with this installation. Moreover, installing the full version will require a large amount of free hard disk space.
Installing the Unity desktop environment is not too difficult. First, use the following command to update your configured package sources:
sudo apt update
Install the default Unity desktop environment next, as it keeps the system balanced and has most of what we need.
sudo apt install ubuntu-unity-desktop -y
The installation prompt will automatically be answered with "Yes" by the -y flag.
A prompt asking you to set up the LightDM display manager will then appear. The thing that manages your login screen is a display manager. Additionally, as soon as you log in, it launches the Linux display server and loads the relevant desktop environment.
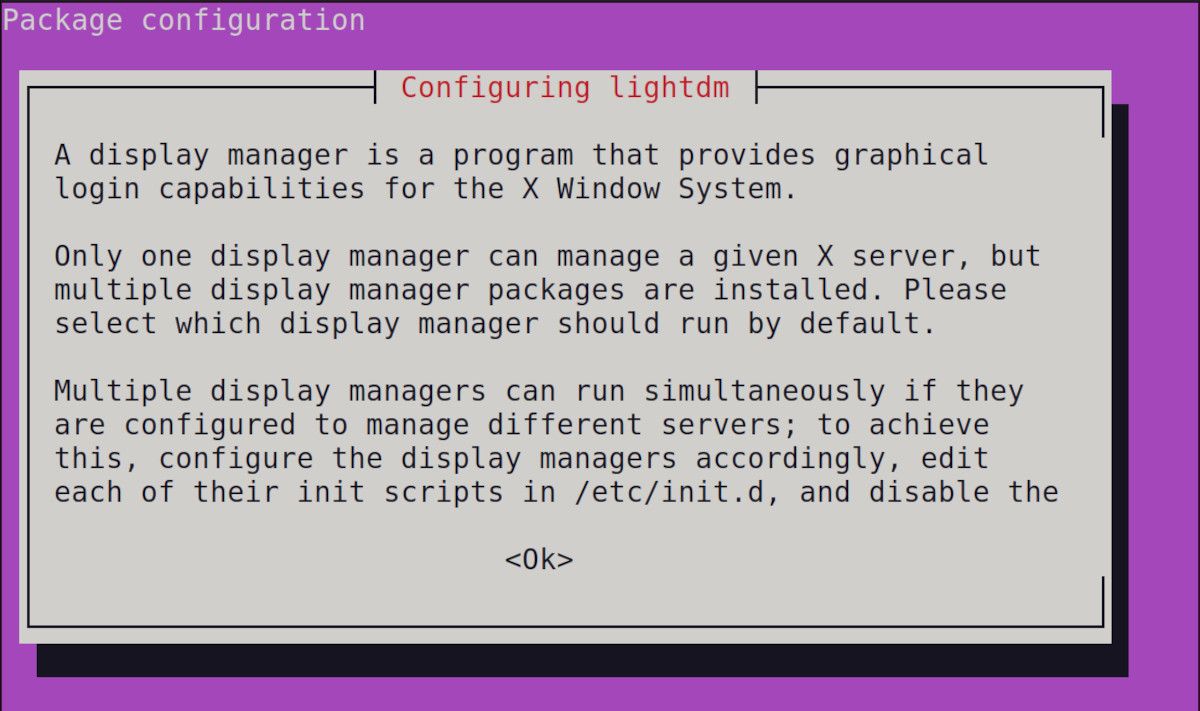
To access the Ok option, use the Tab key and then press Enter.
You'll set up the default display manager shortly after that. To highlight the Ok option, use the Down arrow key to select lightdm and Tab to highlight it. Next, hit Enter to proceed.
GDM3, as you may have surmised, is the GNOME Display Manager, and it is utilized by the GNOME desktop environment.
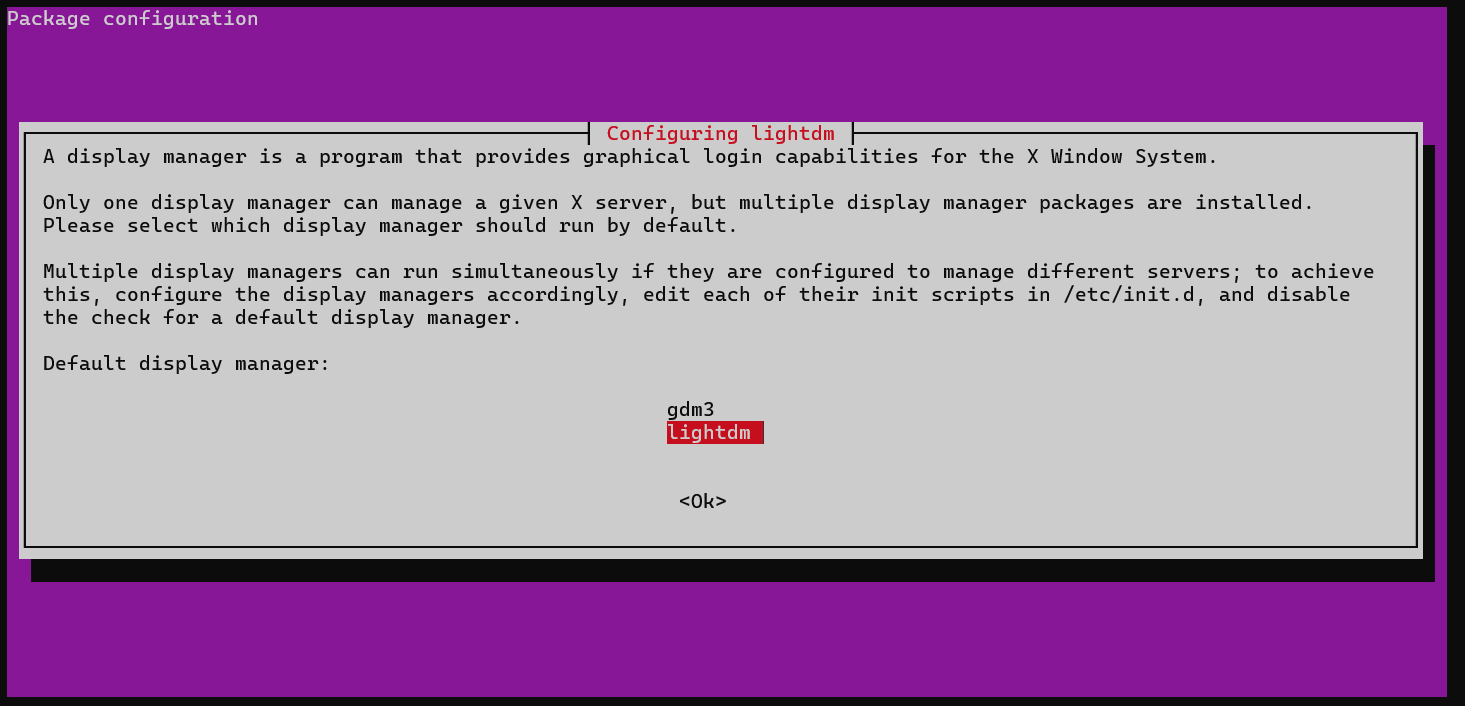
Ubuntu will proceed to set up your new desktop environment and display manager. Depending on your PC's speed and internet connection, the installation could take several minutes.
Use the following command to restart your Ubuntu system after the installation is finished:
reboot
This is how your new Unity login screen should now look:
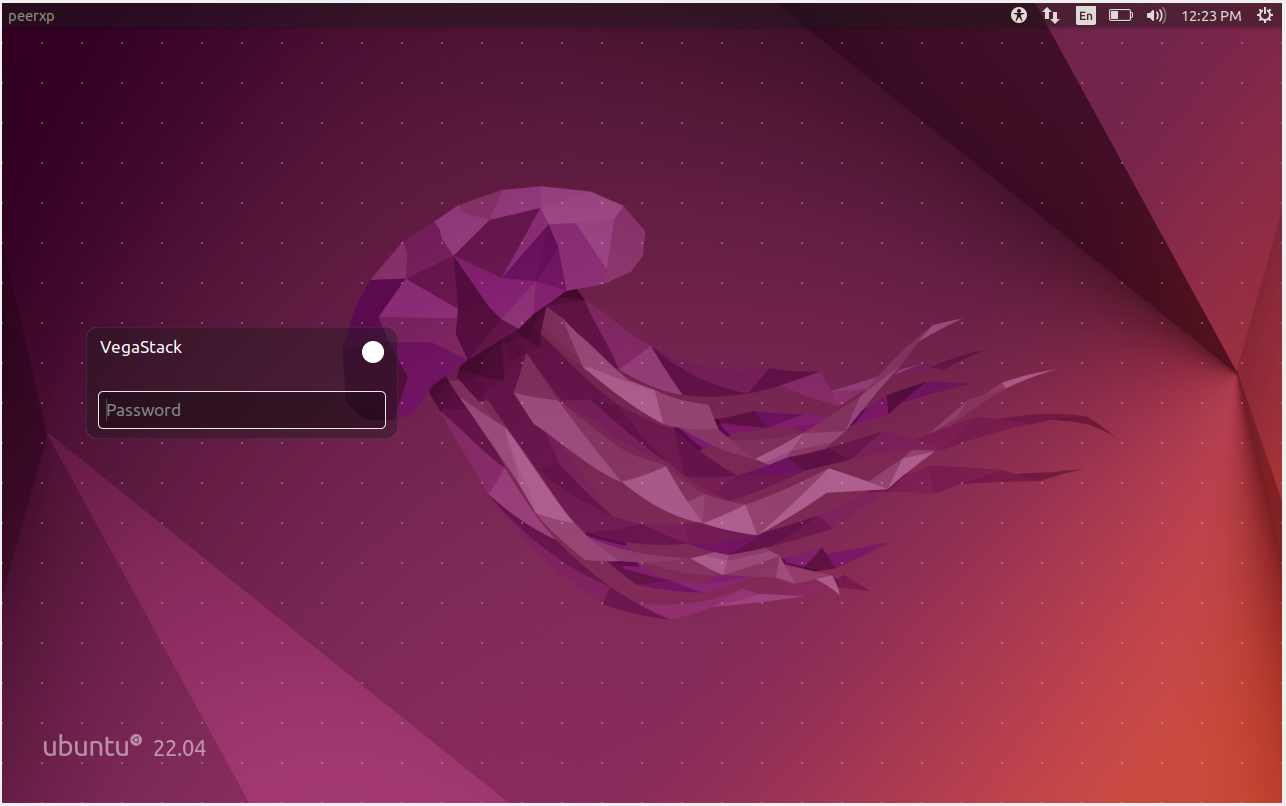
Changing the Desktop Environment on Ubuntu
If you have more than one desktop environment installed, you can quickly switch from the login screen to the one you want to use for this session.
To access a list of all the available desktop environments, just click the Ubuntu icon located on the far right of the login name. As you can see, the one that is in use right now is Unity.
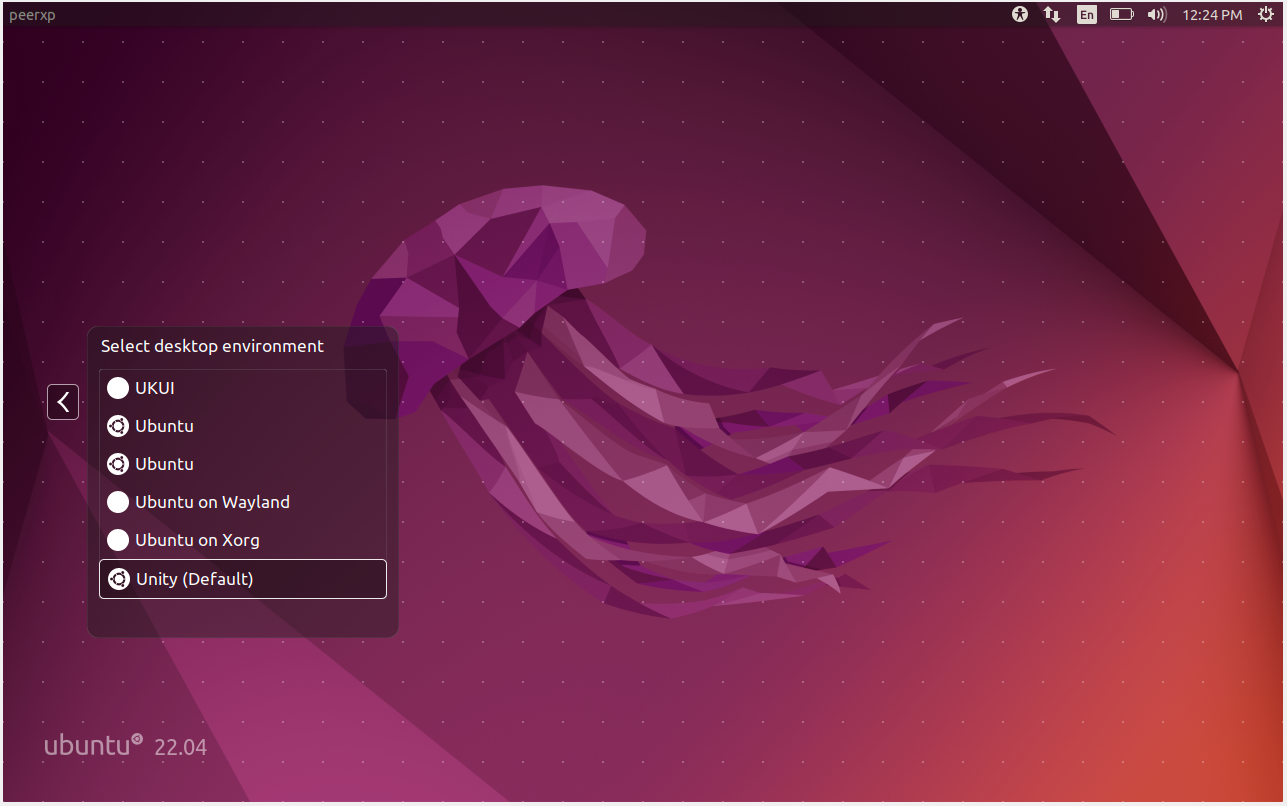
In addition to the aesthetic modifications, Unity makes use of a few built-in apps that complement the theme of its user interface. For instance, Pluma is the default text editor and Atril is used as the document viewer. Other built-in Unity default apps are EOM, VLC Media Player, and MATE System Monitor.
Getting Info About Your Desktop Environment
The Neofetch tool can be installed to obtain system data, including the active desktop environment.
sudo apt install neofetch
Using the following command, display system information:
neofetch
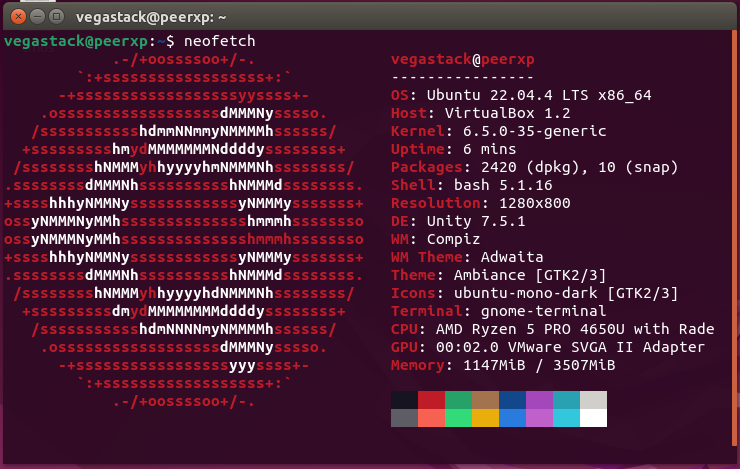
The word "your desktop environment" appears next to DE. Further system information is also shown.
Freshen Up Your Ubuntu PC With the Unity Desktop
You may want to occasionally clean up your system or experiment with a different desktop environment. A fantastic substitute for GNOME is Unity. It has elegance, brightness, and light weight.
FAQs to Install Unity Desktop on Ubuntu 22.04
Will installing Unity Desktop affect my existing data on Ubuntu 22.04?
Installing Unity Desktop typically does not affect your data or settings on Ubuntu 22.04.
Can I switch back to my previous desktop environment after installing Unity on Ubuntu 22.04?
Yes, you can easily switch between desktop environments during login.
Are there any specific hardware requirements to install Unity Desktop on Ubuntu 22.04?
Unity Desktop has modest hardware requirements and should run well on most systems.
Can I customize the Unity Desktop's appearance after installation on Ubuntu 22.04?
Yes, Unity Desktop allows for various customization options, including themes and icons.
Can I install Unity Desktop alongside other desktop environments on Ubuntu 22.04?
Yes, you can have multiple desktop environments installed and switch between them as needed.
Can I personalize Unity Desktop with themes and extensions?
Yes, Unity Desktop supports themes and extensions for customization to suit individual preferences.
Are keyboard shortcuts available in Unity Desktop?
Unity Desktop includes a variety of keyboard shortcuts for quick navigation and efficient workflow.
Conclusion
We hope this tutorial helped you understand how to install Unity Desktop on Ubuntu 22.04.
If you have any queries, please leave a comment below, and we’ll be happy to respond to them for sure.