Introduction
Before we begin talking about how to install Veeam Backup and Replication on Windows, let's briefly understand – What is Veeam?
Veeam is a popular software company specializing in data backup and recovery solutions. They provide innovative tools that help businesses ensure the safety and availability of their critical data and applications. Veeam's solutions are designed to protect data stored in both virtual and physical environments, offering comprehensive backup, replication, and restoration capabilities.
With their user-friendly interface and advanced features, Veeam is a trusted choice for organizations of all sizes, making data protection a seamless and hassle-free process. Emphasizing reliability and efficiency, Veeam helps businesses safeguard their valuable assets and effectively manage potential data loss or downtime issues.
In this tutorial, you will understand how to install Veeam Backup and Replication on Windows. We will also address a few FAQs on how to install Veeam Backup and Replication on Windows.
Advantages of Veeam
- Reliable Data Protection: Veeam ensures the safety and availability of critical data through comprehensive backup and recovery solutions.
- Versatile Backup Options: Veeam supports virtual and physical environments, offering flexible backup, replication, and restoration capabilities.
- User-Friendly Interface: With an intuitive design, Veeam makes data protection tasks simple and easy for users of all skill levels.
- Fast Recovery Time: Veeam enables quick recovery from data loss or downtime, minimizing business disruptions and ensuring continuity.
- Scalability and Efficiency: Veeam's solutions can effectively meet the needs of organizations of all sizes, providing efficient performance even as data volumes grow.
Prerequisites
Before you begin Veeam Backup & Replication installation, there are a few things to keep in mind.
- There must be enough permissions on the account that was used for the installation.
- Any previous iteration of Veeam Backup & Replication that might conflict with the present version should be removed. Verify that no further outdated Veeam components are present since they could interfere with the installation process.
- Certain ports must be open for the Veeam Backup & Replication components. During installation, the firewall rules are automatically generated. In the event that you experience any problems with communication between the infrastructure components, don't forget to refer the list of used ports.
Veeam Backup & Replication Installation
Mounting the Veeam Backup & Replication image that you received from Veeam's product download page will initiate the installation. To mount the ISO image, use your preferred application, or burn the image to a removable storage device.
The size of the file is about 12 GB. Use the virtualization management platform's built-in tools and the procedures outlined below to mount the image on a virtual machine.
Launch Installation Wizard
As soon as you mount the image or insert the removable media, the wizard ought to start on its own. Use the setup.exe file from the image to launch the wizard if it does not launch.
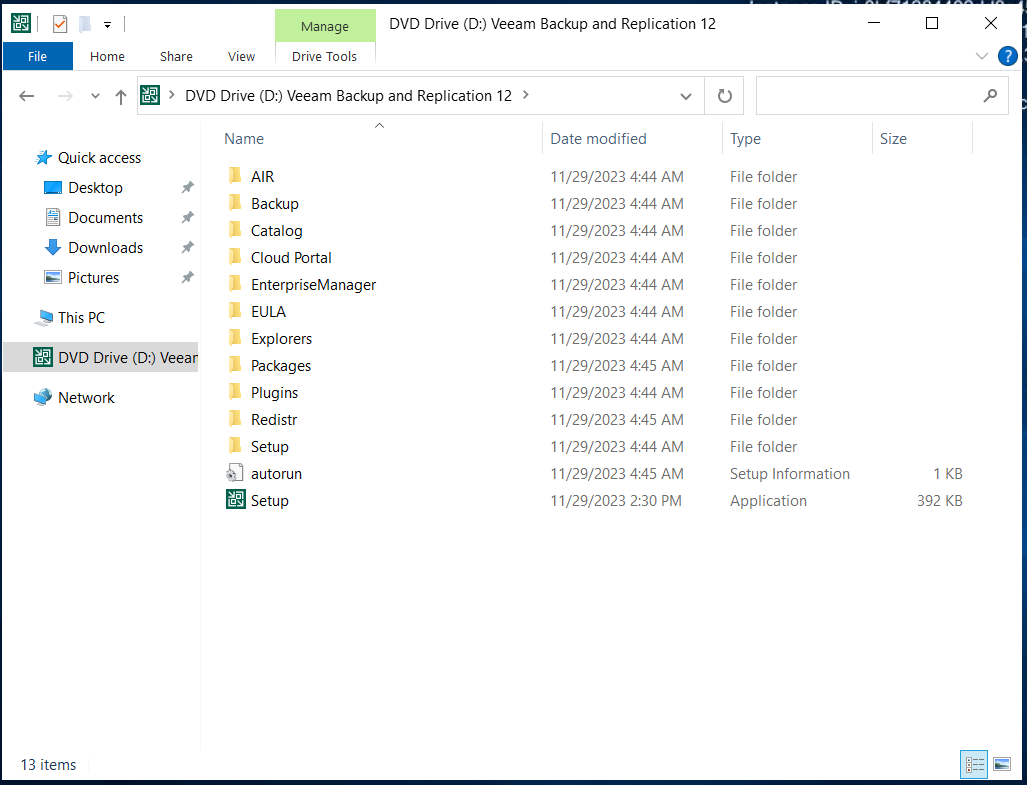
A splash screen occurs as soon as the wizard launches. To begin the installation of Veeam Backup & Replication, click Install.
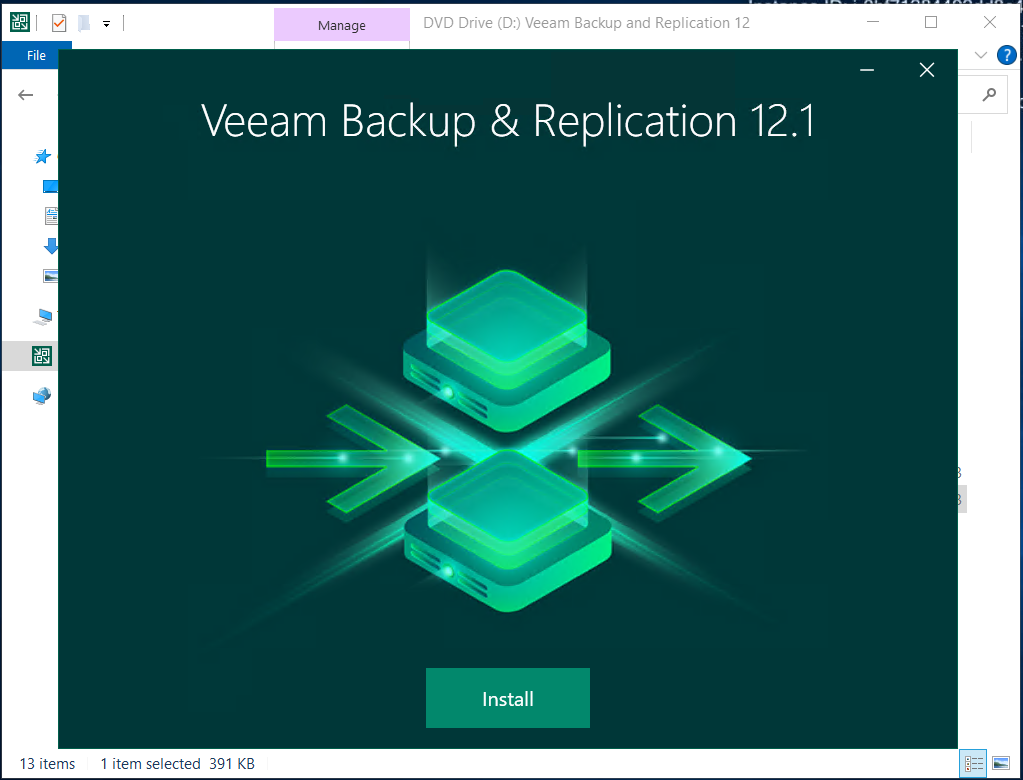
Select Veeam Component
The wizard presents three options for installation at this step:
- Veeam Backup & Replication
- Veeam Backup Enterprise Manager
- Veeam Backup & Replication Console
To install Veeam Backup & Replication, click on it. This package includes the console, which the wizard installs for you.
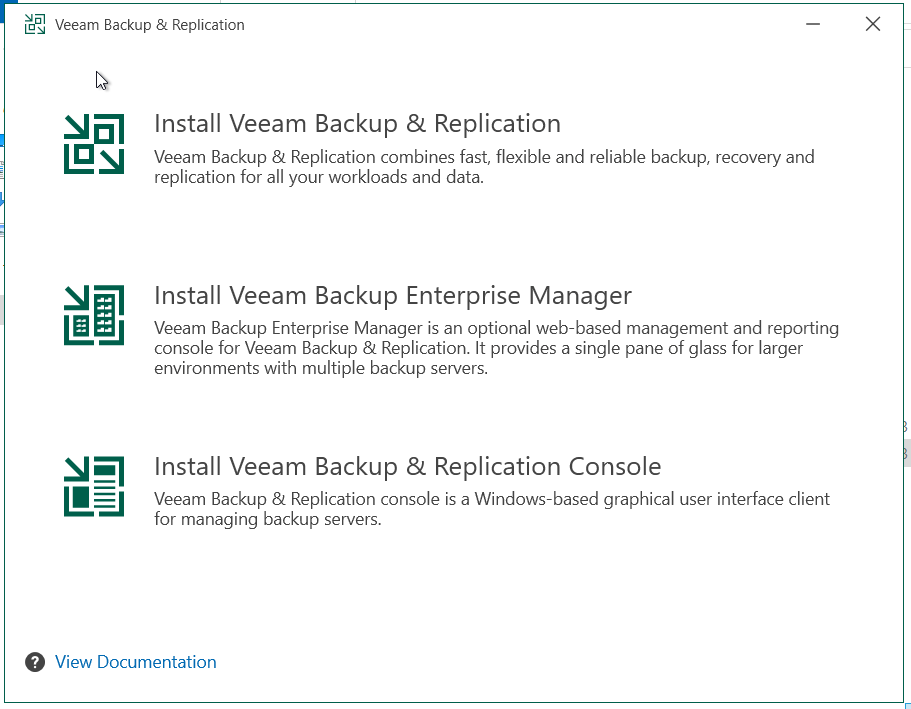
Launch the wizard and install the console on the distant computer to gain remote access to Veeam Backup & Replication.
Accept License Agreement
To read the license agreement for each of the three bullet points, click the links on the Veeam Backup & Replication License Agreement screen.
If you're in agreement, click I Accept to carry out the installation.
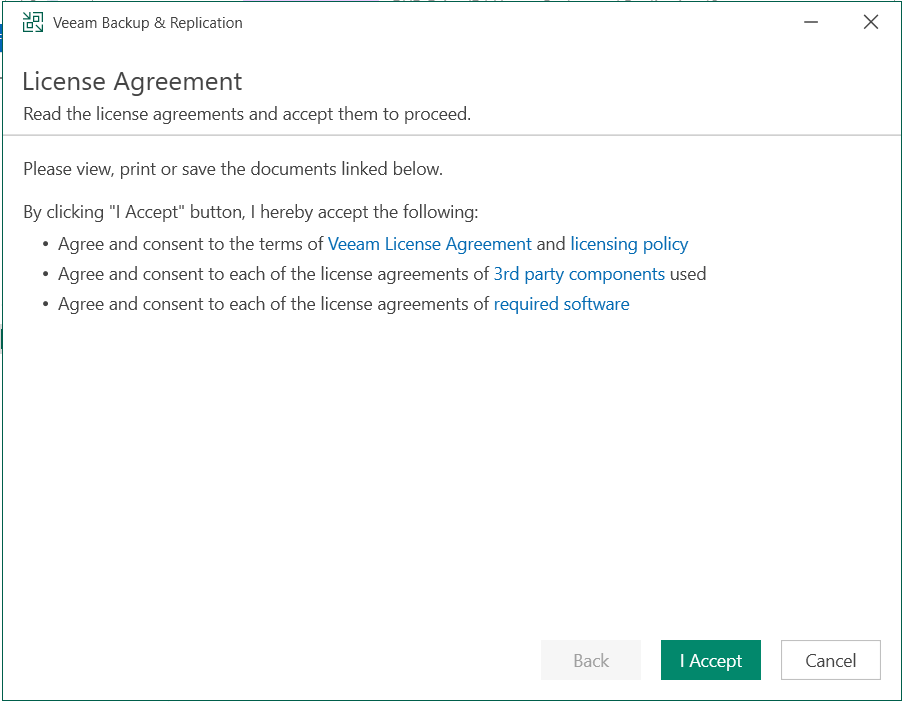
Provide Veeam License
If you want Veeam Backup & Replication to run in the free Community Edition mode, you can skip the Provide License step.
The wizard notifies you if the machine has a license. If not, use the Browse option to find and pick the *.lic file from your computer.
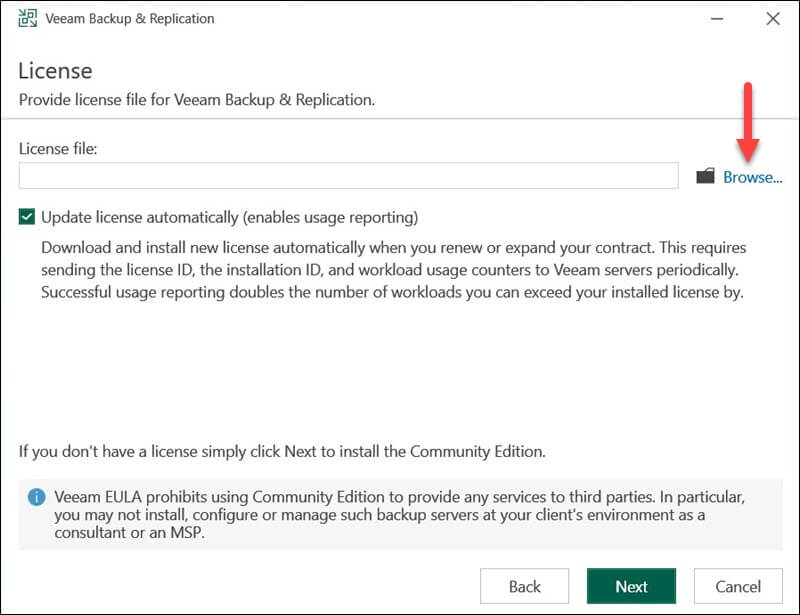
Click Next after selecting if you want to Update the license automatically.
System Configuration Check
The wizard checks the system at this point to make sure all necessary software is installed. The wizard attempts to install the missing component automatically.
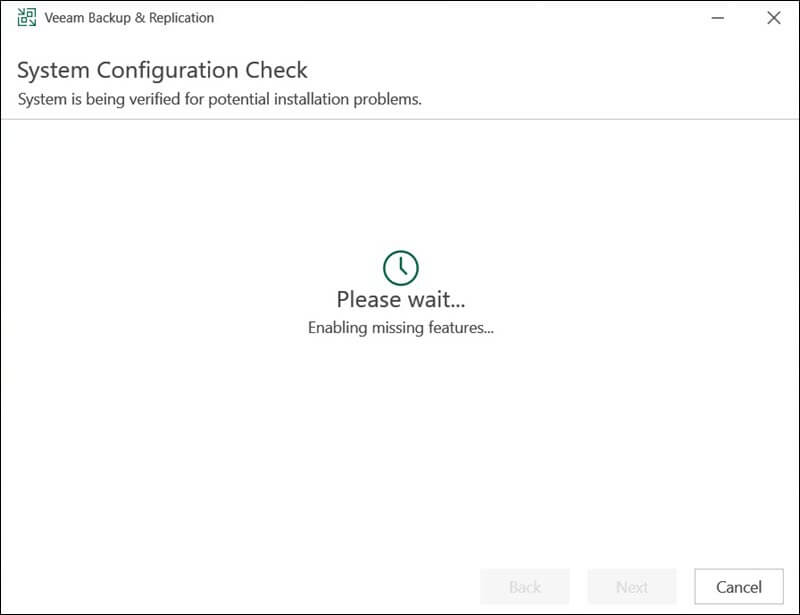
If every component is present and installed without any problems, the process proceeds. If not, the screen with the absent parts will appear.
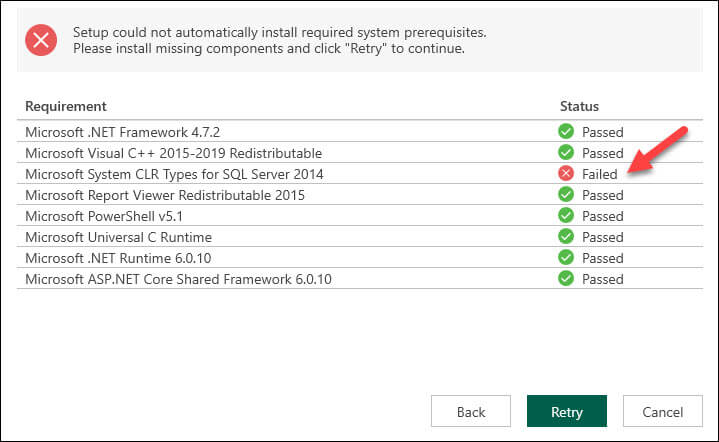
To move on to the next stage, manually install the missing components and select Retry.
Installation Settings
The installation settings by default is displayed in the Ready to Install stage. Choose Install and wait for the procedure to finish if you want to begin the installation without using any custom settings. The wizard takes eight actions. Click Finish to close the wizard after you're done.
Nevertheless, choose Customize settings if you wish to manually adjust the installation parameters.
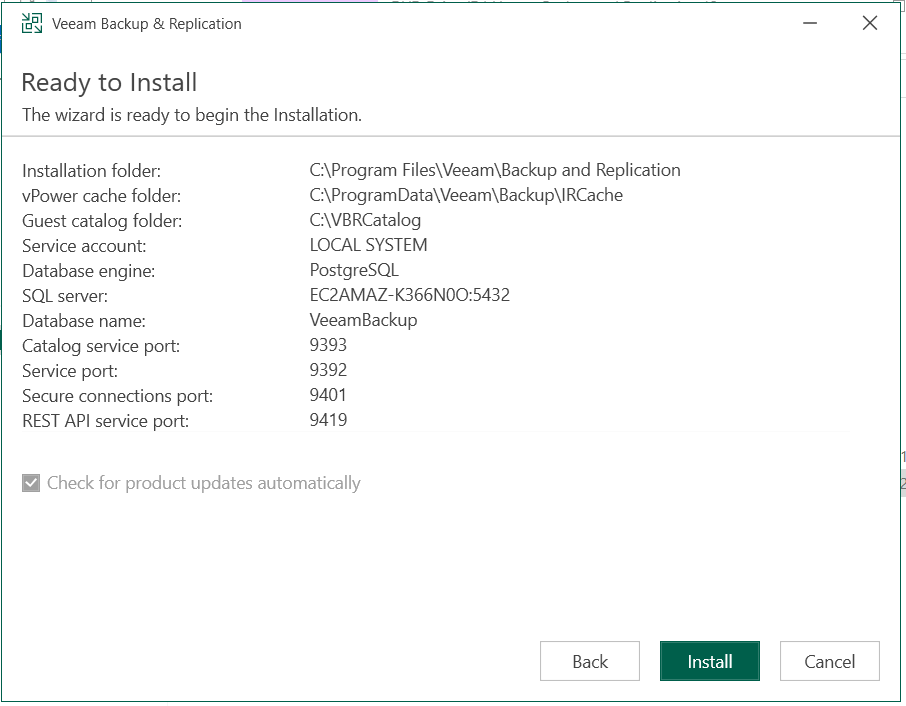
Service Account
When you choose to alter the installation parameters, this step shows up. To run Veeam on an account, select one of the following two options:
- LOCAL SYSTEM account: The option that is suggested and used by default.
- Custom user account: Enter an account in the format DOMAIN\USERNAME that has administrator rights.
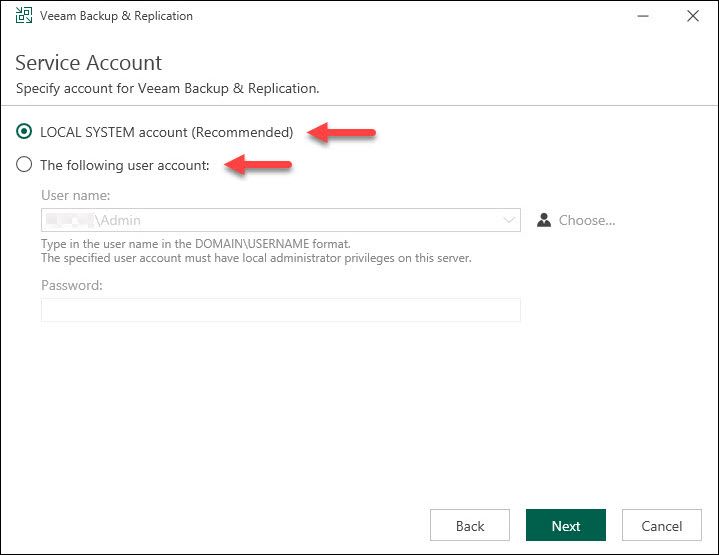
To proceed, click Next.
Database Configuration
You can choose between the PostgreSQL and Microsoft SQL Server database engines, as well as an instance for deployment and authentication mode, when configuring manually.
1. Select a database engine from Microsoft SQL Server or PostgreSQL using the dropdown menu.
2. Indicate the selection's instance settings:
- PostgreSQL: The wizard presents two choices. Creating a new VeeamBackup database and installing a fresh instance of PostgreSQL is the first option. The second option is to provide the database name and an existing PostgreSQL instance in the format HOSTNAME:PORT.
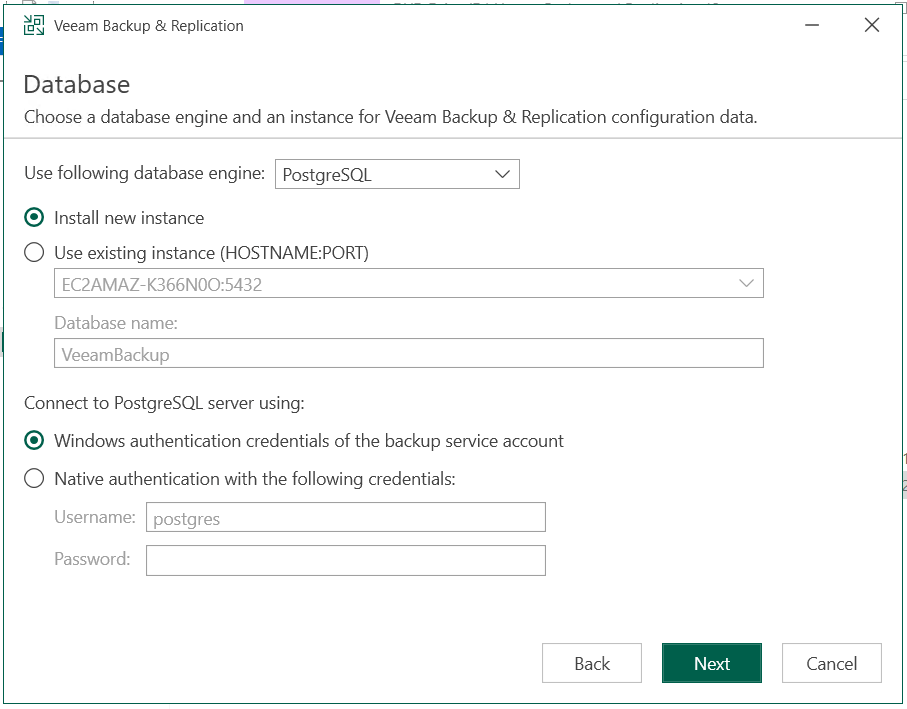
- Microsoft SQL Server. This option only permits the use of an already-existing SQL server instance. Choose an instance name from the dropdown list or enter the instance name in the HOSTNAME\INSTANCE format. You can choose a remote Microsoft SQL Server by clicking the Browse button. In the designated field, enter the name of the database.
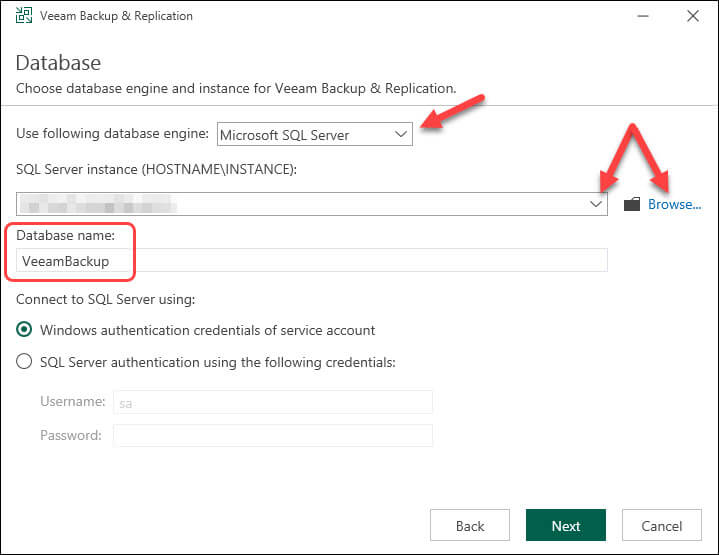
3. Select the one authentication method to establish a connection with the designated database server.
- Windows authentication credentials of service account: The wizard uses the account you selected on the previous screen if you selected this option.
- Native or SQL Server authentication using the credentials: Input the SQL server or PostgreSQL database account credentials. You can connect to the configuration database by selecting Yes when prompted, if it is already present on the system due to a prior Veeam Backup & Replication.
4. To continue, select Next.
Data Locations
In both manual configuration mode and if you chose to install a new instance of the database server, the Data Locations step is displayed. You can choose the installation folder, write cache, and indexing data storage location on this screen.
There are three paths:
- Installation folder: If you would want to modify the
C:\Program Files\Veeam\Backup and Replicationinstallation folder path to a different location, click browse. - Guest file system catalog: To switch from the default VBRCatalog folder that the wizard creates on the drive with the most free space, click Browse. For example,
C:\VBRCatalog. - Instant recovery write cache: For machines started from backups during recovery verification or restore procedures, the write cache is kept in the instant recovery (IR) cache folder in VMware environments. Click Browse to change from the default IR cache folder
C:\ProgramData\Veeam\Backup\IRCachethe wizard creates on the volume with the largest amount of free space. For the write cache to be stored, 10 GB of free disk space are needed.
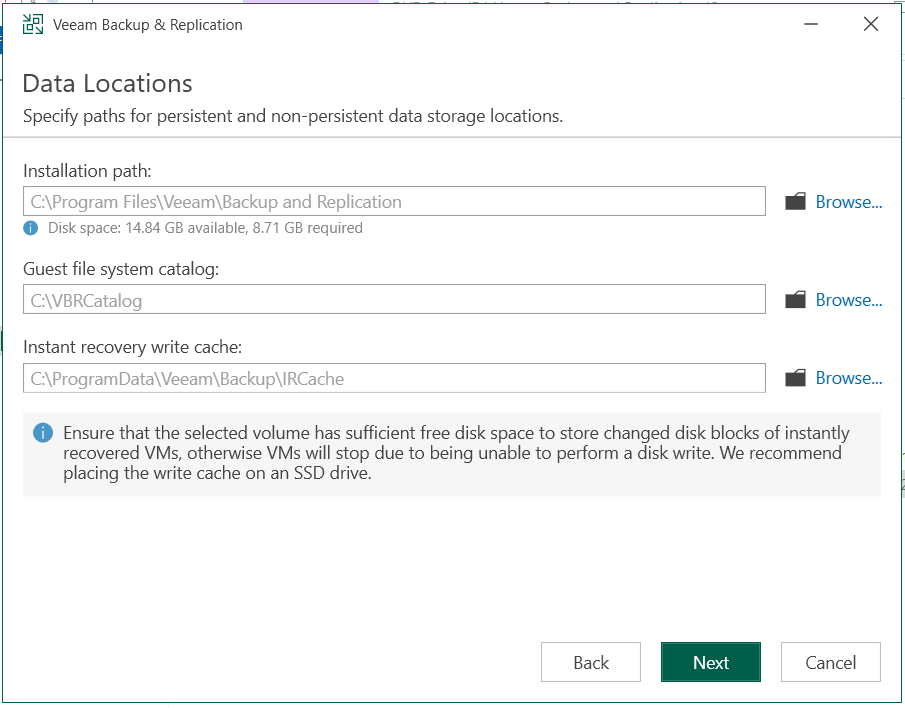
Click Next.
Port Configuration
The setting of the service port is the last step in the manual installation method. The default port numbers that Veeam uses for communication between backup infrastructure components are provided by the wizard:
- Catalog service port: Utilized to transfer catalog information to Veeam Backup Enterprise Manager from backup servers.
- Veeam Backup service port: Used to get data from backup servers by Veeam Backup Enterprise Manager. Additionally, this port is used to connect to the backup server via the Veeam Backup & Replication console.
- Secure connections port: Used by the backup server and the mount server for communication.
- REST API service port: Used to communicate over the REST API of Veeam Backup & Replication.
The image below displays the default values. If any of the specified port numbers are not used by another service, there is no need to modify the default settings.
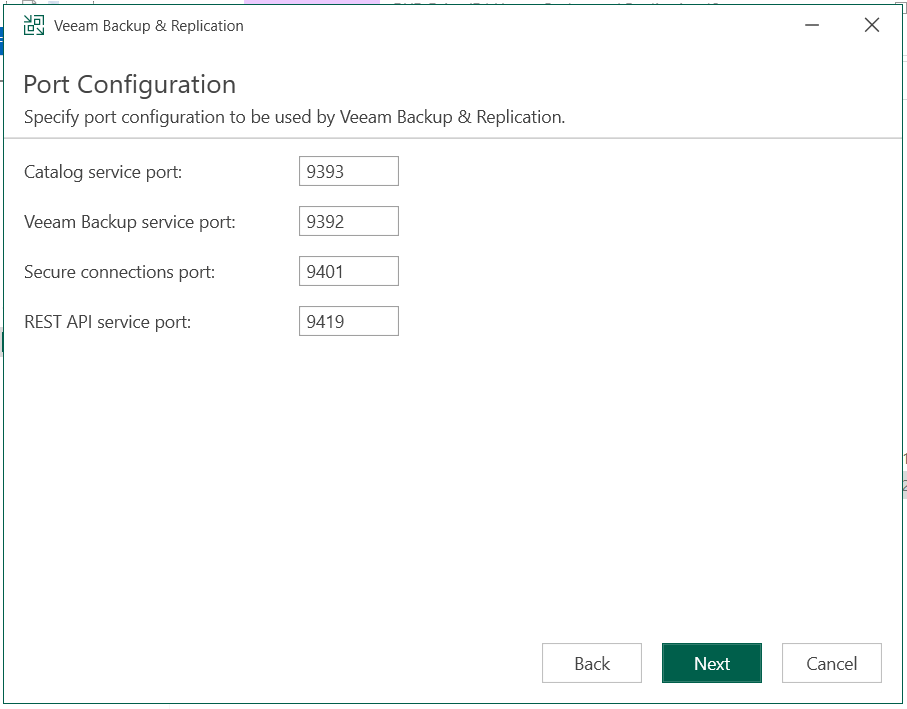
Click Next.
Review Configuration and Start Installation
After finishing the manual configuration stages, review the Veeam Backup & Replication installation options and begin the installation.
After selecting whether you wish to receive updates automatically, click Install if everything appears to be in order.
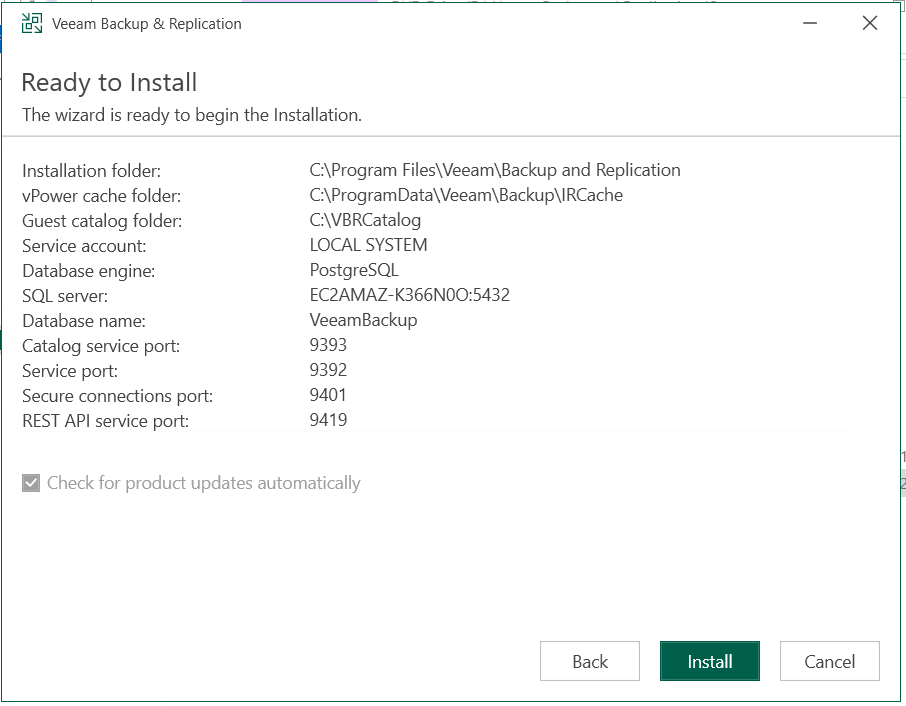
Finalize Installation
When the installation is finished, the confirmation message appears on the last screen. For the wizard to close, click Finish.
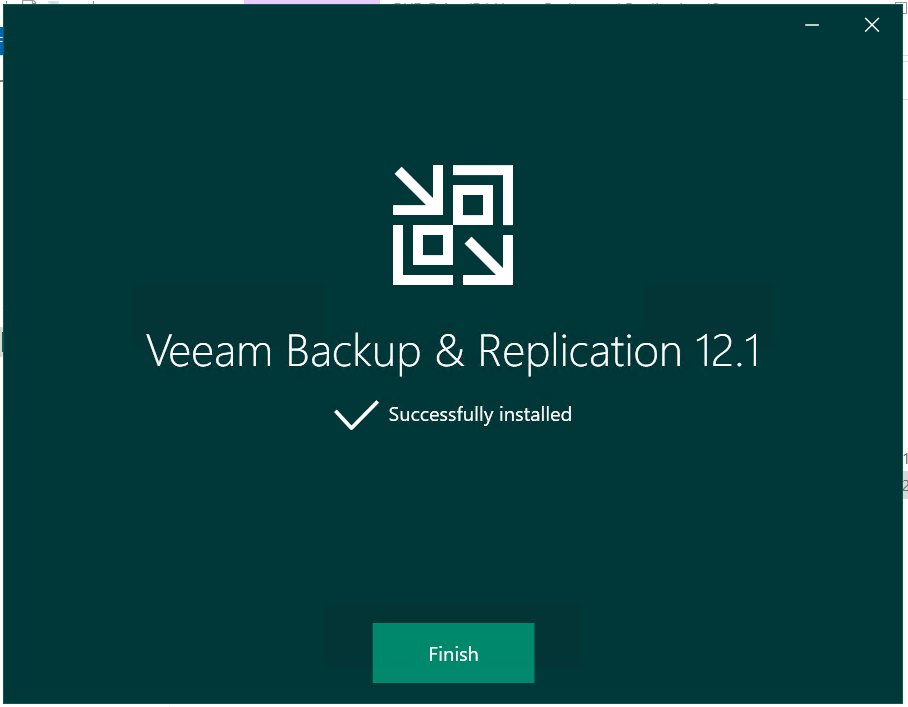
FAQs to Install Veeam Backup and Replication on Windows
What are the system requirements for installing Veeam Backup and Replication?
Veeam requires a Windows-based server, supported versions of Microsoft SQL Server, and specific hardware specifications. Detailed requirements can be found in the Veeam documentation.
Can I install Veeam Backup and Replication on a virtual machine?
Yes, Veeam can be installed on a virtual machine, making it flexible and easy to integrate into your virtualized environment.
Does Veeam support different storage platforms?
Yes, Veeam supports various storage platforms, including SAN, NAS, and deduplicating storage appliances, offering compatibility with a wide range of storage infrastructure.
Can I upgrade from an older version of Veeam Backup and Replication?
Yes, Veeam provides upgrade paths from older versions. Always refer to the upgrade documentation for specific instructions and requirements.
Does Veeam Backup and Replication support cloud storage for backups?
Yes, Veeam supports integration with leading public cloud providers and object storage repositories, allowing you to store backups securely in the cloud.
Can I back up both virtual and physical machines with Veeam?
Yes, Veeam supports both virtual and physical machine backups, giving you the flexibility to protect your entire infrastructure from a single interface.
Can I schedule backups and replication jobs with Veeam Backup and Replication?
Absolutely, Veeam offers extensive scheduling options, allowing you to define backup and replication job schedules based on your specific needs.
Conclusion
Installing Veeam Backup and Replication is a process that enables organizations to robustly protect their critical data and ensure business continuity. With the ability to upgrade, support for both virtual and physical environments, and options for cloud storage and replication, Veeam provides comprehensive data protection.
We hope this tutorial helped you understand how to install Veeam Backup and Replication.If you have any queries, please leave a comment below, and we’ll be happy to respond to them for sure.

