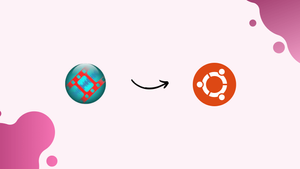Introduction
Before we discuss how to install Videomass on Ubuntu 20.04,let's first understand-What is Videomass?
Videomass is an open-source video and audio file converter and editor. It provides a user-friendly interface and powerful features for processing multimedia files.
This tutorial will walk you through the process of installing Videomass on Ubuntu 20.04. We will also address a few FAQs on how to install Videomass on Ubuntu 22.04.
Advantages
- User-friendly Interface: Videomass provides a simple and intuitive interface, making it accessible for both beginners and advanced users.
- Wide Range of File Formats: Videomass supports various video and audio file formats, allowing you to process files in different formats.
- Convert and Edit Multimedia Files: Videomass offers features to convert video and audio files to different formats, extract audio from video, join or split video files, and more.
- Batch Processing: Videomass supports batch processing, enabling you to process multiple files simultaneously, saving time and effort.
- Open-source Software: Videomass is an open-source project, ensuring transparency, security, and customization options for users.
Install Videomass on Ubuntu-APT method
- Update your Ubuntu system packages with running the below command:
sudo apt update -y && sudo apt upgrade -y- Videomass package is not available on Ubuntu base repository. So You can install it via importing PPA repo as follows:
sudo apt-add-repository ppa:jeanslack/videomass -y- Run the command below to reflect on PPA:
sudo apt update -y- Then install Videomass as shown below:
sudo apt install python3-videomass -yAccess Videomass
- You can search on the system search bar by typing Videomass as follows:
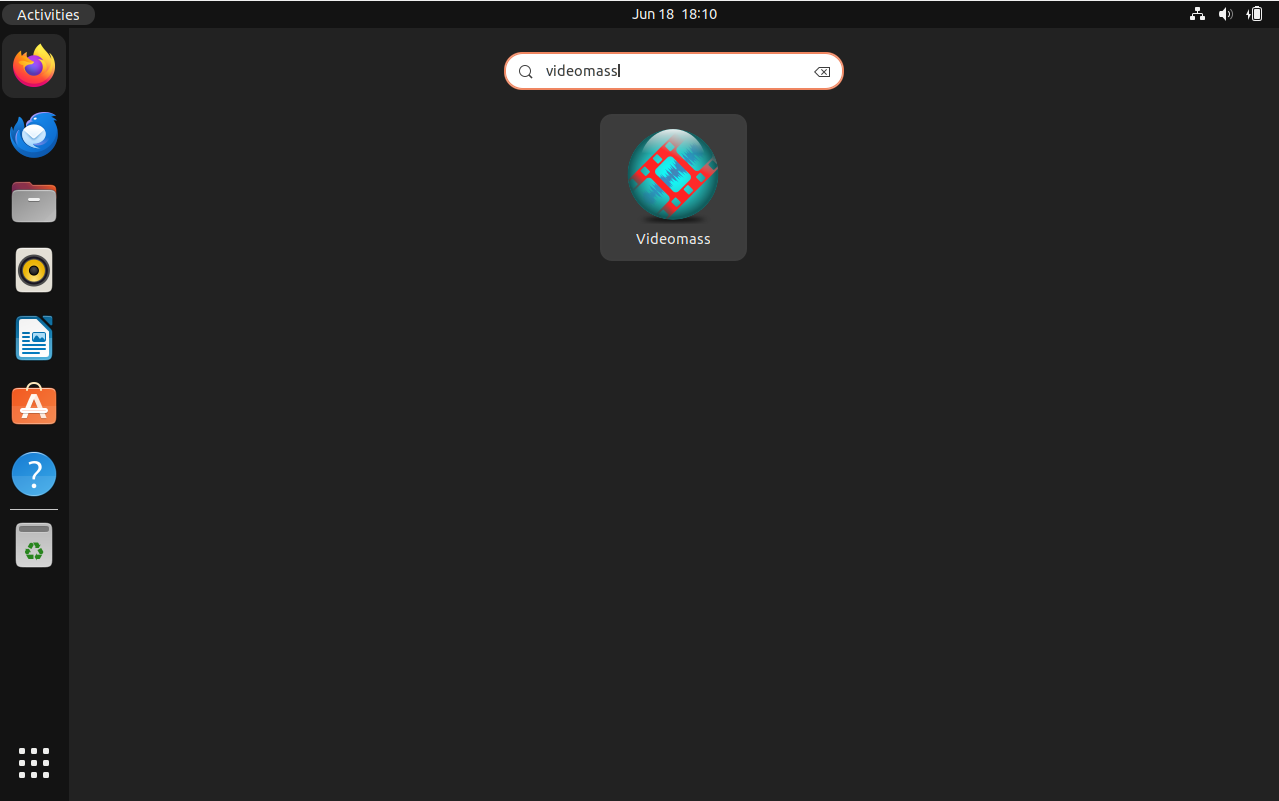
- Videomass will be launched as shown below.
Videomass installation wizard will be shown as below, so please click on Next Button to get started.
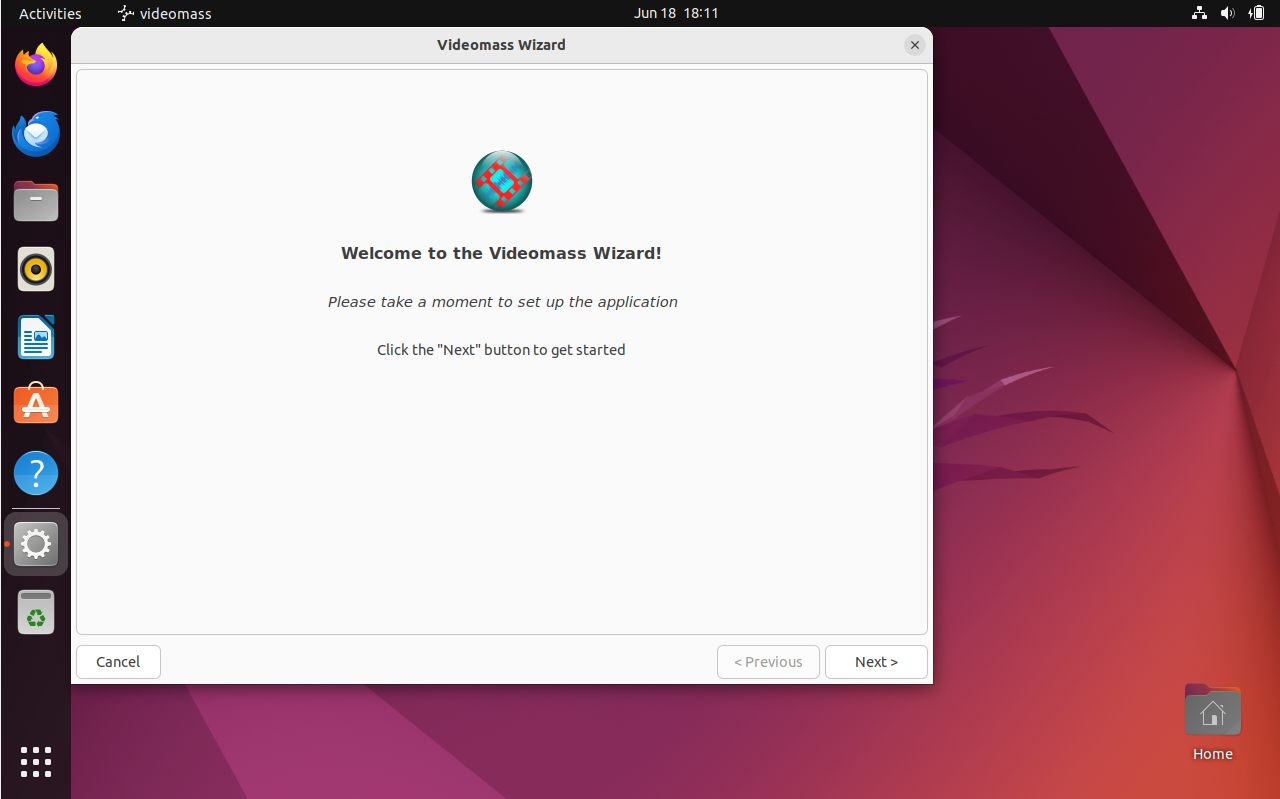
Videomass requires a ffmpeg on your operating system, if it was installed then click Auto-detection button then click Next.
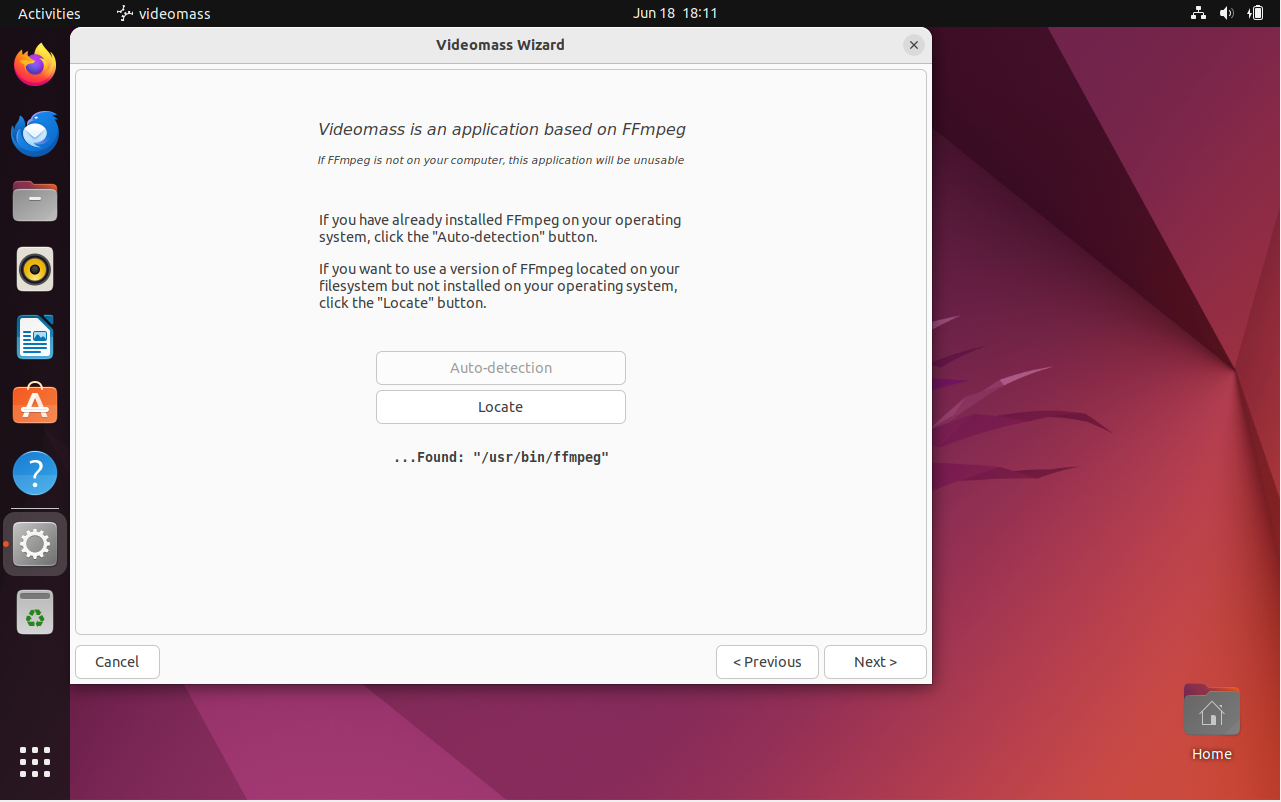
Allow or disallow the feature, which enables you to download video and audio from many sites, including YouTube and Facebook.
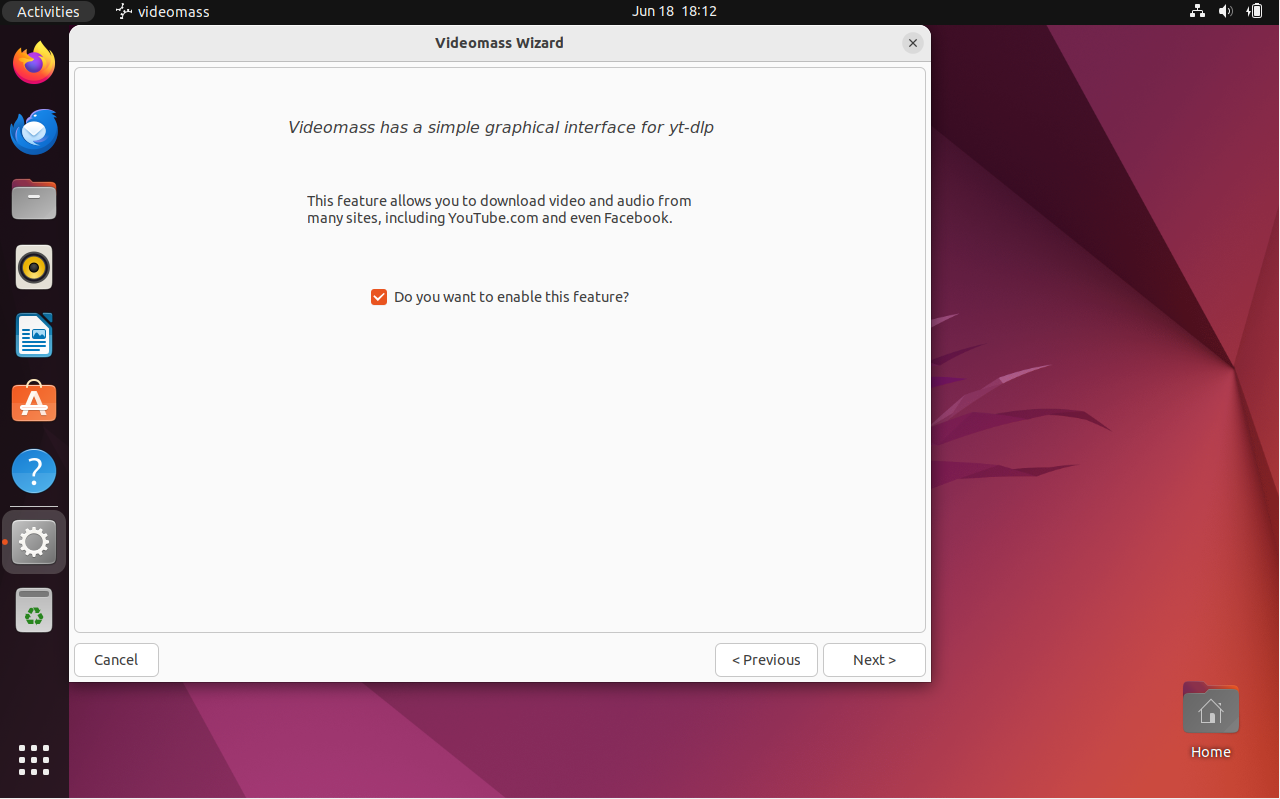
You have successfully installed videomass.
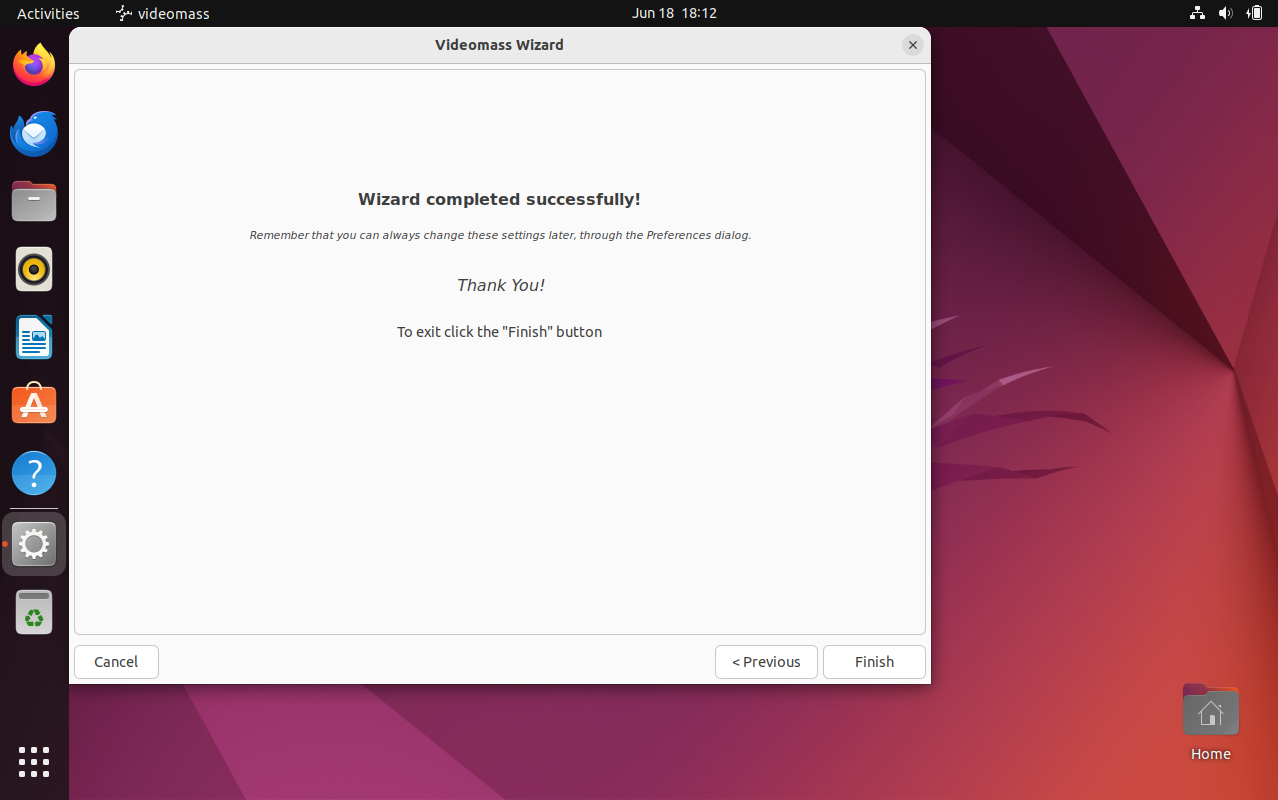
It requires restart, so open the app again. And here you go… enjoy!!
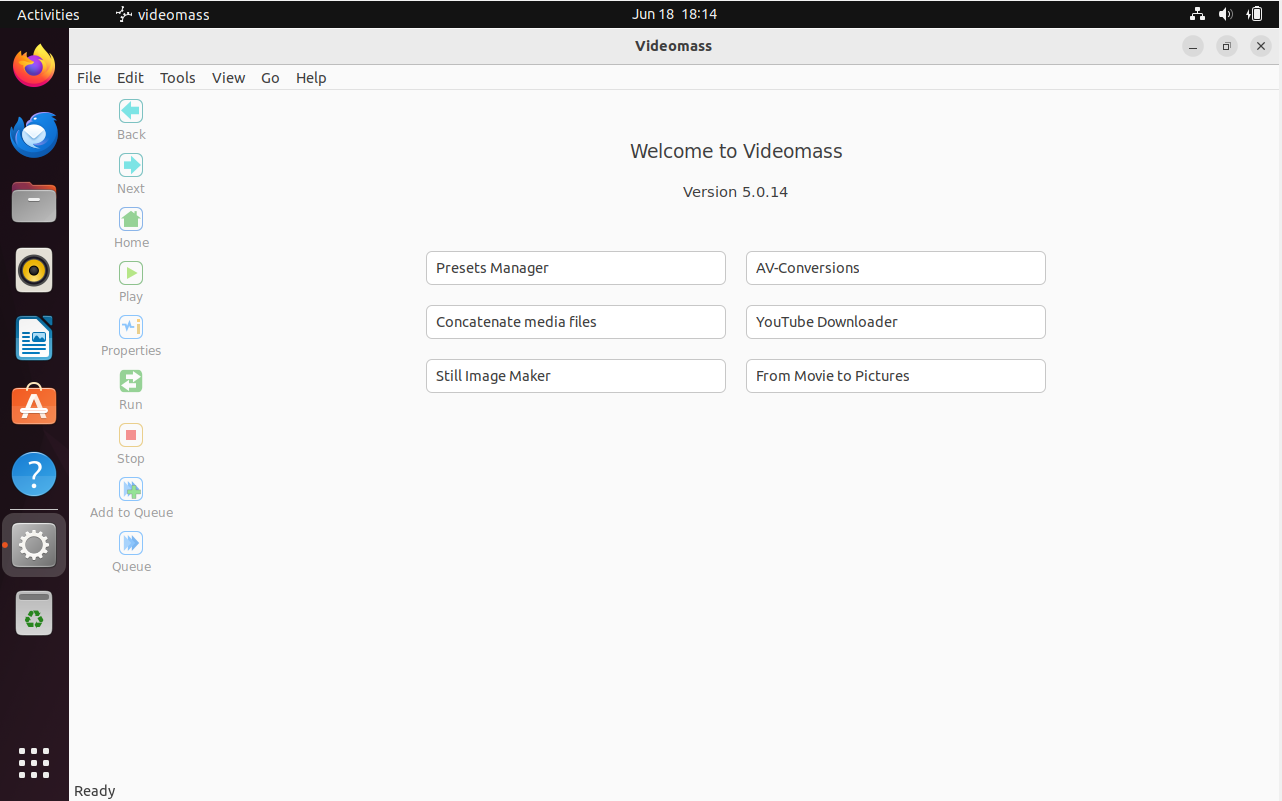
How to Remove (Uninstall) Videomass
- Remove Videomass APT Method
sudo apt autoremove python3-videomass --purge -y- This will uninstall videomass from your system.
FAQs to Install Videomass on Ubuntu 20.04
Can I install Videomass using a graphical package manager?
No, Videomass is not available in the default Ubuntu 20.04 repositories. Hence, it can only be installed via the command line using pip.
Can I convert video and audio files with Videomass?
Yes, Videomass provides the ability to convert video and audio files to different formats.
Does Videomass support batch processing?
Yes, Videomass supports batch processing, allowing you to process multiple files simultaneously.
Can Videomass edit video files?
Yes, Videomass provides basic video editing features, such as joining or splitting video files.
Can I customize the conversion settings in Videomass?
Yes, Videomass allows you to customize various conversion settings, including output format, codec, bitrate, and resolution.
Does Videomass have a built-in preview player?
Yes, Videomass includes a preview player, allowing you to preview the video files before processing.
Does Videomass support subtitle embedding?
Yes, Videomass supports embedding subtitles into video files during the conversion process.
Conclusion
We have explained how to install and use Videomass on Ubuntu 20.04 in this tutorial.
If you have any queries, let us know in the comments section, and we would be happy to answer to them.....