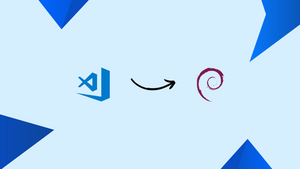Choose a different version or distribution
Introduction
Before we begin talking about the steps to install Visual Studio Code on Debian 10, let's briefly understand – What is Visual Studio Code ?
Visual Studio Code is a powerful and popular code editor developed by Microsoft. It provides a user-friendly interface and a wide range of features for writing and editing code. It supports multiple programming languages and offers advanced capabilities like syntax highlighting, debugging, and code completion.
In this tutorial, you will install Visual Code Editor (VS CODE) on Debian 10. We will also address a few FAQs on how to install Visual Studio Code on Debian 10.
Advantages of Visual Studio Code
- Cross-platform compatibility: Visual Studio Code works seamlessly on Windows, macOS, and Linux.
- Extensive language support: It supports a wide range of programming languages, making it suitable for diverse development needs.
- Powerful code editing features: Visual Studio Code offers advanced capabilities like syntax highlighting, code completion, and debugging.
- Customizability: Users can personalize their coding experience through a variety of themes, extensions, and settings.
- Lightweight and fast: Despite its rich features, Visual Studio Code remains lightweight, ensuring smooth performance and quick startup times.
Update Debian
First, updating your system is encouraged to make sure that all installed packages are up-to-date in order to prevent conflicts during installation.
sudo apt update && sudo apt upgrade -y
Install Required Packages
To help with the software installation, the following packages must be installed.
sudo apt install software-properties-common apt-transport-https wget gnupg -y
On almost all Linux distributions, these are the software packages that are most often used.
Import Visual Studio Code Repository
First, the Microsoft GPG key must be imported in order to confirm the legitimacy of the installation package.
wget -O- https://packages.microsoft.com/keys/microsoft.asc | sudo gpg --dearmor | sudo tee /usr/share/keyrings/vscode.gpg
Second, use the following command in your terminal to import the Microsoft Visual Source Repository.
echo deb [arch=amd64 signed-by=/usr/share/keyrings/vscode.gpg] https://packages.microsoft.com/repos/vscode stable main | sudo tee /etc/apt/sources.list.d/vscode.list
Install Visual Studio Code
After sorting the source repository, you must update the sources list in the apt package manager before installing Visual Studio to reflect the new addition.
To update your terminal to reflect the recently added repository, use the following command.
sudo apt update
Install the VSCode version you like, with most users opting for the stable version. Install the insiders build, which is the beta, if you want to test the most recent version.
Install VSCode
sudo apt install code -yInstall VSCode Insiders (Beta)
sudo apt install code-insiders -y
How to Launch Visual Studio Code
After completing the installation, there are several ways to launch the software.
You can open the software immediately by entering the following command in the command line terminal.
code
For desktop users who prefer not to use the command line terminal, the ideal approach to use VSCode is to open the application's GUI by following the path.
Activities > Show Applications > Visual Studio Code
Once opened, you can start using the IDE editor.
Choose the desired theme. The most common and default color is dark, however, for the purposes of this lesson, white will be used to change the default.
In the bottom left corner, click Mark Done.
Congratulations, Microsoft Visual Studio Code has been successfully installed.
Remove (Uninstall) Visual Studio Code
Run the following command in your terminal to uninstall Visual Studio from your machine:
Remove VSCode
sudo apt remove code --purge
It is important to know that the -purge flag deletes all data produced by VSCode.
Remove VSCode Insiders (Beta)
sudo apt remove code-insiders --purge
The repository should then be deleted using the subsequent command.
sudo rm /etc/apt/sources.list.d/vscode.list
Remove the GPG key in the following manner for security and housekeeping purposes.
sudo rm /usr/share/keyrings/vscode.gpg
FAQs to Install Visual Studio Code on Debian 10
Can I install Visual Studio Code using the Debian package manager?
Yes, you can install Visual Studio Code using the Debian package manager. Just add the Visual Studio Code repository to your package sources and then use the package manager to install it.
Are there any specific system requirements for installing Visual Studio Code on Debian 10?
Visual Studio Code has minimal system requirements, which are usually met by most modern systems. As long as your Debian 10 system meets the general requirements for the operating system, you should be able to install and use Visual Studio Code.
Can I use Visual Studio Code for programming in different languages on Debian 10?
Yes, Visual Studio Code supports a wide range of programming languages. You can use it for programming in languages like Python, JavaScript, C++, Java, and many others on your Debian 10 system.
Does Visual Studio Code provide integrated debugging features on Debian 10?
Yes, Visual Studio Code offers integrated debugging features. You can set breakpoints, step through code, inspect variables, and more while debugging your applications on Debian 10.
Can I customize the appearance and functionality of Visual Studio Code on Debian 10?
Absolutely! Visual Studio Code allows extensive customization. You can choose from a variety of themes, install extensions to add new features, and configure settings to tailor the editor to your preferences on Debian 10.
Can I use Visual Studio Code to collaborate with others on Debian 10?
Yes, Visual Studio Code provides collaborative editing features. You can share your workspace, edit code together in real-time, and communicate with others using features like Live Share, making it ideal for collaborative coding on Debian 10.
Is Visual Studio Code free to use on Debian 10?
Yes, Visual Studio Code is free and open-source software, available for use on Debian 11 without any cost.
Conclusion
Your coding experience will be more fun with VS Code because of its extensive collection of extensions and themes and its simple user interface.
This tutorial covered frequently asked questions regarding the installation process.
If you have any further queries about the tutorial, feel free to leave a comment below.