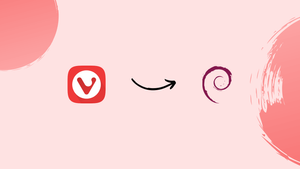Choose a different version or distribution
Introduction
Before we begin talking about how to install Vivaldi Browser on Debian 12, let's briefly understand – What is Vivaldi Browser?
Vivaldi Browser is a powerful and feature-rich web browser designed for modern internet users. Developed by Vivaldi Technologies, this browser offers a highly customizable interface, allowing users to personalize their browsing experience to suit their preferences. It provides a range of innovative features, including tab grouping, side-by-side browsing, and extensive keyboard shortcuts.
With its superior speed and security, Vivaldi Browser ensures a smooth and safe online experience. It supports multiple platforms, including Windows, macOS, and Linux, making it accessible to a wide audience. Whether you're a casual internet user or a tech-savvy professional, Vivaldi Browser offers a convenient and efficient way to navigate the web.
In this tutorial, you will install Vivaldi Browser on Debian 12. We will also address a few FAQs on how to install Vivaldi Browser on Debian 12.
Advantages of Vivaldi Browser
- Customizable interface: Vivaldi Browser allows users to personalize their browsing experience, making it truly unique.
- Tab grouping: Organize your tabs efficiently by grouping them together, reducing clutter and improving productivity.
- Side-by-side browsing: View multiple webpages simultaneously with the built-in split-screen feature.
- Extensive keyboard shortcuts: Save time and navigate more efficiently with customizable keyboard shortcuts.
- Superior speed and security: Enjoy fast browsing speeds and robust security features for a safe and seamless online experience.
Import Vivaldi APT Repository on Debian 12
Step 1: Update Debian Before Vivaldi Installation
Update your Debian system before beginning the installation process to make sure all installed packages are current. By doing this, possible conflicts during the installation will be reduced. Run the command below in your terminal:
sudo apt update && sudo apt upgrade
Step 2: Install Vivaldi Initial Required Packages
You must install certain software packages in order to finish the installation. The majority of Linux distributions typically contain these packages, which are essential to the installation procedure. Execute the subsequent command within your terminal:
sudo apt install software-properties-common apt-transport-https curl ca-certificates -y
Only packages that are not already installed on your system will be installed when you run this command.
Step 3: Import Vivaldi APT Repo
To ensure the legitimacy of the packages you are downloading and installing, first download the GPG key. Execute the subsequent command within your terminal:
curl -fsSL https://repo.vivaldi.com/archive/linux_signing_key.pub | gpg --dearmor | sudo tee /usr/share/keyrings/vivaldi.gpg > /dev/null
Next, use the following command to add the Vivaldi repository:
echo deb [arch=amd64,armhf signed-by=/usr/share/keyrings/vivaldi.gpg] https://repo.vivaldi.com/archive/deb/ stable main | sudo tee /etc/apt/sources.list.d/vivaldi.list
Step 4: Refresh APT Index Cache
Update your repository list with the updated repository changes after importing the repository. Execute the following command within your terminal:
sudo apt update
- Install Vivaldi Browser on Debian 12 via APT Command
The Vivaldi Browser is now available for installation in either stable or snapshot (nightly) versions. Keep in mind that both versions can be installed at the same time.
Step 1: Install Vivaldi Browser on Debian (Select Option)
To install the Vivaldi Browser stable version, execute the following command:
sudo apt install vivaldi-stable

To test the development version of Vivaldi, users or developers can use the following command:
sudo apt install vivaldi-snapshot
Step 2: Verify Vivaldi Browser Installation on Debian
Use the relevant command to verify the build and version of the Vivaldi browser that is installed on your computer:
For the stable version:
vivaldi-snapshot --version
The snapshot (nightly) version:
vivaldi-snapshot --version
Remember that daily browsing is best done with the stable version. It is not advisable to conduct any serious browsing or transactions on the development version.
Launch Vivaldi Browser on Debian 12
The Vivaldi Browser can be opened via the graphical user interface or the command line after installation is complete.
CLI Commands to Launch Vivaldi Browser
Use the relevant command for the installed version of Vivaldi Browser to open it directly from the terminal:
For the stable version:
vivaldi
Snapshot (nightly) version:
vivaldi-snapshot
Executing these commands will cause your command terminal to open the Vivaldi Browser right away.
GUI Method to Launch Vivaldi Browser
The majority of desktop users can use the graphical user interface (GUI) to start the Vivaldi Browser by doing the following:
Search > Application Finder > Vivaldi Browser
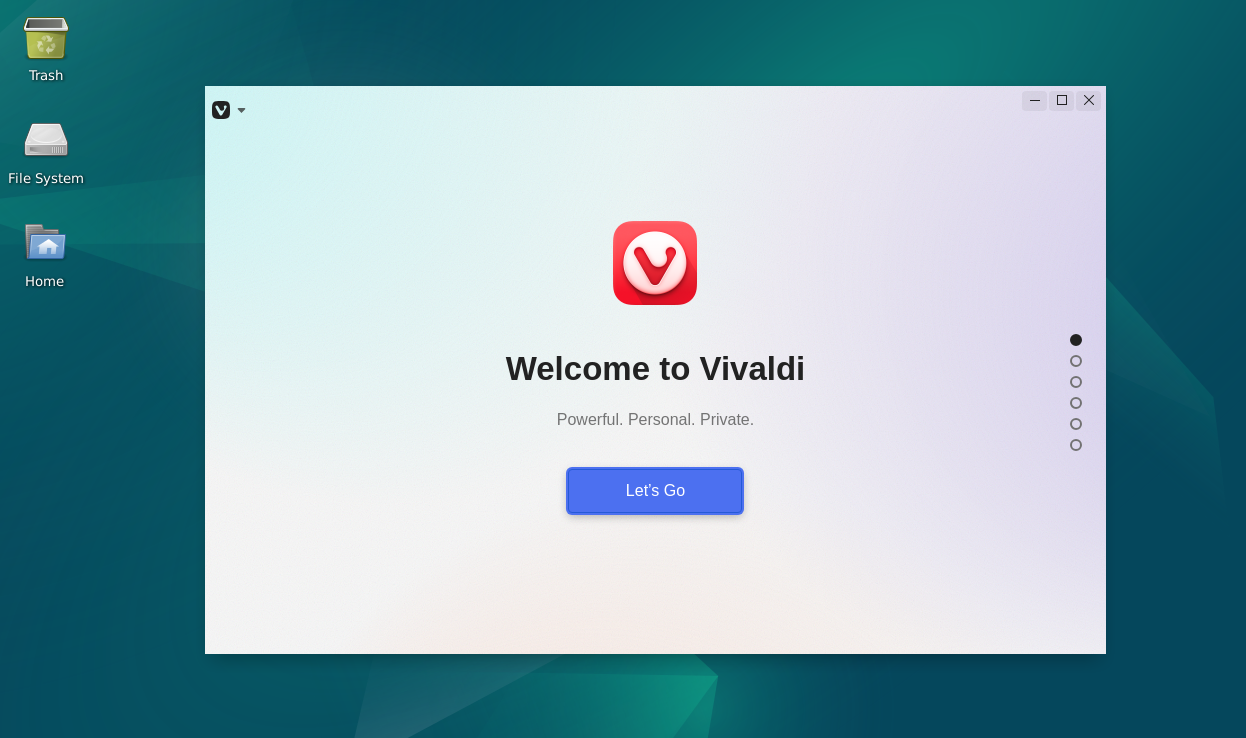
Getting Started with Vivaldi Browser on Debian 12
We'll go over some pointers and advice in this section to get you going with the Vivaldi browser on Debian Linux. We'll go through general advice, customization options, and other practical tips to make your browsing experience better.
General Vivaldi Browser Tips with Debian
- Quick Commands: Vivaldi has an excellent feature called Quick Commands that lets you quickly access different browser functions with keyboard shortcuts. To perform the desired action (such as opening a new tab, searching your browsing history, or managing your bookmarks), press
F2to bring up the Quick Commands menu. - Web Panels: With split-screen mode, you can view multiple websites at once with Vivaldi's Web Panels. Click the "+" button in the sidebar and type the URL of the website you wish to add a new Web Panel. When browsing other websites, this feature is especially helpful for keeping an eye on news websites, chat apps, and social media feeds.
- Mouse Gestures: Vivaldi is compatible with Mouse Gestures, which let you use basic mouse movements to accomplish common browser tasks. Navigate to
Settings > Mouse > Mouse Gesturesand toggle the feature on to activate it. Additionally, you can alter the built-in gestures or create new ones.
Customization Vivaldi Browser Tips with Debian
- Themes: Apply a custom theme to make your Vivaldi Browser uniquely yours. Navigate to
Settings > Themes, then pick one of the presets or click the "Create New Theme" button to start from scratch with a custom theme. - Tab Management: Vivaldi provides a number of tab management options, such as Tab Hibernation, Tab Tiling, and Tab Stacking. Drag one tab over another to stack them. Right-click on a tab stack and choose "Tile Tab Stack" to enable tab tiling. To save system resources, use the "Hibernate Background Tabs" option when you right-click on a tab.
- Customizing Toolbars: To customize the Vivaldi toolbars, rearrange, add, or remove buttons. On any toolbar, perform a right-click and choose "Customize". You can then access more customization options or drag and drop buttons.
Other Helpful Vivaldi Browser Tips with Debian
- Built-in Note-taking: Vivaldi comes with an integrated note-taking feature that lets you store screenshots, links, and notes right in the browser. Click the "Notes" icon in the sidebar, followed by the "+" button, to add a new note.
- Capture Tool: You can take screenshots of specific sections or entire web pages using Vivaldi's built-in Capture Tool. To utilize this feature, select your preferred capture option by clicking the "Capture" icon located in the browser window's bottom-right status bar.
- Privacy and Security: Many privacy and security features, including an integrated ad blocker and tracker blocker, are available with Vivaldi. Go to
Settings > Privacy > Tracker and Ad Blockingand select your desired blocking level (none, moderate, or strict) to activate this feature.
With these pointers, you should be able to take full advantage of the special features and customizations offered by the Vivaldi Browser on Debian Linux.
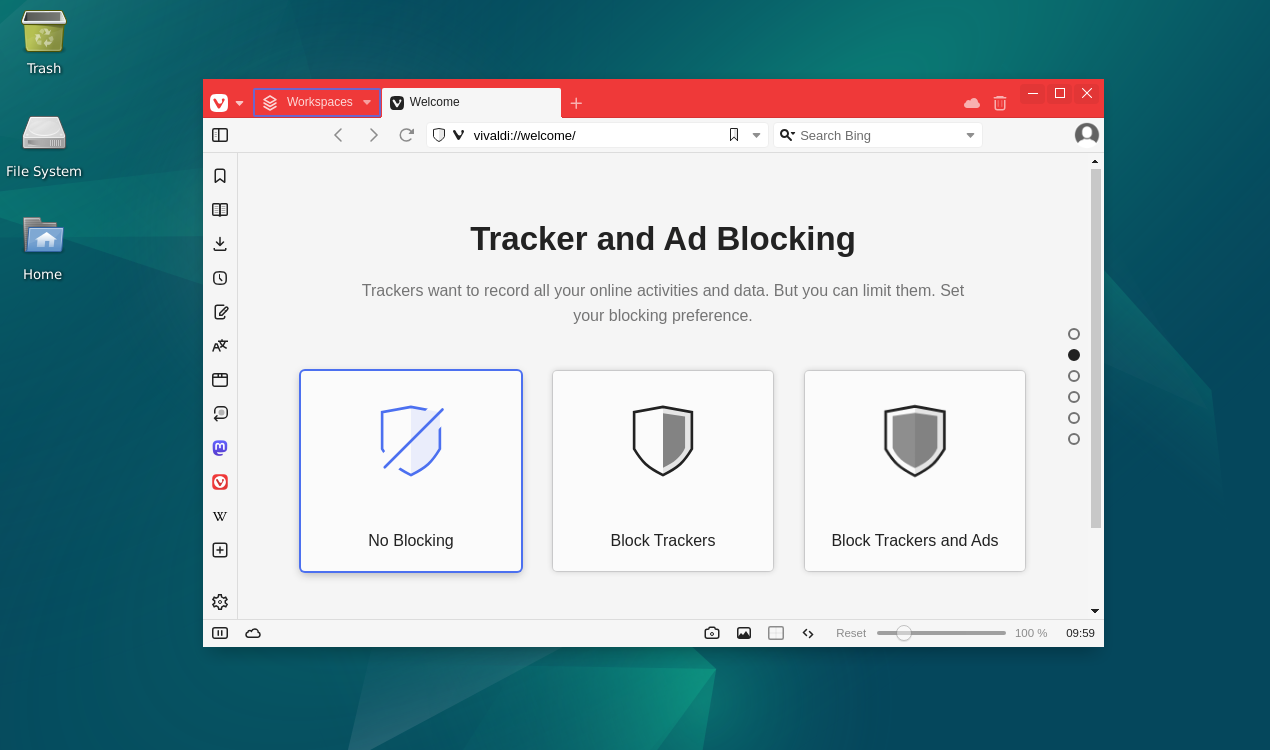
Additional Commands For Vivaldi Browser on Debian 12
We'll go over how to use terminal commands to update and uninstall the Vivaldi browser on your Debian system in this section. In addition, if you intend to remove the Vivaldi Browser from your system, we will talk about removing the GPG key and Vivaldi repository.
Update Vivaldi Browser
The majority of desktop users depend on auto-update notifications or automatic updates, but you can also use terminal commands to manually update the Vivaldi Browser. You can check for updates for your entire system using this method.
Enter the following command into your terminal to see if there are any updates:
sudo apt update
You can update the Vivaldi Browser by running the following command if one is available:
sudo apt upgrade
Keep in mind that doing so will update every package that needs updating, making it easier to maintain Vivaldi and your system up to date.
Remove Vivaldi Browser From Debian
If you choose to remove the Vivaldi Browser, use the command that corresponds to the stable or snapshot installation method you used:
sudo apt remove vivaldi-stable
sudo apt remove vivaldi-snapshot
Remove Vivaldi Repository and GPG Key
Use these instructions to remove the Vivaldi repository and GPG key from your system if you no longer intend to use or install the Vivaldi browser:
Step 1: Delete the Vivaldi Repository
Execute the following command to remove the Vivaldi repository:
sudo rm /etc/apt/sources.list.d/vivaldi.list
Step 2: Delete the GPG Key
Lastly, use this command to remove the GPG key:
sudo rm /usr/share/keyrings/vivaldi.gpg
If you decide to stop using the Vivaldi browser on your Debian system, you can follow these instructions to keep it updated, remove it if needed, and delete the GPG key and Vivaldi repository.
FAQs to Install Vivaldi Browser on Debian 12
Are there any system requirements for Vivaldi Browser on Debian 12?
Vivaldi Browser has modest system requirements and should work on most Debian 12 systems without any issues.
Can I use Vivaldi Browser alongside other browsers on Debian 12?
Yes, you can use Vivaldi Browser alongside other browsers installed on your Debian 12 system.
How do I update Vivaldi Browser on Debian 12?
Vivaldi Browser will automatically check for updates and notify you when a new version is available. Simply follow the prompts to update the browser.
Can I sync my settings across different devices using Vivaldi Browser on Debian 12?
Yes, Vivaldi Browser offers a built-in sync feature that allows you to sync bookmarks, settings, and other data across multiple devices, including Debian 12.
Can I install extensions in Vivaldi Browser on Debian 12?
Yes, Vivaldi Browser supports extensions. You can visit the Chrome Web Store and install extensions compatible with Chrome browsers.
Does Vivaldi Browser on Debian 12 prioritize security?
Absolutely. Vivaldi Browser prioritizes user privacy and security with features like built-in ad-blocker, tracker blocker, and advanced privacy settings.
Conclusion
We hope this tutorial helped you understand how to install Vivaldi Browser on Debian 12.
If you have any queries, please leave a comment below, and we’ll be happy to respond to them for sure.