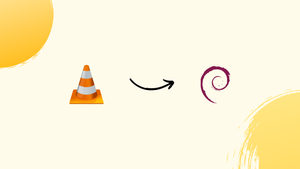Choose a different version or distribution
Introduction
Before we begin talking about how to install VLC Media Player on Debian 12, let's briefly understand – What is VLC Media Player?
VLC Media Player is a popular multimedia player that supports a wide range of audio and video file formats. It is a free and open-source software available for various operating systems, including Windows, macOS, and Linux. VLC offers advanced features such as the ability to play damaged or incomplete media files.
With a user-friendly interface and simple navigation, VLC provides a seamless media playback experience. Its versatility, stability, and extensive compatibility make VLC Media Player a go-to choice for enjoying media content on different devices.
In this tutorial, you will install VLC Media Player on Debian 12. We will also address a few FAQs on how to install VLC Media Player on Debian 12.
Advantages of VLC Media Player
- Wide Format Support: VLC Media Player handles numerous audio and video file formats, ensuring compatibility with almost any media file you encounter.
- Cross-Platform Availability: Available for Windows, macOS, Linux, and more, VLC enables seamless media playback on various operating systems.
- Advanced Playback Features: VLC offers features like subtitle support, customizable equalizers, image and audio adjustments, and playback of damaged or incomplete media files.
- Streamlined Interface: With a user-friendly interface and simple navigation, VLC provides an effortless and intuitive media playback experience.
- Free and Open-Source: VLC is completely free of charge and operates under an open-source license, allowing users to modify and customize it according to their needs.
Install VLC Media Player on Debian 12 via APT
Step 1: Update the Debian System Before VLC Installation
Refreshing your Debian Linux system is advised before installing any new packages. This guarantees that the most recent versions of all pre-existing packages are updated. To do this, type the following command:
sudo apt update && sudo apt upgrade
Step 2: Select VLC APT Installation Method
Option 1: Install VLC Media Player via Debian Repository
Utilizing the Debian default apt repository is the main technique. The fact that this version is secure and stable is noteworthy. It might not be the most recent version, though, as third-party repositories might have the newest features and enhancements.
Still, it works incredibly well for basic media player requirements and adapts to the majority of formats with ease. As a result, this is the suggested installation technique, particularly for people who are unfamiliar with Debian Linux.
Use the following command to install VLC Media Player from the Debian apt repository:
sudo apt install vlc
Verify the build version after installation to make sure the installation went smoothly.
vlc --version
Option 2: Install VLC Media Player on Debian via DEB-Multimedia
A reputable third-party repository for Debian Linux distributions is called DEB-Multimedia. Its origins can be found in the Debian Multimedia repository, which had its name changed after some previous issues. It is now a reliable source for many popular programs in use on all current Debian Linux distributions, such as the VLC Media Player.
Finally, Debian 13 Trixie is supported for users who would rather use the upstream release of Debian distributions, which might not receive updates as quickly. This is because SID and Testing are supported.
Step 1: Import DEB-Multimedia APT Repository For VLC
We need to import the GPG (GNU Privacy Guard) key before installing VLC. GPG is an essential piece of technology for encrypting and signing data and communications. Key management and access module provisioning for public key directories are among its additional features.
You must use the following command in order to import the GPG key:
apt install gpg -y
sudo gpg --no-default-keyring --keyring /usr/share/keyrings/deb-multimedia.gpg --keyserver keyserver.ubuntu.com --recv-keys 5C808C2B65558117
An output resembling this one will indicate the operation's success:
gpg: keybox '/usr/share/keyrings/deb-multimedia.gpg' created
gpg: key 5C808C2B65558117: public key "Christian Marillat <marillat@debian.org>" imported
gpg: Total number processed: 1
gpg: imported: 1
To create the necessary directories in case the key importation fails (which is a frequent problem for people who haven't imported a GPG key from the Ubuntu keyserver before), run the following command:
sudo gpg --list-keys
Importing the repository comes next, once the GPG key has been successfully imported. Make sure you import the version (such as Trixie, Bookworm, Bullseye, or Buster) that corresponds to your distribution.
echo "deb [signed-by=/usr/share/keyrings/deb-multimedia.gpg] \
https://www.deb-multimedia.org $(lsb_release -sc) main non-free" \
| sudo tee /etc/apt/sources.list.d/deb-multimedia.list
sudo apt install dirmngr software-properties-common apt-transport-https curl lsb-release ca-certificates -y
Then, reactivate the import command.
Step 2: Configure VLC Media Player APT Pinning with Deb-Multimedia PPA
Create a Pinning Configuration File
You must configure APT pinning in order to ensure that your Debian system prioritizes the VLC Media Player packages from the www.deb-multimedia.org repository. Start by opening your terminal and creating a new pin configuration file:
sudo nano /etc/apt/preferences.d/deb-multimedia-pin
Insert the Pinning Rules
Next, enter the following instructions in the file for configuration:
Package: vlc* libvlc* libdca* libdvbpsi* libebml* libmatroska* libvlccore*
Pin: origin www.deb-multimedia.org
Pin-Priority: 900
Package: *
Pin: origin www.deb-multimedia.org
Pin-Priority: 1
With this configuration:
- All the designated VLC Media Player packages from the
www.deb-multimedia.orgrepository—vlc*, libvlc*, libdca*, libdvbpsi*, libebml*, libmatroska*, and libvlccore*—have been given a high priority (900). - The low priority (1) is applied to all other packages in the www.deb-multimedia.org repository.
Finally, use CTRL+O and CTRL+X to save and close the text editor. Now that VLC Media Player packages are prioritized on your Debian system, installing and updating them will be much easier.
Step 3: Refreshing the APT Packages List
It's time to update the APT packages list now that we have the GPG key and repository. To accomplish this, use the following command:
sudo apt update
Step 4: Proceed to Install VLC via APT Command From Deb-Multimedia
We can now proceed with installing VLC Media Player. The installation process can start once the repositories, dependencies, and GPG keys are all set up. The command to install VLC is as follows:
sudo apt install vlc
Your Debian system will have VLC Media Player installed and operational after this command has been successfully executed.
Install VLC Media Player on Debian 12 via Flatpak and Flathub
An additional way to install VLC Media Player on your Debian Linux system is via Flatpak. It should be noted that Debian distributions do not ship with Flatpak pre-installed. Nonetheless, you can install it from the Debian repositories.
Step 1: Enabling Flathub on Your Debian System
As the main repository for hosting Flatpak applications, Flathub must be enabled first in this procedure. The command below must be entered into your terminal in order to accomplish this:
sudo flatpak remote-add --if-not-exists flathub https://flathub.org/repo/flathub.flatpakrepo
If Flathub isn't already a remote repository for Flatpak, this command tells your system to add it. As a safety precaution, the --if-not-exists option stops duplicate repositories from being created in the event that Flathub is already configured.
Step 2: Install VLC Media Player via Flatpak Command
You can install VLC Media Player after turning on Flathub. The following command must be used in order to complete the installation:
flatpak install flathub org.videolan.VLC
VLC is installed from the Flathub repository by using this command. The VLC Media Player's Flathub repository identifier is 'org.videolan.VLC'.
Starting VLC Media Player on Debian 12
Now that your Debian Linux system has VLC Media Player installed, you might be wondering how to launch this multimedia application. There are two main ways to get VLC to launch.
CLI Commands to Launch VLC
Using the CLI to launch VLC Media Player is one method. The following command should be entered into your terminal if you installed VLC using APT or DEB-Multimedia.
vlc
On the other hand, the command to launch VLC Media Player is a little bit different if you installed VLC using Flatpak. Enter the following command into your terminal in this situation:
flatpak run org.videolan.VLC
GUI Method to Launch VLC
You can launch VLC Media Player from your desktop if you're the type of person who works better with graphical user interfaces than with command-line interfaces.
Activities > Show Applications > VLC Media Player
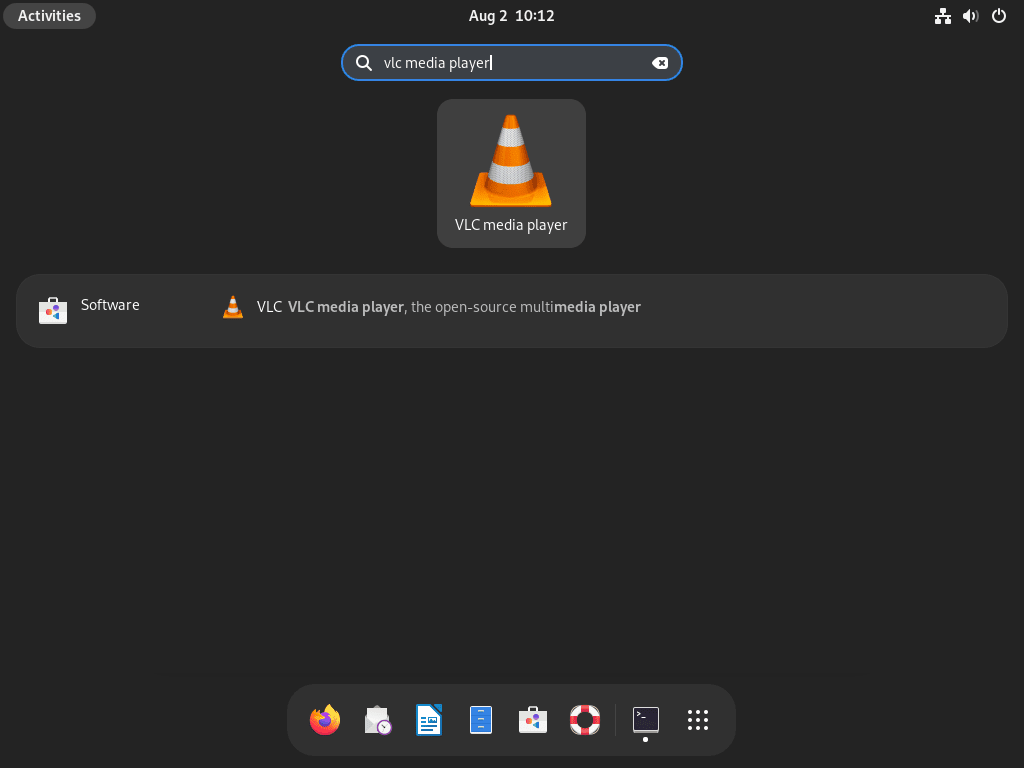
First-Time Tips with VLC Media Player on Debian 12
You'll walk through a number of Linux-specific improvements for VLC Media Player in the sections that follow.
Optimizing Playback Settings
You can adjust a number of settings in VLC Media Player to enhance playback quality. For example, if you encounter latency when streaming, you can raise the caching value. Go to Tools > Preferences > Show settings (All) > Input/Codecs > Advanced. This is where you change the value of File caching (ms).
Customizing the VLC Interface with Debian
You may also customize the UI of VLC Media Player. To access the settings for customization, go to Tools > Preferences > Interface. From here, you can customize VLC Media Player's appearance and feel to your preference.
Learning VLC Keyboard Shortcuts with Debian
Making use of keyboard shortcuts can greatly improve how quickly you interact with VLC Media Player. Several often utilized shortcuts consist of:
- Space: Play/Pause
- S: Stop
- F: Fullscreen/Exit Fullscreen
- [Ctrl] + [Up/Down Arrow]: Increase/Decrease Volume
Extending VLC Capabilities with Extensions and Plugins with Debian
There are many plugins and extensions available for the VLC Media Player. Go to Tools > Plugins and Extensions to manage these. You can then peruse and install extensions to give your media player more features or capabilities.
Experimenting with VLC Advanced Features with Debian
With its sophisticated features, VLC Media Player can record segments of videos, convert media files, and even play and download YouTube videos. Try experimenting with these features to get the most out of VLC. Go to the Media menu to get most of these.
Recall that the rich feature set and adaptability of VLC Media Player are what make it so beautiful. Explore and discover more about its capabilities by taking your time. Have fun watching on your Linux computer!
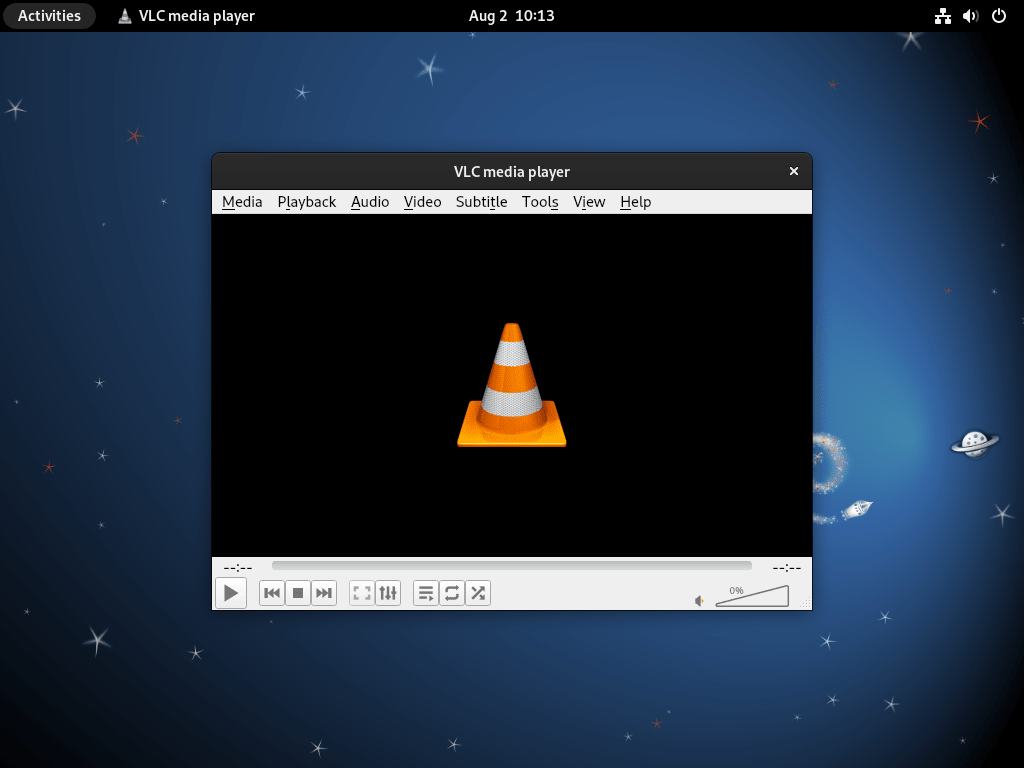
Administering VLC Media Player on Debian 12
Remove VLC Media Player From Debian
Execute the subsequent command within your terminal:
sudo apt remove vlc
The VLC installed through the APT Package Manager will be removed upon executing this command.
The following command can be used to uninstall VLC if it was installed through Flatpak:
flatpak uninstall org.videolan.VLC
You can delete the VLC flatpak installation from your computer by running this command.
FAQs to Install VLC Media Player on Debian 12
Are there any additional packages required for VLC installation?
No, VLC Media Player on Debian 12 doesn't require any additional packages. The installation command will handle all necessary dependencies.
Can I install VLC using a graphical interface?
Yes, you can use the graphical package manager "Synaptic" or "Software Center" to search for "vlc" and install it with a few clicks.
How do I launch VLC after installation?
You can launch VLC Media Player either by searching for it in the application launcher or by running the command "vlc" in the Terminal.
Is VLC Media Player available in different languages?
Yes, VLC is available in various languages. During the installation process, you can choose the desired language or change it later from VLC's preferences.
Does VLC support DVD playback on Debian 12?
Yes, VLC Media Player on Debian 12 supports DVD playback out of the box. Just insert your DVD, and VLC will automatically recognize and play it.
Can I stream media content using VLC on Debian 12?
Absolutely! VLC supports streaming media over networks. Use the "Media" menu and choose "Open Network Stream" to enter the stream URL and start playback.
Are there any command-line options available for VLC on Debian 12?
Yes, VLC has a variety of command-line options. You can find a list of available options by running vlc --help in the Terminal.
Conclusion
We hope this tutorial helped you understand how to install VLC Media Player on Debian 12.
If you have any queries, please leave a comment below, and we’ll be happy to respond to them for sure.