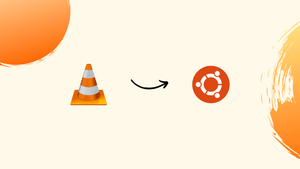Choose a different version or distribution
Introduction
Before we begin talking about how to install VLC Media Player on Ubuntu 22.04, let's briefly understand – What is VLC Media Player?
VLC Media Player is a versatile and popular software used to play various multimedia files on computers and mobile devices. It supports a wide range of audio and video formats, making it a go-to choice for users worldwide.
With its user-friendly interface and extensive features, VLC Media Player allows seamless playback, including DVD and Blu-ray discs, online streams, and even damaged or incomplete files. Its cross-platform compatibility and open-source nature make it a reliable and free solution for enjoying media content effortlessly.
In this tutorial, we will describe how to install the VLC media player on Ubuntu 22.04. We will also address a few FAQs on how to install VLC Media Player on Ubuntu 22.04.
Advantages of VLC Media Player
- Versatile Format Support: VLC Media Player can play almost any audio or video format, eliminating the need for additional codecs.
- Cross-Platform Compatibility: It works seamlessly on Windows, Mac, Linux, and mobile platforms, providing a consistent experience across devices.
- Streamlined Playback: VLC Media Player handles damaged, incomplete, or partially downloaded files without interruptions.
- DVD and Blu-ray Support: It can play DVDs and Blu-ray discs, including menus and chapters, offering a complete media experience.
- Open-Source and Free: VLC Media Player is free to download, use, and distribute, thanks to its open-source nature, making it accessible to all users.
Install VLC Media Player as a Snap Package
Snaps are complete software packages that include the binaries and all necessary dependencies to launch a program. Snaps have a bigger disc footprint and a slower startup time for applications than regular deb packages. The most recent security updates and important bug fixes are often added to the VLC snap packages.
Snap packages may be set up using either the Ubuntu Software program or the command line.
Open your terminal (Ctrl+Alt+T) and type the following command to install VLC:
sudo snap install vlc
You may use VLC now that it has been installed on your Ubuntu desktop.
The VLC snap package will be automatically updated in the background each time a new version is made available.
Open Ubuntu Software, do a search for “VLC,” and install the program if you are not comfortable using the command line.
Installing VLC with apt
The deb package that is part of the official Ubuntu 22.04 repositories may not be up-to-date with the most recent VLC.
Run the following commands in your terminal as a user with sudo permissions:
sudo apt update
sudo apt install vlc
You may upgrade VLC using the command line or your desktop Software Update application when a new version is published.
Starting VLC
Enter “VLC” in the Activities search box, then click the VLC symbol to open the program.
A window similar to the one below will show up when you launch the player for the first time:
Set VLC as the Default Media Player
Open the Activities panel, look for “Default Applications,” and choose it to make VLC the default media player.
Choose “VLC Media Player” from the Music and Videos dropdowns when the “Default Applications” dialogue appears:
FAQs to Install VLC Media Player on Ubuntu 22.04
Is VLC Media Player compatible with Ubuntu 22.04?
Yes, VLC Media Player is compatible with Ubuntu 22.04, and it works seamlessly on the operating system.
Can I install VLC Media Player using the Ubuntu Software Center?
Yes, you can install VLC Media Player using the Ubuntu Software Center by searching for VLC and clicking on the Install button.
Does VLC Media Player support all video and audio formats on Ubuntu 22.04?
Yes, VLC Media Player supports a wide range of video and audio formats, ensuring compatibility with most multimedia files on Ubuntu 22.04.
Can I play DVDs and Blu-ray discs with VLC Media Player on Ubuntu 22.04?
Yes, VLC Media Player has built-in support for playing DVDs and Blu-ray discs on Ubuntu 22.04, providing a complete media playback solution.
Are there any additional codecs required to use VLC Media Player on Ubuntu 22.04?
No, VLC Media Player comes bundled with all the necessary codecs, eliminating the need for additional installations on Ubuntu 22.04.
Can I customize the appearance and settings of VLC Media Player on Ubuntu 22.04?
Yes, VLC Media Player allows you to customize its appearance, including themes and skins, as well as adjust various settings to enhance your viewing experience on Ubuntu 22.04.
Does VLC Media Player offer streaming capabilities on Ubuntu 22.04?
Yes, VLC Media Player supports streaming media content, allowing you to enjoy online streams and even set up your own streaming server on Ubuntu 22.04.
Is VLC Media Player free to use on Ubuntu 22.04?
Yes, VLC Media Player is free and open-source software, meaning you can download, install, and use it on Ubuntu 22.04 without any cost.
Conclusion
You now know how to install VLC on your desktop running Ubuntu 22.04. Now that you've learned how to use your new media player, you can start streaming videos or listening to your favorite music.
If you have any queries, please leave a comment below, and we’ll be happy to respond to them.