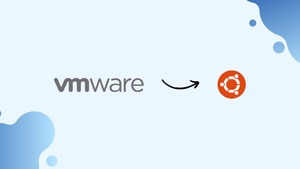Choose a different version or distribution
Introduction
Before we begin talking about how to install VMware Tools on Ubuntu 20.04, let’s briefly understand – What is VMware?
VMware is a leading provider of virtualization and cloud computing software. It enables organizations to utilize their computer hardware more efficiently by running multiple virtual machines on a single physical machine. VMware's solutions offer flexible and secure cloud infrastructure, virtual desktops, and networking services. With VMware, businesses can simplify their IT environment and leverage the power of virtualization to enhance efficiency and agility. Choose VMware for reliable, scalable, and cost-effective solutions to meet your organization's computing needs.
In this tutorial, you will install VMware Tools in an independent environment on Ubuntu 20.04. We will also address a few FAQs on how to install VMware Tools on Ubuntu 20.04.
Advantages of VMware Tools
- Improved Performance: VMware Tools enhances the performance of virtual machines by optimizing resources and improving graphics and network responsiveness.
- Seamless Integration: It allows smooth integration between host and guest operating systems, enabling features like file sharing and clipboard sharing.
- Time-saving: With features like automatic software updates and time synchronization, VMware Tools saves time and improves productivity.
- Enhanced Management: It offers advanced management capabilities, including drag-and-drop file transfer, virtual machine control, and resource management.
- Better User Experience: VMware Tools improves the overall user experience by providing a guest-specific display resolution, mouse integration, and cursor tracking.
Installing VMware Tools Using Open VM Tools
Installing the Open VM Tools packages from Ubuntu's default repositories is the quickest and best way to install VMware Tools on Ubuntu guests.
For Linux guest operating systems, Open VM Tools is an open-source implementation of VMware Tools.
The VMware Tools are divided into two packages: open-vm-tools for headless systems and open-vm-tools-desktop for desktop systems. The Open VM Tools package may be installed by default, depending on how you provisioned the instance.
To install VMware Tools on an Ubuntu server guest, run the commands below:
sudo apt update
sudo apt install open-vm-tools
To install VMware Tools while using Ubuntu Desktop, follow these steps:
sudo apt update
sudo apt install open-vm-tools-desktop
There you go. Your Ubuntu virtual machine now has VMware Tools installed successfully.
You can update the Open VM Tools package whenever a new version is available by using the usual Software Update tool on your desktop or by entering the following command in your terminal:
sudo apt update && sudo apt upgrade
Installing VMware Tools Using VMware Tools ISO File
VMware includes an ISO image file containing the VMware Tools installers for all supported guest operating systems. This file can be mounted on the guest system using the VMware GUI menu, and it is present on the host machine. You can start installing the VMware Tools on the guest machine once it has been mounted.
The step-by-step directions for installing VMware Tools on Ubuntu guests are provided here. Both Ubuntu Desktop and Server guest installations will be compatible with these methods.
1) First, you should open the VMware Workstation, Fusion, or Player.
2) Launch the Ubuntu guest virtual machine.
3) Click ‘Virtual Machine’ -> ‘Install VMware Tools…’ -> from the VMware menu, as illustrated in the example below:
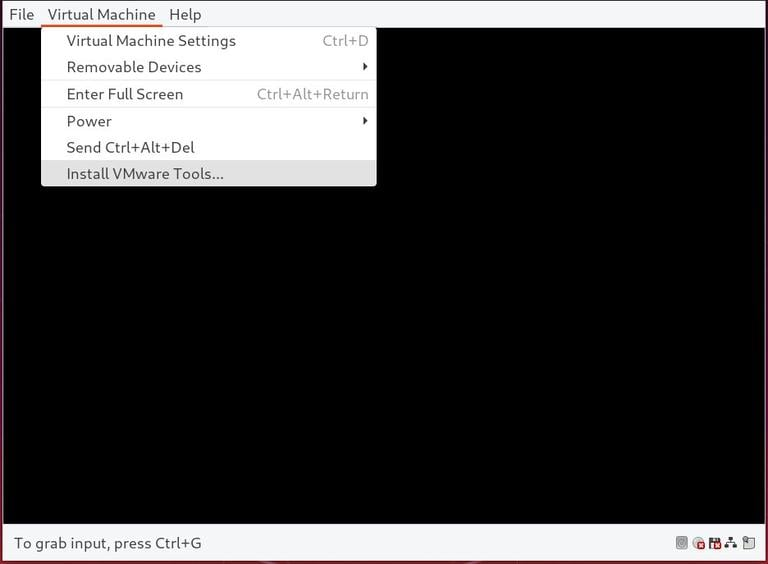
You will be asked to download VMware Tools if you are using VMware Player.
4) Log in as a sudo user to the Ubuntu guest and create a new directory as the mount point for the CD drive, then mount the ISO file:
sudo mkdir -p /mnt/cdrom
sudo mount /dev/cdrom /mnt/cdrom
5) Go to the directory and extract the VMwareTools-x.x.x-xxx.tar.gzfile, which contains the installers for the VMware Tools:
cd /mnt/cdrom
sudo tar xf VMwareTools-*.tar.gz -C /tmp
6) To install VMware Tools, use the vmware-install.pl script:
sudo /tmp/vmware-tools-distrib/vmware-install.pl -d
The -d option instructs the installer to use the default options.
7) To make modifications effective, restart the Ubuntu guest:
sudo shutdown -r now
FAQ to Install VMware Tools on Ubuntu 20.04
Can I update VMware Tools on Ubuntu 20.04?
Yes, you can update VMware Tools on Ubuntu 20.04. Launch the VMware console, go to the "VM" menu, click on "Reinstall VMware Tools," and follow the prompts.
Does VMware Tools support Ubuntu 20.04 LTS?
Yes, VMware Tools supports Ubuntu 20.04 LTS. It provides optimized drivers and utilities to enhance the performance and functionality of virtual machines running on Ubuntu 20.04.
Can I enable shared folders with VMware Tools on Ubuntu 20.04?
Yes, after installing VMware Tools, you can enable shared folders by going to the "Virtual Machine Settings" in the VMware console and configuring the shared folders under the "Options" tab.
How do I update VMware Tools drivers on Ubuntu 20.04?
To update VMware Tools drivers on Ubuntu 20.04, you need to update the entire VMware Tools package. Follow the steps mentioned earlier for reinstalling VMware Tools.
Does VMware Tools provide guest-specific display resolution on Ubuntu 20.04?
Yes, VMware Tools offers guest-specific display resolution for Ubuntu 20.04. It adjusts the resolution dynamically to match the virtual machine's window size.
How do I uninstall VMware Tools from Ubuntu 20.04?
To uninstall VMware Tools, open a terminal on Ubuntu 20.04 and run the command sudo vmware-uninstall-tools.pl. Follow the prompts to complete the uninstallation.
What should I do if VMware Tools installation fails on Ubuntu 20.04?
If the installation fails, ensure that you have met all the prerequisites, including kernel headers and build tools. You can also check the VMware support website for troubleshooting steps.
Conclusion
It is simple to install VMware Tools on an Ubuntu 18.04 virtual machine. The guest operating system will be optimized by the VMware Tools to improve performance and usability.
Visit the official VMware documentation page to learn more about the VMware Tools.
Please leave a comment below if you have any queries.