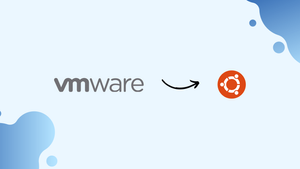Choose a different version or distribution
Introduction
Before we begin talking about how to install VMware Tools on Ubuntu 22.04, let’s briefly understand – What is VMware?
VMware is a widely used software company specializing in virtualization and cloud computing solutions. Their software allows organizations to create virtual machines, which simulate the functions of physical computers, servers, and networks. With VMware, businesses can reduce costs, enhance flexibility, and maximize resource utilization.
This technology empowers companies to efficiently manage their IT infrastructure, improve security, and quickly adapt to changing business needs. VMware's solutions are trusted by organizations worldwide, making them a leader in the virtual
In this tutorial, you will install VMware Tools on Ubuntu 22.04. We will also address a few FAQs on how to install VMware Tools on Ubuntu 22.04.
Advantages of VMware Tools
- Enhanced Performance: VMware Tools optimize performance, providing better speed and responsiveness within virtual machines.
- Seamless Integration: Integration between the host and guest operating systems allows for smooth sharing of files, clipboard, and drag-and-drop functionality.
- Time Synchronization: VMware Tools ensures accurate timekeeping across virtual machines, important for applications that rely on time-sensitive operations.
- Improved Graphics: Enhanced graphics capabilities enable users to enjoy better visuals, 3D acceleration, and smoother video playback in virtual machines.
- Easy Management: VMware Tools simplifies management tasks by enabling features like virtual machine snapshots, cloning, and power management.
Installing VMware Tools Using Open VM Tools
Installing VMware Tools on Ubuntu guests can be done most quickly and effectively by installing the Open VM Tools packages from Ubuntu's default repository.
Open VM Tools is an open-source adaptation of VMware Tools for Linux guest operating systems.
Open-vm-tools for headless systems and open-vm-tools-desktop for desktop systems are the two packages that comprise the VMware Tools. Depending on how you configured the instance, you might have the Open VM Tools package installed by default.
Use the following commands to install VMware Tools on an Ubuntu server guest:
sudo apt update
sudo apt install open-vm-tools
Take these actions to install VMware Tools while using Ubuntu Desktop:
sudo apt update
sudo apt install open-vm-tools-desktop
You're done there. VMware Tools have now been successfully installed on your Ubuntu virtual machine.
Whenever a new version is released, you may update the Open VM Tools package using either the standard Software Update application on your desktop or the following command in your terminal:
sudo apt update && sudo apt upgrade
Installing VMware Tools Using VMware Tools ISO File
The VMware Tools installers for every supported guest operating system are included in an ISO image file that is included with VMware. This file is on the host system and can be mounted on the guest system via the VMware GUI menu. Once the guest system is mounted, you may begin installing the VMware Tools on it.
Here are the detailed instructions for installing VMware Tools on Ubuntu guests. These techniques will work with guest installation of both Ubuntu Desktop and Server.
1) Start by launching VMware Workstation, Fusion, or Player.
2) Launch the Ubuntu guest virtual machine.
3) Click ‘Virtual Machine’ -> ‘Install VMware Tools…’ -> from the VMware menu, as illustrated in the example below:
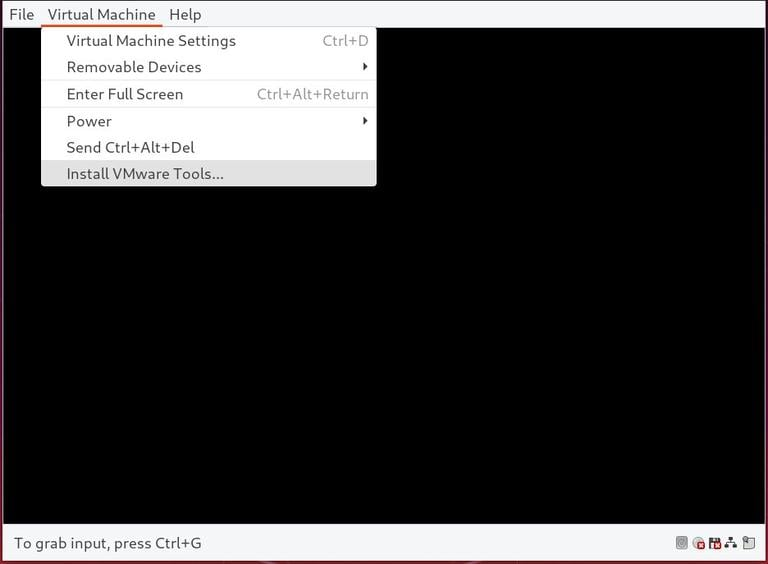
You will be asked to download VMware Tools if you are using VMware Player.
4) Log in as a sudo user to the Ubuntu guest and create a new directory as the mount point for the CD drive, then mount the ISO file:
sudo mkdir -p /mnt/cdrom
sudo mount /dev/cdrom /mnt/cdrom
5) Go to the directory and extract the VMwareTools-x.x.x-xxx.tar.gzfile, which contains the installers for the VMware Tools:
cd /mnt/cdrom
sudo tar xf VMwareTools-*.tar.gz -C /tmp
6) To install VMware Tools, use the vmware-install.pl script:
sudo /tmp/vmware-tools-distrib/vmware-install.pl -d
The installer is instructed to use the default options by using the -d option.
7) To make modifications effective, restart the Ubuntu guest:
Installing VMware Tools using Graphical User Interface (GUI)
1) Download VMware Workstation
VMware Workstation will be needed for this procedure. You can get it from its official website if it's not installed yet. For reference, look to the image below:
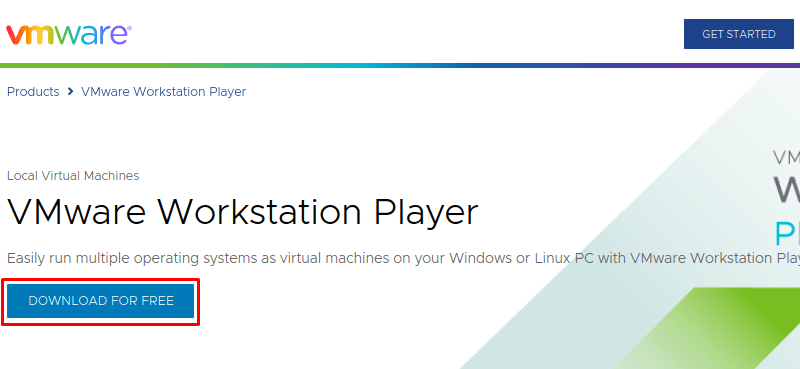
2) Run the Installation
Open a terminal window and type the following command to launch the installation file. Make sure you enter the right path to your downloads directory in place of $username and the other directories:
sudo bash /home/$username/Downloads/VMware-Player-Full-17.0.2-21581411.x86_64.bundleFor reference, look to the image below:

3) Install VMware Workstation
Throughout the installation wizard, click the Next button to install the software until it is finished. Additionally, a free trial edition will be available for selection. For reference, look to the image below:
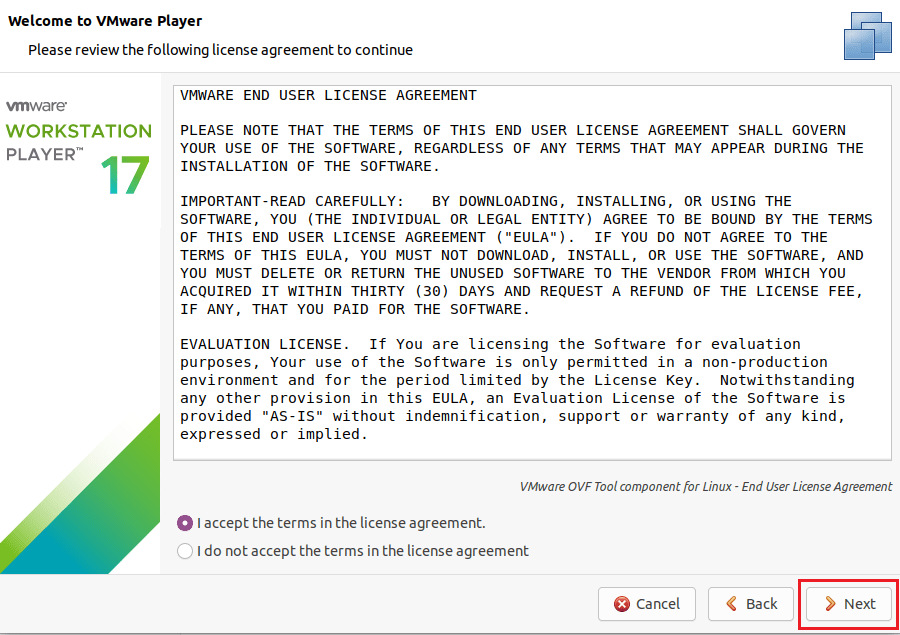
4) Open the VMware Workstation
To open VMware Workstation, use the search bar or sidebar. For reference, look to the image below:
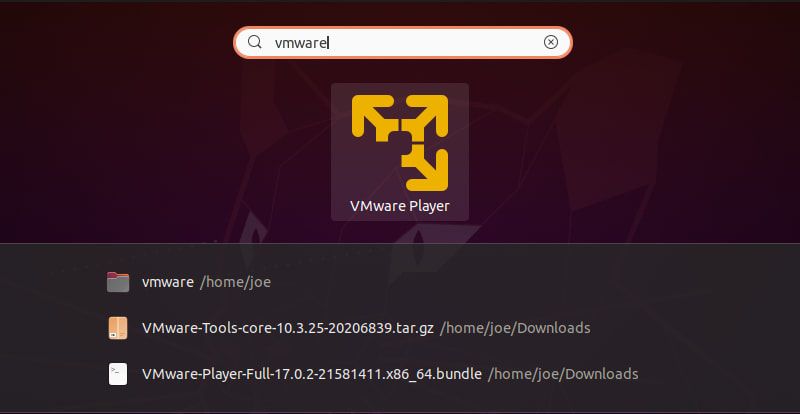
5) Use VMware Workstation to Create a New Ubuntu Virtual Machine
Choose the first option labeled Create a New Virtual Machine after opening the application. Afterwards, in order to finish the setup procedure for the new machine, you will need to supply an Ubuntu image. For reference, look to the image below:
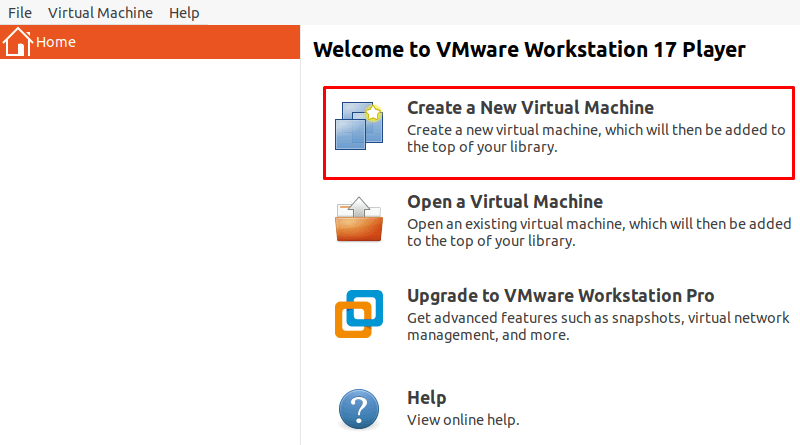
6) Download an Ubuntu Image
An Ubuntu image is required in order to build a virtual computer. You can download it from the official website if you don't already have one.
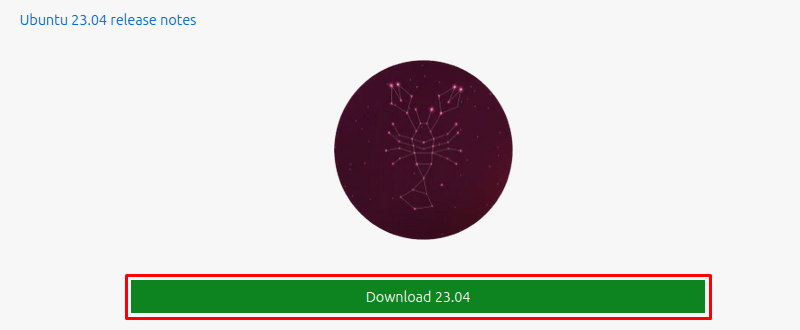
7) Start the Installation Process for VMware Tools
You can now install VMware Tools after you have an Ubuntu virtual machine operating in VMware Workstation. Install VMware Tools by selecting the Virtual Machine menu item from the Workstation's upper left menu. Your Ubuntu virtual system will mount a new virtual drive when you complete this activity.
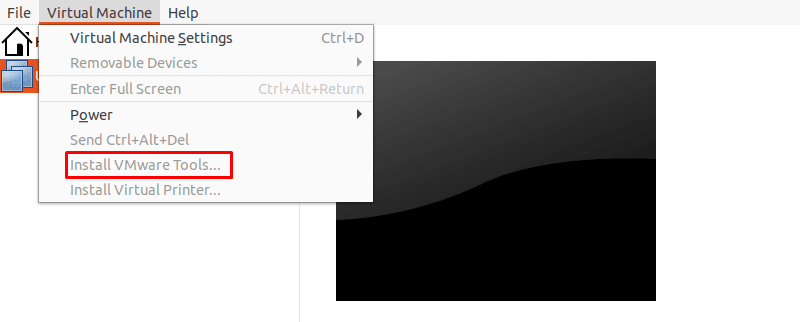
8) Extract the Archive
The VMware Tools archive is on the new virtual disk; you should extract it next. Use the file explorer to locate the archive, then right-click and choose Extract To to accomplish this.
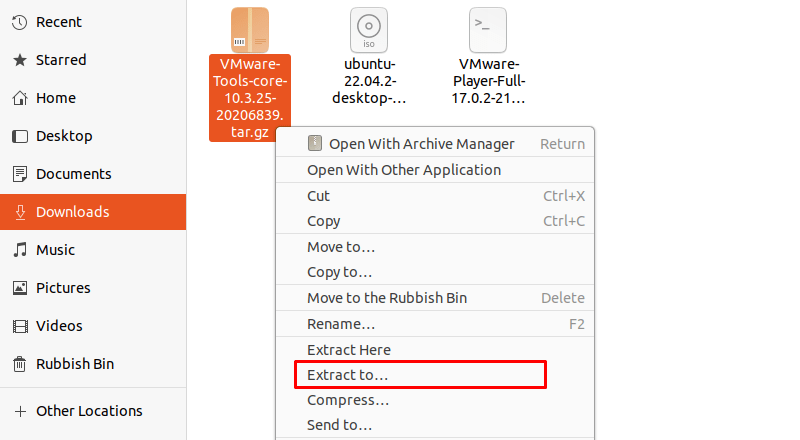
9) Install VMware Tools
Open the directory containing the extracted installation files, then launch the vmware-install.pl script there:
sudo ./vmware-install.pl -f10) Reboot the Machine
Finally, use the following command to restart your computer to finish the installation process:
sudo rebootFAQ to Install VMware Tools on Ubuntu 22.04
Can I install VMware Tools on Ubuntu 22.04 without VMware Workstation?
Yes, you can install VMware Tools on Ubuntu 22.04 even if you are not using VMware Workstation. The VMware Tools installation package is available for download from the VMware website.
Can I update VMware Tools on Ubuntu 22.04?
Yes, you can update VMware Tools on Ubuntu 22.04. Simply follow the same installation process as described earlier, but choose the "Update VMware Tools" option instead.
Do I need a restart after installing VMware Tools on Ubuntu 22.04?
In most cases, a restart is not required after installing VMware Tools on Ubuntu 22.04. However, it is recommended to reboot the virtual machine for all changes to take effect.
How can I confirm if VMware Tools is installed on Ubuntu 22.04?
To check if VMware Tools is installed, open a terminal and run the command "vmware-toolbox-cmd -v". If VMware Tools is installed, the version number will be displayed.
Are there any known issues when installing VMware Tools on Ubuntu 22.04?
Some older versions of VMware Tools may have compatibility issues with newer Ubuntu releases. It's recommended to use the latest version of VMware Tools to minimize any potential issues.
Can I install VMware Tools on Ubuntu Server 22.04?
Yes, you can install VMware Tools on Ubuntu Server by running the command: sudo apt install open-vm-tools.
Are there any alternatives to VMware Tools for Ubuntu 22.04?
Yes, there is an open-source alternative called 'open-vm-tools' that is available for Ubuntu 22.04. It provides similar functionality to VMware Tools.
Conclusion
It is simple to install VMware Tools on an Ubuntu 18.04 virtual machine. The guest operating system will be optimized by the VMware Tools to improve performance and usability.
Visit the official VMware documentation page to learn more about the VMware Tools.
Please leave a comment below if you have any queries.