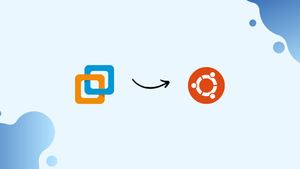Choose a different version or distribution
Introduction
Before we begin talking about how to install VMware Workstation Player on Ubuntu 20.04, let's briefly understand – What is VMware Workstation Player?
VMware Workstation Player is a powerful virtualization software that allows you to run multiple operating systems on a single computer. It enables you to create and manage virtual machines, which are like separate computers within your existing system.
With VMware Workstation Player, you can test different software configurations, experiment with new operating systems, and safely isolate your work environment. Whether you're a developer, IT professional, or simply curious, VMware Workstation Player provides an easy and efficient way to explore and utilize virtualization technology.
In this tutorial, we will show how to install VMware Workstation Player on Ubuntu 20.04.
Advantages of VMware Workstation Player
- Versatile Virtualization: Run multiple operating systems simultaneously on a single computer.
- Easy Setup: User-friendly interface for effortless virtual machine creation and management.
- Enhanced Productivity: Test software, develop apps, and explore new OS environments.
- Isolation and Security: Virtual machines are self-contained and isolated from the host system.
- Wide Compatibility: Seamlessly run Windows, Linux, and other operating systems on your PC or laptop.
Prerequisites to Install VMware Workstation Player on Ubuntu 20.04
Your system has to comply with the following specifications for VMware Player to be installed and run correctly:
- 64-bit CPU of 1.3GHz or higher, introduced in 2011 or later
- Minimum RAM requirements are 2 GB; 4 GB or higher is recommended.
Installing VMware Workstation Player on Ubuntu
Installing the build requirements comes first. Run the following commands after opening your terminal:
sudo apt update
sudo apt install build-essential linux-headers-generic
On the VMware downloads website, you may get the most recent version of the VMware Workstation Player. Download the installation package using wget:
wget --user-agent="Mozilla/5.0 (X11; Linux x86_64; rv:60.0) Gecko/20100101 Firefox/60.0" https://www.vmware.com/go/getplayer-linux
The command will download the most recent version of VMware Player, which is version 16.1.0 as of the time of writing this post.
Make the installation file executable when the download is finished:
chmod +x getplayer-linux
Run the installer and follow the on-screen directions to complete the installation, which is quite simple to do:
sudo ./getplayer-linux --required --eulas-agreed
When using the --required option, the installation will only show the necessary questions.
The installation can take a while. You will be given updates as the installation progresses.
Output
Extracting VMware Installer...done.
Installing VMware Player 16.1.0
Configuring...
[######################################################################] 100%
Installation was successful.
At this point, your Ubuntu machine has the VMware Workstation Player installed.
Open the Activities search field, enter "VMware Workstation Player," and then click the icon to start the Player.
The first time you run the program, a popup similar to the one below will ask you whether you want to use VMware Workstation Player for free, private, non-commercial use.
After making your choice, press the OK button and the Player will launch.
Uninstalling VMware Player
Use the following command to remove VMware Player if you need to for any reason:
sudo /usr/bin/vmware-installer -u vmware-player
If you wish to preserve the configuration files, you will be prompted:
Output
All configuration information is about to be removed. Do you wish to
keep your configuration files? You can also input 'quit' or 'q' to
cancel uninstallation. [yes]:
VMware Player will be deleted from your computer when you press "Enter":
Output
Uninstalling VMware Installer 3.0.0
Deconfiguring...
[######################################################################] 100%
Uninstallation was successful.
FAQs to Install VMware Workstation Player on Ubuntu 20.04
What are the system requirements for installing VMware Workstation Player on Ubuntu 20.04?
The system requirements include a 64-bit processor, at least 4 GB of RAM, and 1.5 GB of free disk space.
Can I install VMware Workstation Player on Ubuntu 20.04 without using the command line?
No, the installation process for VMware Workstation Player on Ubuntu 20.04 requires the use of the command line.
Are there any additional dependencies needed to install VMware Workstation Player on Ubuntu 20.04?
Yes, you may need to install additional packages such as build-essential and the Linux kernel headers before installing VMware Workstation Player.
How do I launch VMware Workstation Player after installing it on Ubuntu 20.04?
You can launch VMware Workstation Player by searching for it in the applications menu or by using the command vmplayer in the terminal.
Can I run Windows virtual machines with VMware Workstation Player on Ubuntu 20.04?
Yes, VMware Workstation Player supports running Windows virtual machines on Ubuntu 20.04.
Is VMware Workstation Player free for personal use on Ubuntu 20.04?
Yes, VMware Workstation Player is free for personal use. However, there is also a commercial version available with additional features and support.
Conclusion
You now know how to set up VMware Workstation Player on an Ubuntu computer. Now that the application choices have been explored, you may build your own virtual machine.
If you have any queries, please leave a comment below and we’ll be happy to respond to them.