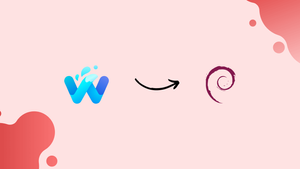Choose a different version or distribution
Introduction
Before we begin talking about how to install Waterfox on Debian 12, let's briefly understand – What is Waterfox?
Waterfox is a free and fast web browser based on Mozilla Firefox. It was designed with privacy in mind, offering users a secure browsing experience. Developed by Alex Kontos, Waterfox allows users to access the internet without compromising their personal information.
With its clean interface and compatibility with Firefox extensions, Waterfox provides a familiar browsing experience with improved speed and enhanced privacy. Try Waterfox today for a safe and efficient web browsing experience.
In this tutorial, you will install Waterfox on Debian 12. We will also address a few FAQs on how to install Waterfox on Debian 12.
Advantages of Waterfox
- Speed: Waterfox provides a fast browsing experience with optimized performance.
- Privacy: It prioritizes user privacy, ensuring your personal data is secure while browsing the internet.
- Compatibility: Waterfox is compatible with Firefox extensions, enhancing the browsing experience.
- Familiarity: Its clean interface offers a familiar browsing experience to Firefox users.
- Free: Waterfox is available for free, making it accessible to all users seeking a safer and faster browser.
Install Waterfox Browser on Debian 12 via APT
Step 1: Update Debian Before Waterfox Installation
Updating your Debian system is essential before beginning the Waterfox installation process. By doing this, the likelihood of any conflicts during installation is reduced, and it is ensured that all currently available packages are up-to-date. Use the following command to update your system:
sudo apt update && sudo apt upgrade
Step 2: Install Waterfox Requirements Packages on Debian
Installing certain dependencies on your system is necessary for using Waterfox. Although the majority of these packages may already be installed, making sure they are will require executing the following command:
sudo apt install curl apt-transport-https -y
Return and simply execute the command if you skip and run into problems.
Step 3: Import Waterfox APT Repository
Importing the Waterfox repository that corresponds to your current Debian distribution version is the next step. As directed by your particular Debian version:
Import Waterfox for Debian Sid:
Sid users import the GPG key and repository listed below:
curl -fsSL https://download.opensuse.org/repositories/home:hawkeye116477:waterfox/Debian_Unstable/Release.key | gpg --dearmor | sudo tee /etc/apt/trusted.gpg.d/home_hawkeye116477_waterfox.gpg > /dev/null
echo 'deb https://download.opensuse.org/repositories/home:/hawkeye116477:/waterfox/Debian_Unstable/ /' | sudo tee /etc/apt/sources.list.d/home:hawkeye116477:waterfox.list
Import Waterfox for Debian 13 Trixie:
Users of Trixie import the GPG key and repository listed below:
curl -fsSL https://download.opensuse.org/repositories/home:hawkeye116477:waterfox/Debian_Testing/Release.key | gpg --dearmor | sudo tee /etc/apt/trusted.gpg.d/home_hawkeye116477_waterfox.gpg > /dev/null
echo 'deb https://download.opensuse.org/repositories/home:/hawkeye116477:/waterfox/Debian_Testing/ /' | sudo tee /etc/apt/sources.list.d/home:hawkeye116477:waterfox.list
Import Waterfox for Debian 12 Bookworm:
Bookworm users import the GPG key and repository that follows:
curl -fsSL https://download.opensuse.org/repositories/home:hawkeye116477:waterfox/Debian_12/Release.key | gpg --dearmor | sudo tee /etc/apt/trusted.gpg.d/home_hawkeye116477_waterfox.gpg > /dev/null
echo 'deb https://download.opensuse.org/repositories/home:/hawkeye116477:/waterfox/Debian_12/ /' | sudo tee /etc/apt/sources.list.d/home:hawkeye116477:waterfox.list
Import Waterfox for Debian 11 Bullseye:
Bullseye users import the aforementioned GPG key and repository:
curl -fsSL https://download.opensuse.org/repositories/home:hawkeye116477:waterfox/Debian_11/Release.key | gpg --dearmor | sudo tee /etc/apt/trusted.gpg.d/home_hawkeye116477_waterfox.gpg > /dev/null
echo 'deb http://download.opensuse.org/repositories/home:/hawkeye116477:/waterfox/Debian_11/ /' | sudo tee /etc/apt/sources.list.d/home:hawkeye116477:waterfox.list
Import Waterfox for Debian 10 Buster:
Bullseye users import the GPG key and repository listed below:
curl -fsSL https://download.opensuse.org/repositories/home:hawkeye116477:waterfox/Debian_10/Release.key | gpg --dearmor | sudo tee /etc/apt/trusted.gpg.d/home_hawkeye116477_waterfox.gpg > /dev/null
echo 'deb http://download.opensuse.org/repositories/home:/hawkeye116477:/waterfox/Debian_10/ /' | sudo tee /etc/apt/sources.list.d/home:hawkeye116477:waterfox.list
Step 4: Refresh APT Cache After Waterfox PPA Import
You must update the package index after importing the relevant Waterfox repository. By doing this, you can be sure that your system will detect the recently imported repository. The package index can be updated by running the following command:
sudo apt update
Step 5: Install Waterfox Browser using APT Command on Debian
The Waterfox browser is available in two versions: Waterfox Current (G) and Waterfox Classic. Select the version that most closely matches your requirements, then adhere to the installation guidelines that come with it.
Option 1: Install Waterfox Browser Current (G)
Run the following command to install the most recent version of the Waterfox browser:
sudo apt install waterfox-g
Option 2: Install Waterfox Classic
Use the following command to launch the alternate Waterfox Classic version if you'd rather:
sudo apt install waterfox-classic
After following these instructions, your Debian Linux system now has the Waterfox browser installed.
Launch Waterfox Browser on Debian 12
You will discover how to use the command-line interface (CLI) and the graphical user interface (GUI) to open the Waterfox browser on your Debian Linux system in this section.
CLI Methods to Launch Waterfox Browser
Open a terminal window, type the relevant command for the installed version of Waterfox, and press Enter to start the program via the command-line interface:
For Waterfox Current (G):
waterfox-g
For Waterfox Classic:
waterfox-classic
The corresponding command will open the Waterfox browser when you execute it.
GUI Method to Launch Waterfox Browser
To start Waterfox with a graphical user interface, do the following:
- In the top-left corner of your screen, click the Activities button.
- In the top-left corner of the Activities screen, click the Show Applications button, which is symbolized by a grid of dots.
- Find the Waterfox icon for the installed version (Current or Classic) by scrolling through the list of applications.
- To open the browser, click the Waterfox{version} icon.
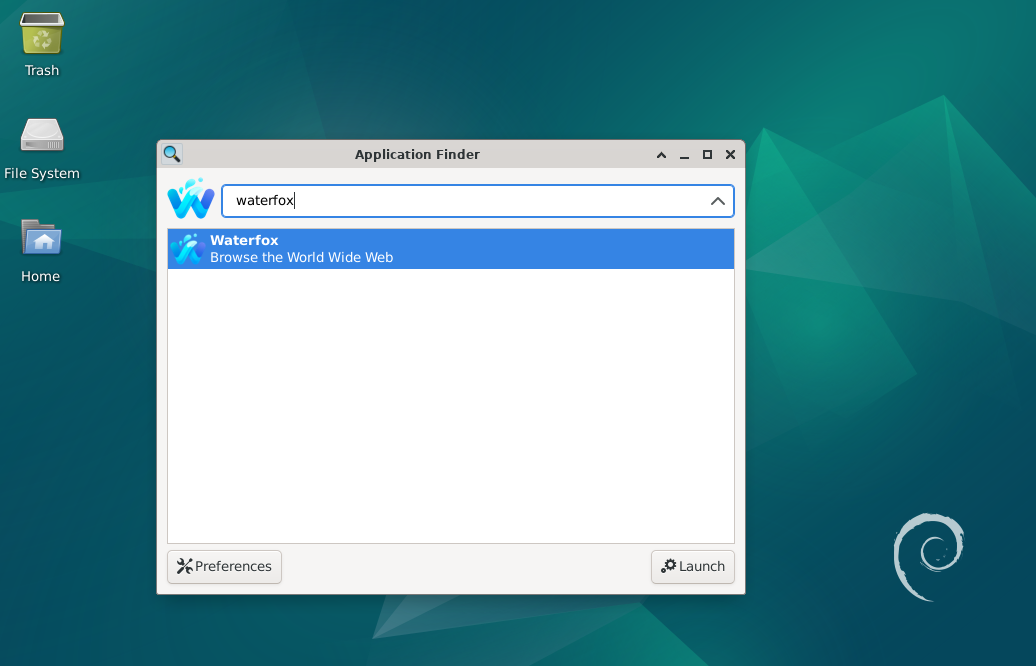
Getting Started with Waterfox Browser: Latest and Classic on Debian 12
This section will walk you through a variety of tweaks, customizations, and other useful advice to improve your Debian Linux Waterfox browsing experience. Since Waterfox Latest (G) and Waterfox Classic are nearly two different browsers, we'll address them both in different sections.
Waterfox Latest (G) on Debian Linux
General Tips
- Enable Private Browsing: By selecting "New Private Window" from the menu (three horizontal lines) in the top-right corner of the browser window, you can start the private browsing mode and guarantee a more private and secure browsing experience.
- Customize your search engine: You can change the default search engine in Waterfox G. Navigate to the three horizontal line menu button, select "Preferences", and then choose "Search" from the menu on the left. Choose your preferred search engine from the list.
Customizations
- Change your theme: Change the theme of your browser to alter its appearance. Click "Add-ons and Themes" from the menu button (three horizontal lines), then choose "Themes". Look through and select a theme from the options.
- Customize toolbar: The toolbar is customizable to fit your needs. "Customize" can be selected by right-clicking on a space in the toolbar. To add items to the toolbar or rearrange elements, drag and drop them.
Other Tips
- Install extensions: You can customize the toolbar to make it work for you. You can choose "Customize" by doing a right-click on a toolbar space. Drag and drop items to rearrange elements or add them to the toolbar.
- Enable or disable hardware acceleration: You can try turning on or off hardware acceleration if you're having performance problems. Select "General" from the left-hand menu by clicking the "Preferences" menu button (three horizontal lines). Navigate to the "Performance" section and select the "Use hardware acceleration when available" box by checking or unchecking the box.
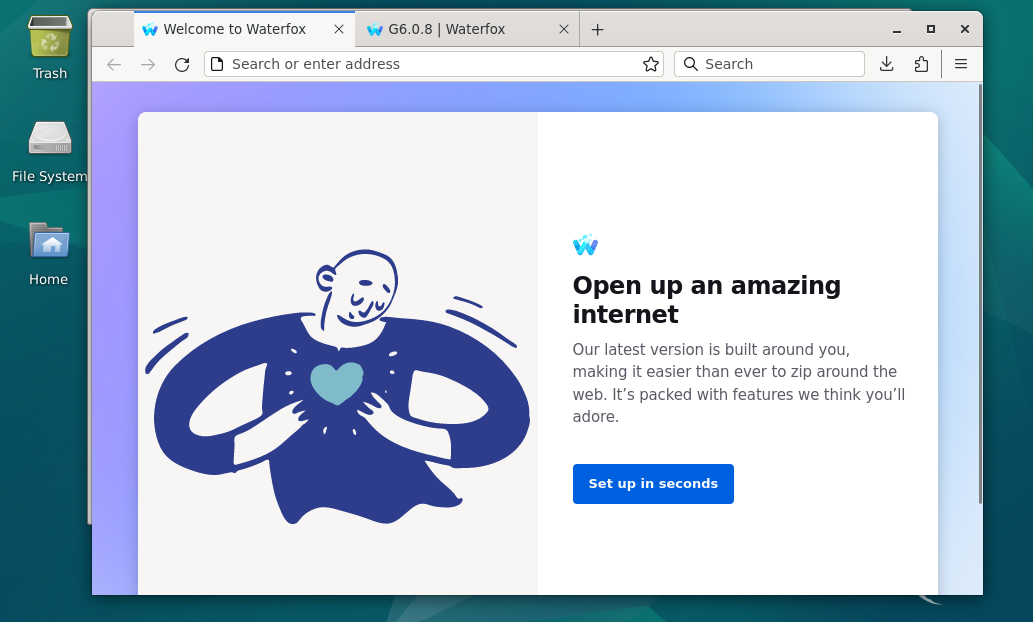
Waterfox Classic on Debian Linux
General Tips
- Legacy add-on support: Support for older add-ons is one of Waterfox Classic's primary features. Click the menu button (three horizontal lines), select "Add-ons", and then select "Extensions" or "Themes" to manage and install add-ons.
- Block pop-up windows: To stop pop-up windows from interfering with your browsing, click the menu button (three horizontal lines), choose "Privacy & Security", and check the "Block pop-up windows" box.
Customizations
- Customize your toolbar: Add or remove items from your toolbar to customize it according to your preferences. "Customize" can be selected by right-clicking on a space in the toolbar. To add items to the toolbar or rearrange elements, drag and drop them.
- Change your homepage:To customize your homepage, click the menu button (three horizontal lines), choose "Preferences", and then pick "Home" from the menu on the left. In the "Homepage and new windows" field, type the desired URL.
Other Tips
- Set up Sync: Sync other browser data, such as bookmarks and history, between several devices. For instructions on creating a new account or logging into an existing one, click the menu button (three horizontal lines), select "Sign in to Sync", and proceed as directed.
- Customize privacy settings: To suit your tastes, change the privacy settings. Navigate to the three horizontal line menu button, select "Preferences", and then pick "Privacy & Security" from the menu on the left. Select the appropriate options under "Permissions" and "Content Blocking".
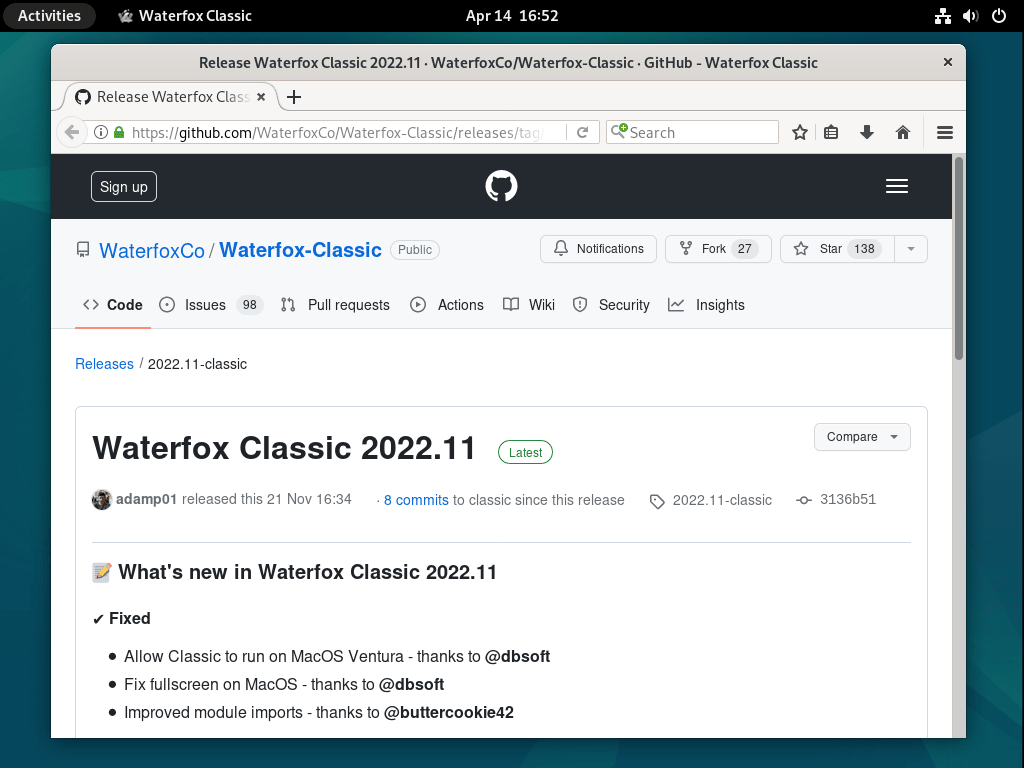
Additional Commands For Waterfox on Debian 12
This section will go over key commands and advice for controlling the installation of your Waterfox browser, including updating and uninstalling it. You can maintain an uninterrupted browsing experience and keep your browser up to date by following these steps.
Update Waterfox Browser From Debian
Updating your Waterfox browser on a regular basis is essential for security and to take advantage of new features and bug fixes.
To update everything on your computer, including the Waterfox browser, type the following command:
sudo apt update && sudo apt upgrade
Using this command, all installed packages—including Waterfox—will be updated to the most recent versions and their status checked for updates.
Remove the Waterfox Browser From Debian
If you choose to uninstall Waterfox from your Debian system, adhere to the instructions listed below:
Step 1: Remove the Waterfox Browser Package
Use the relevant command to uninstall the browser, depending on the version of Waterfox you have installed:
For Waterfox Current (G):
sudo apt remove waterfox-g
For Waterfox Classic:
sudo apt remove waterfox-classic
Step 2: Remove Waterfox Repository and GPG Key
To guarantee a clean removal, remove the GPG key and Waterfox repository. Use your terminal to execute these commands:
sudo rm /etc/apt/sources.list.d/home:hawkeye116477:waterfox.list \
sudo rm /etc/apt/trusted.gpg.d/home_hawkeye116477_waterfox.gpg
The repository configuration file and related GPG key for package verification will be deleted by using these commands.
FAQs to Install Waterfox on Debian 12
Are there any system requirements for Waterfox on Debian 12?
Waterfox requires a 64-bit Debian 12 system with a minimum of 1GB RAM and 150MB of available storage space.
Can I import my Firefox settings and bookmarks into Waterfox?
Yes, you can import your Firefox data during the Waterfox installation process or later from the browser's settings menu.
How do I update Waterfox on Debian 12?
Waterfox updates itself automatically by default, but you can also manually update it by going to Help > About Waterfox and clicking the "Check for Updates" button.
Are there any known compatibility issues with Waterfox on Debian 12?
Waterfox is compatible with most Firefox add-ons and plugins. However, some older or incompatible extensions may not work properly.
Does Waterfox support syncing across devices?
Waterfox does not have built-in sync functionality. However, you can use third-party extensions or services to sync bookmarks and settings.
Is Waterfox available in languages other than English?
Yes, Waterfox is available in multiple languages. You can change the language settings within the browser preferences.
Conclusion
We hope this tutorial helped you understand how to install Waterfox on Debian 12.
If you have any queries, please leave a comment below, and we’ll be happy to respond to them for sure.