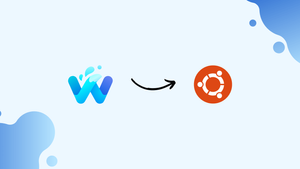Choose a different version or distribution
Introduction
Before we begin talking about how to install Waterfox on Ubuntu 24.04, let's briefly understand – What is Waterfox?
Waterfox is a fast and secure web browser that focuses on user privacy and speed. It is based on the Firefox platform, designed to enhance your browsing experience. With Waterfox, you can enjoy a clutter-free interface and extensive customization options.
This browser prioritizes privacy by blocking tracking cookies and providing control over your data. Waterfox is a great choice for users looking for a reliable and private browsing solution.
In this tutorial, you will install Waterfox on Ubuntu 24.04. We will also address a few FAQs on how to install Waterfox on Ubuntu 24.04.
Advantages of Waterfox
- Enhanced Privacy: Waterfox blocks tracking cookies, ensuring your online activities remain private.
- Speed: Enjoy faster browsing experience with Waterfox's optimized performance.
- Customization: Extensive options to personalize your browser's interface.
- Security: Top-notch security features for safe online browsing.
- Compatibility: Supports a wide range of Firefox extensions for added functionality.
Step 1: Download Waterfox Tarball
To download the package, visit its website and click the “Download” button.
After obtaining the package, extract it and run the executable file (waterfox or waterfox-bin) in the newly created folder to launch the web browser.
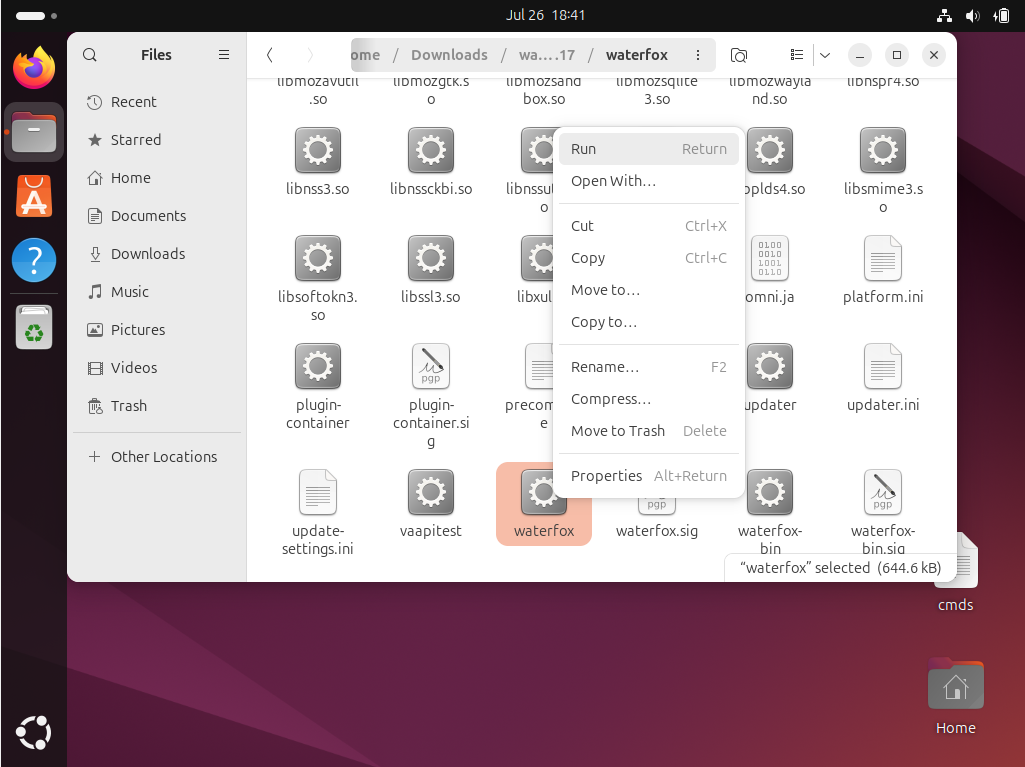
Extract and launch the Waterfox web browser.
Step 2: Create App Shortcut for Waterfox
To make the app icon appear in the ‘Activities’ overview search results or application/start menu (depending on your desktop environment), follow the steps below to create a shortcut for it.
1. Move the source folder
Before creating an app shortcut, it is advisable to move the waterfox folder to a location suitable for long-term use.
For a single user, the folder can be placed anywhere within the home directory. It is common practice to create a custom folder in the home directory (e.g., bin, apps) or to place portable apps into the .local directory (hidden files can be viewed or hidden by pressing Ctrl+H).
In the screenshot below, the waterfox folder has been moved into a custom MyApps folder:
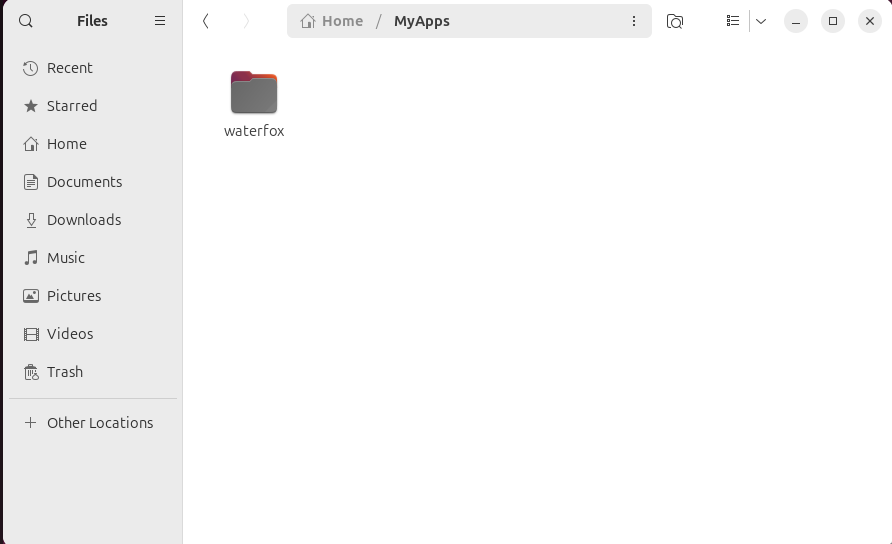
For global installation, moving the folder to /opt is a good choice, as it allows all users on the system to launch the web browser.
To do this, right-click on an empty area of the folder containing the waterfox sub-folder and select Open in Terminal. In the terminal that appears, run the command to move or copy the folder to /opt:
sudo cp -R waterfox /opt
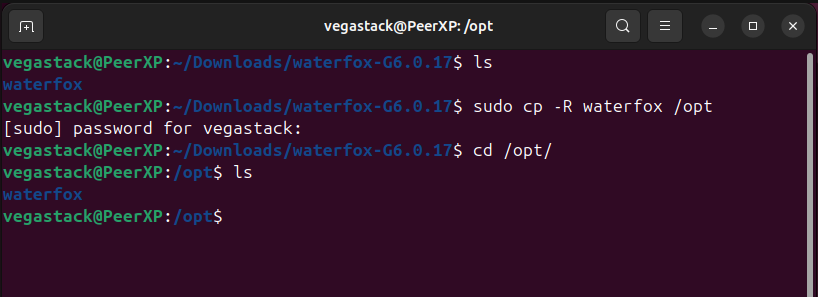
2. Create App Shortcut
In most Linux distributions, app shortcuts are managed by .desktop files located in either /usr/share/applications or .local/share/applications.
First, search for and launch your system text editor from the overview or application menu, depending on your desktop environment:
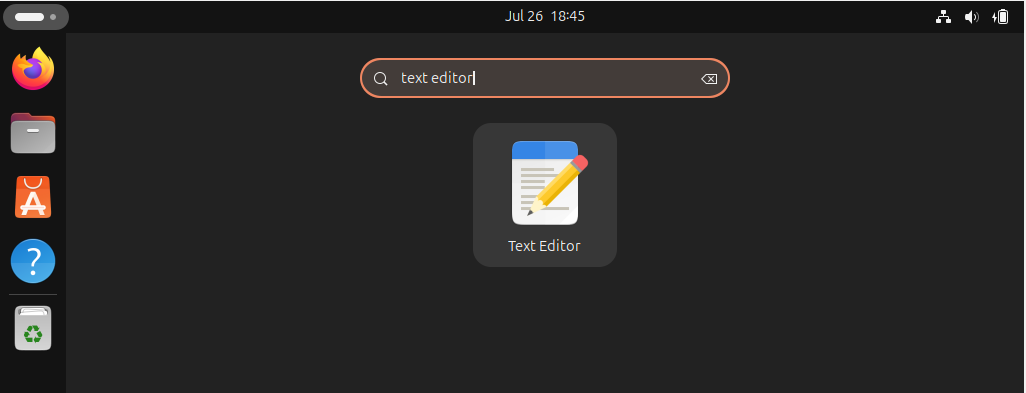
Open a blank document in the text editor, paste the following lines:
[Desktop Entry]
Version=1.0
Name=Waterfox Web Browser
Comment=Browse the World Wide Web
GenericName=Web Browser
Keywords=Internet;WWW;Browser;Web;Explorer
Exec=/home/vegastack/MyApps/waterfox/waterfox %u
Terminal=false
X-MultipleArgs=false
Type=Application
Icon=/home/vegastack/MyApps/waterfox/browser/chrome/icons/default/default128.png
Categories=GNOME;GTK;Network;WebBrowser;
MimeType=text/html;text/xml;application/xhtml+xml;application/xml;application/rss+xml;application/rdf+xml;image/gif;image/jpeg;image/png;x-scheme-handler/http;x-scheme-handler/https;x-scheme-handler/ftp;x-scheme-handler/chrome;video/webm;application/x-xpinstall;
StartupNotify=true
Actions=new-window;new-private-window;
[Desktop Action new-window]
Name=Open a New Window
Exec=/home/vegastack/MyApps/waterfox/waterfox -new-window
[Desktop Action new-private-window]
Name=Open a New Private Window
Exec=/home/vegastack/MyApps/waterfox/waterfox -private-window
Depending on where you moved the waterfox folder, adjust the values of Exec and Icon accordingly. Replace /home/vegastack/MyApps with your specific path.
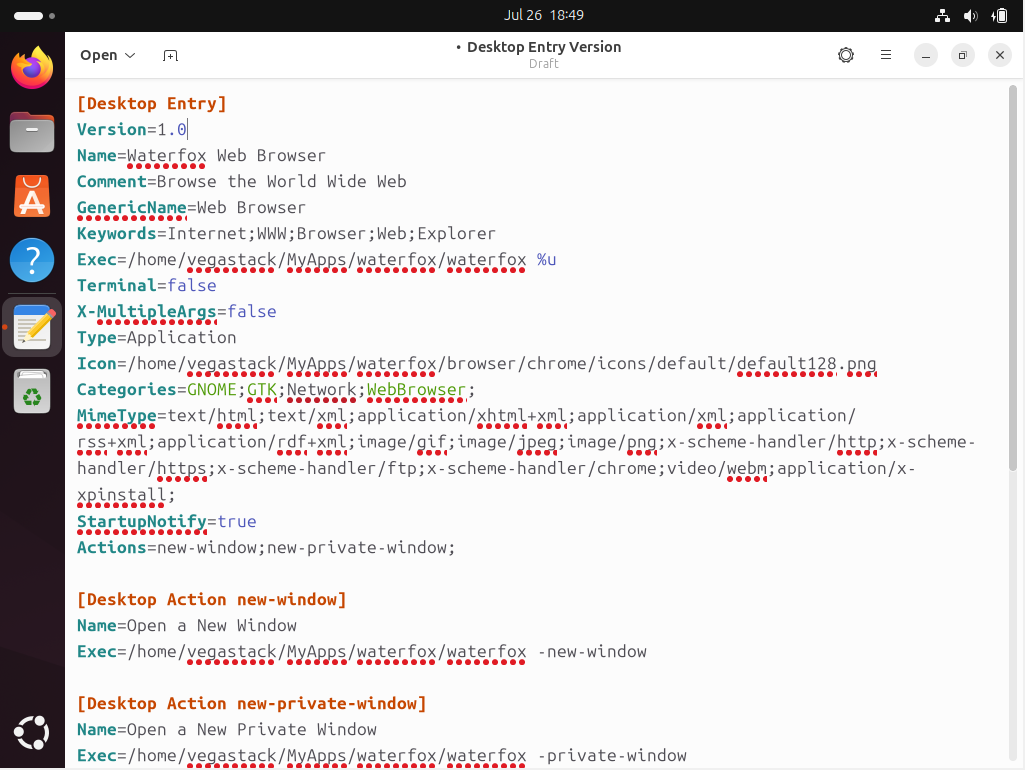
After pasting the content and updating the Exec/Icon paths, press Shift+Ctrl+S to open the Save As dialog. Then:
- Press
Ctrl+Hto reveal hidden folders in the dialog. - Navigate to
home -> .local -> share -> applications. Create the applications folder if it does not already exist. - Enter
waterfox.desktopas the file name. - Click the Save button.
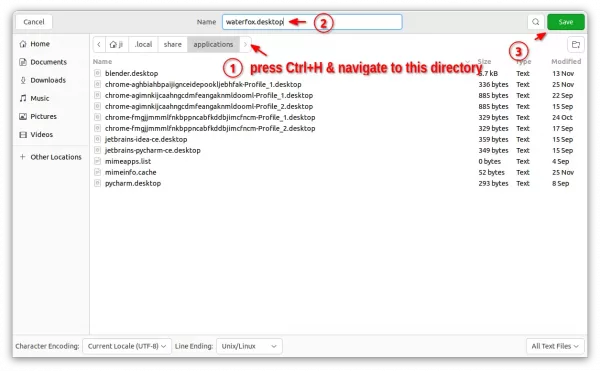
If the previous steps were followed correctly, the waterfox icon should now appear in the start/application menu or the Activities overview, depending on your desktop environment.
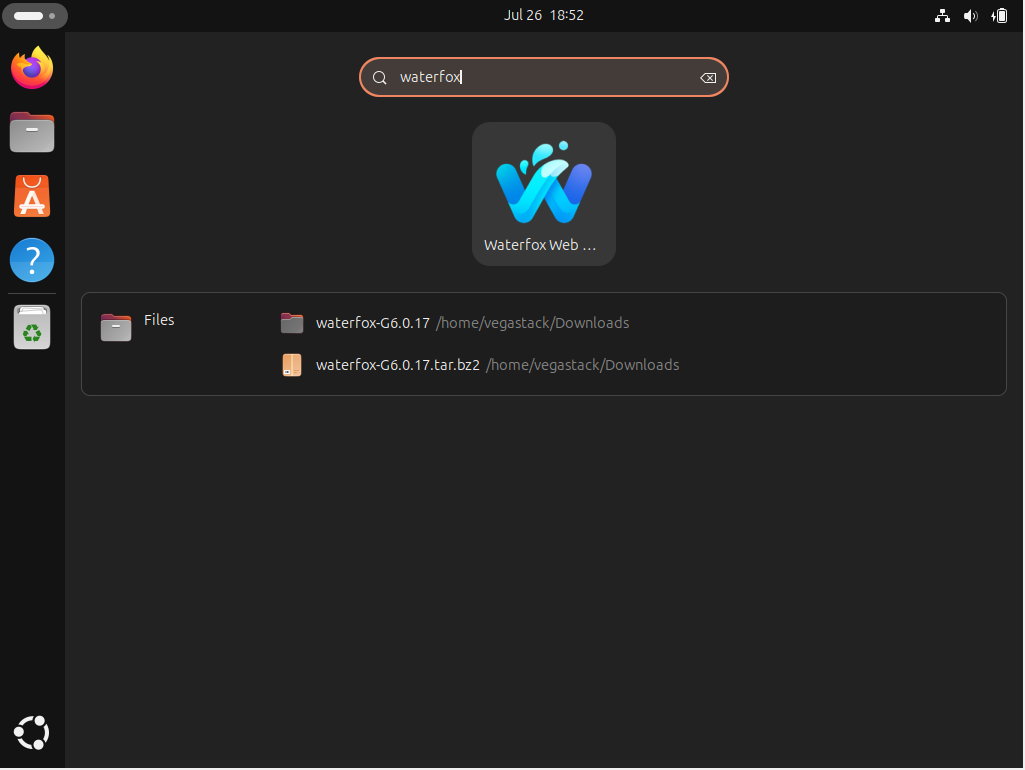
Uninstall Waterfox
To uninstall the web browser installed using the previous steps, first delete the waterfox folder from its saved location. Then, remove the waterfox.desktop file from .local/share/applications.
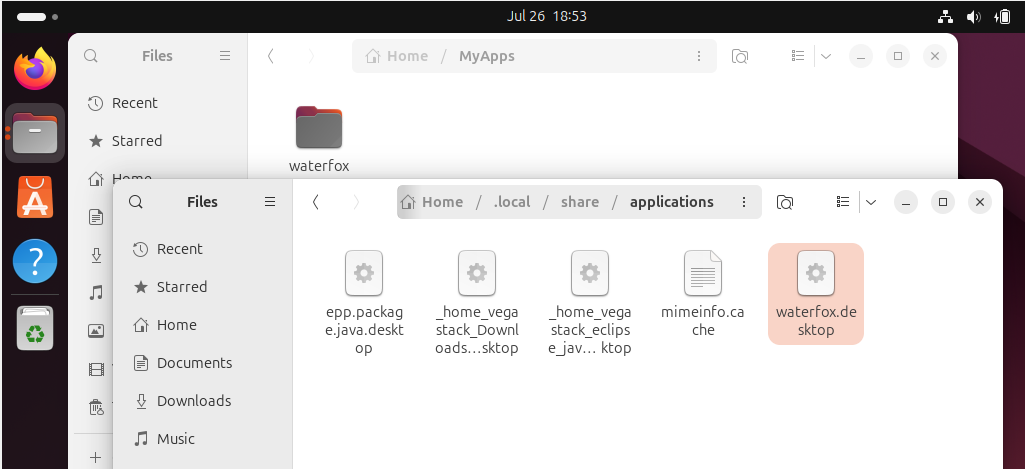
FAQs to Install Waterfox on Ubuntu 24.04
Is Waterfox open-source?
Yes, Waterfox is an open-source project.
What privacy features does Waterfox offer?
Waterfox includes various privacy features such as tracking protection and customizable privacy settings.
What is the difference between Waterfox Classic and Waterfox G?
Waterfox Classic is based on older Firefox versions, while Waterfox G is based on the latest Firefox ESR (Extended Support Release).
Do I need to install any dependencies before installing Waterfox?
Yes, you may need to install certain dependencies, especially if your system lacks the latest GNU Standard C++ Library.
Can I use Waterfox offline?
Yes, once installed, Waterfox can be used offline to browse saved pages.
Can I sync my bookmarks from Firefox to Waterfox?
Yes, Waterfox can import bookmarks and settings from Firefox during the initial setup.
Can I use Waterfox for development?
Yes, Waterfox can be used for web development, just like other browsers.
Conclusion
We hope this tutorial helped you understand how to install Waterfox on Ubuntu 24.04.
If you have any queries, please leave a comment below, and we’ll be happy to respond to them for sure.