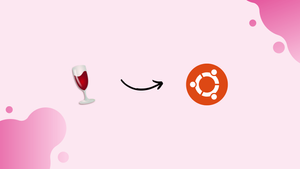Choose a different version or distribution
Introduction
Before we begin talking about how to install Wine on Ubuntu 20.04. Let’s briefly understand - What is Wine?
Wine is a software program that enables users to run Windows applications on other operating systems like Linux and macOS. It acts as a compatibility layer, allowing these applications to work seamlessly without the need for a Windows operating system. With Wine, users can enjoy a wide range of Windows software on their preferred platform.
In this tutorial, you will install Wine on Ubuntu 20.04. We will also address a few FAQs on how to install Wine on Ubuntu 20.04.
Advantages of Wine
- Cross-platform compatibility: Wine allows running Windows applications on Linux and macOS.
- Extensive software support: Users can access a vast array of Windows software on non-Windows operating systems.
- Cost-effective solution: Wine eliminates the need for purchasing a Windows license to run specific applications.
- Seamless integration: Windows programs run smoothly within the host system without virtual machines or performance loss.
- Active development community: Wine benefits from continuous updates and improvements, ensuring better compatibility and user experience.
Prerequisites to Install Wine 6.0 on Ubuntu 20.04
1) To install the new packages on your Ubuntu system, make sure to log in as a user with sudo privileges.
Installing Wine 5.0 on Ubuntu
1) The Wine packages are available in the default Ubuntu repositories and can be easily installed with apt package manager. This is the easiest way to install Wine on Ubuntu. Versions in the repositories may lag behind the latest Wine version.
Firstly, you need to enable multiarch as it allows you to install both 64 and 32-bit packages on the machine.
sudo dpkg --add-architecture i386
sudo apt update
2) Install Wine using the below command:
sudo apt install wine64 wine32
3) After, installation is complete use the following command to verify its version:
wine --version
4) Here, the current version of Wine available on Ubuntu 20.04 is 5.0.
Output
wine-5.0 (Ubuntu 5.0-3ubuntu1)
Now, Wine 5.0 is installed on your machine and you can start using it.
Installing Wine 6.0 on the Ubuntu
1) Now, we will provide a step by step instructions to install Wine 6 on Ubuntu 20.04.
If you are running a 64-bit Ubuntu system, you need to enable a 32-bit architecture and update the package list
sudo dpkg --add-architecture i386
sudo apt update
2) After that, import the WineHQ repository’s GPG key. Do it using the below wget command:
wget -qO- https://dl.winehq.org/wine-builds/winehq.key | sudo apt-key add -
3) Now add the WineHQ repository to your system:
sudo apt install software-properties-common
sudo apt-add-repository 'deb http://dl.winehq.org/wine-builds/ubuntu/ bionic main'
4) Then, install Wine using the following command:
sudo apt-get install --install-recommends winehq-stable
5) After the installation is complete, verify the Wine version with the below command:
wine --version
The output will look like:
Output
wine-6.0
Wine 6.0 installation is complete and ready to use.
Configuring the Wine
1) For setting up the Wine environment, you need to run the winecfg command that will install Mono and Gecko.
winecfg
2) You will get a prompt if you want to install the wine-mono package:
3) Continue to click on the Install button, then the installation will start. Once complete, a new dialog will appear prompting to install Gecko. Once again click on the Install button.
4) Now you will get a prompt to configure wine settings, generally the default settings should be sufficient. Once the configuration is complete, close the dialog box.
Installing Notepad++ on the Ubuntu using Wine
Now to learn how Wine works, we will be installing Notepad++ (a Windows application) on Ubuntu using Wine.
1) Notepad++, is one of the most popular text editors among many Windows users. Therefore, launch your browser and download the Notepad++ installation file.
2) After download, start the installation by right-clicking on .exe file. Also, select Open With the Wine Windows Program Loader.
3) Then the installation wizard will start, continue to select the language, and follow the same steps you use for installing any application on Windows.
4) Windows applications are installed in the ~/.wine/drive_c/ directory.
5) Navigate to~/.wine/drive_c/Program Files (x86)/Notepad++ directory and double click on notepad++.exe file.
FAQs to Install Wine 6.0 on Ubuntu 20.04
Are there any prerequisites for installing Wine 6.0 on Ubuntu 20.04?
Yes, you need to ensure that you have enabled the 32-bit architecture and have the necessary dependencies installed.
Can I install Wine 6.0 using a graphical interface on Ubuntu 20.04?
Yes, you can use software package managers like Synaptic or the Ubuntu Software Center to install Wine 6.0 with a graphical interface.
How can I verify if Wine 6.0 is successfully installed on my Ubuntu 20.04 system?
You can open the Terminal and run the wine --version command. If it displays the Wine version, it means Wine is installed correctly.
Can I run all Windows applications with Wine 6.0 on Ubuntu 20.04?
While Wine 6.0 supports a wide range of Windows applications, not all applications may run flawlessly due to various factors like compatibility and dependencies.
How can I uninstall Wine 6.0 from Ubuntu 20.04?
To uninstall Wine 6.0, open the Terminal and run the appropriate command to remove the Wine package and its dependencies.
Does Wine 6.0 receive regular updates?
Yes, the Wine project has an active development community, and Wine 6.0 receives regular updates, bug fixes, and improvements.
Conclusion
We hope this detailed tutorial helped you to install Wine on Ubuntu 20.04.
If you have any queries or doubts, please leave them in the comment below. We'll be happy to address them.