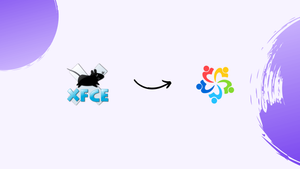Choose a different version or distribution
Introduction
Before we begin talking about how to install Xfce on AlmaLinux 9, let's briefly understand – What is Xfce?
Xfce is a lightweight and user-friendly desktop environment for Linux operating systems. It offers a simple and customizable interface, making it ideal for older computers or users looking for a system that is easy to use and efficient. Xfce provides essential features like a panel with a menu, launchers, a taskbar, and a system tray.
With its efficient design, Xfce ensures smooth performance without compromising on functionality. Whether you are a beginner or an experienced user, Xfce provides a reliable and straightforward desktop environment for your Linux system.
In this tutorial, you will install Xfce on AlmaLinux 9. We will also address a few FAQs on how to install Xfce on AlmaLinux 9.
Advantages of Xfce
- Lightweight: Xfce is known for its lightweight nature, consuming minimal system resources. This makes it ideal for older hardware or systems with limited resources.
- Customizable: Xfce offers a high level of customization, allowing users to personalize their desktop environment according to their preferences. Users can easily adjust themes, icons, panel layouts, and more.
- Stable and Reliable: Xfce is recognized for its stability and reliability. It is often praised for its smooth performance and low probability of crashes or system failures.
- User-Friendly: With a simple and intuitive interface, Xfce is user-friendly for both novice and experienced users. Its layout and design make navigation easy and hassle-free.
- Efficient Performance: Despite being lightweight, Xfce provides efficient performance. It offers essential features and functionalities without compromising on speed and responsiveness, ensuring a smooth user experience.
Install Xfce on AlmaLinux 9
Step 1: Update AlmaLinux 9 System Packages
You must update your AlmaLinux 9 system before installing Xfce. By keeping up to date, you lower the chance of conflicts and compatibility problems by ensuring that you have the most recent versions of all available packages.
To update and upgrade your system packages, run the following command:
sudo dnf upgrade --refresh
Step 2: Add EPEL and EPEL Next Repositories
Integrate the EPEL Next and Extra Packages for Enterprise Linux (EPEL) repositories after that. Extra software packages that aren't in the standard AlmaLinux repositories are contained in these repositories. Packages for the upcoming minor RHEL release are included in EPEL Next.
Run the following command to add these repositories:
sudo dnf install \
https://dl.fedoraproject.org/pub/epel/epel-release-latest-9.noarch.rpm \
https://dl.fedoraproject.org/pub/epel/epel-next-release-latest-9.noarch.rpm
Step 3: Install XFCE on AlmaLinux 9 via DNF Command
Install the Xfce Desktop Environment after adding the required repositories. DNF is the package manager by default used by AlmaLinux. The EPEL, EPEL Next, and CRB repositories are designated as the source for Xfce packages when the --enablerepo option is used.
Execute the following command:
sudo dnf --enablerepo=epel,epel-next,crb group install "Xfce"
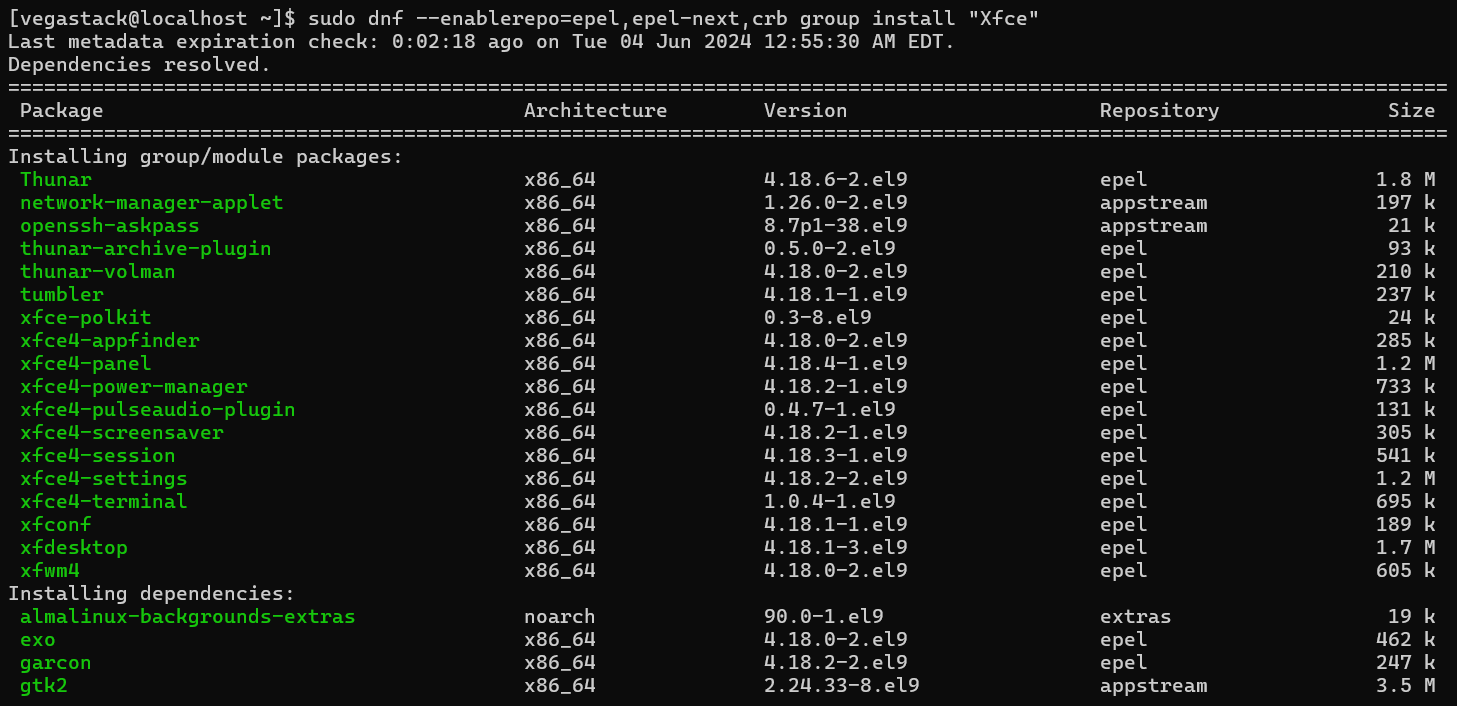
Step 4: Finalize Installation with System Reboot
Once Xfce has been successfully installed, restart your AlmaLinux system. In order for the system to initialize the newly installed desktop environment, this step is essential.
Rebooting will make Xfce operational again. Use this to restart your system:
sudo reboot
Logging into Xfce on AlmaLinux
Step 1: Accessing Desktop Environment Selection
The next step is to log into this new environment after installing Xfce. Your system will reboot, and you will see the user login screen. Here, the desktop environment selection settings are represented by a gear-like symbol. A list of all the desktop environments that are installed on your computer can be seen by clicking on this symbol.
Step 2: Selecting the Xfce Environment in AlmaLinux
Locate and choose "XFCE Session" from the list after using the settings cogwheel to expand the dropdown menu. Selecting this option brings you into the Xfce environment and lets you experience its intuitive, effective, and customizable interface.
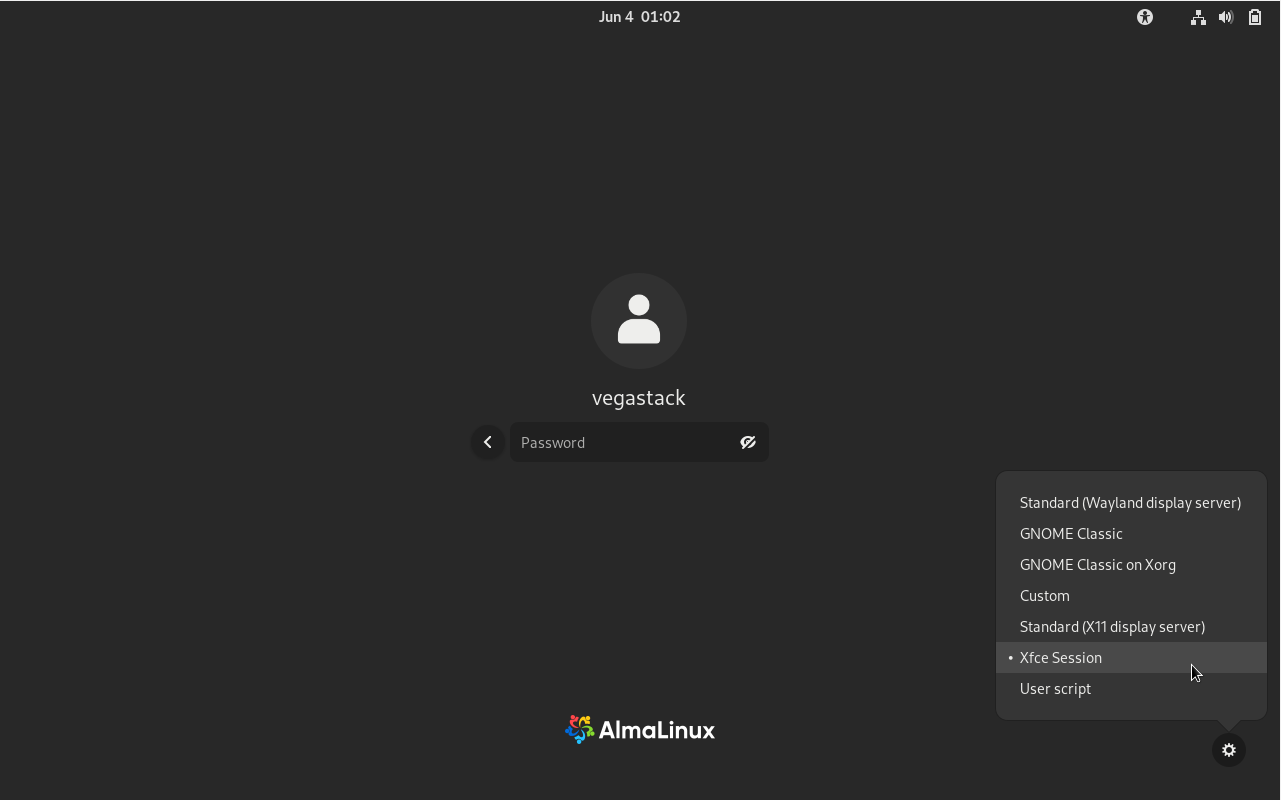
First-Time Tips for Xfce on AlmaLinux 9
After installing Xfce on AlmaLinux, let's look at some crucial advice for new users. You can make the most of your new desktop environment by following these tips.
General Tips for Navigating Xfce on AlmaLinux
- Familiarize with the Workspace: Multiple workspaces are provided by Xfce, which makes it possible to organize open applications effectively. Learn how to move between these work areas to enhance your multitasking abilities.
- Keyboard Shortcuts:Select and learn how to use keyboard shortcuts. The ability to create custom shortcuts in Xfce can greatly accelerate your workflow.
Customizing Your Xfce Experience on AlmaLinux
- Personalizing the Panel: With Xfce, you can customize the panel a lot. You can adjust the panel's settings to fit your requirements by doing a right-click on it.
- Changing the Appearance: You can change the desktop's appearance by adjusting the "Appearance" settings. Themes, icons, and fonts can all be changed here.
- Window Manager Tweaks: To change the actions of the title bar and window behaviors, go to the Window Manager settings. Customizing these parameters can improve the effectiveness of window management.
Other Helpful Tips for Xfce on AlmaLinux
- Using Thunar File Manager: Learn about Thunar, the built-in file manager for Xfce. File management is easy to use and effective thanks to its customization options and simplicity.
- Utilizing Desktop Widgets: To have instant access to important data, such as the time, weather, or system status, add widgets to your desktop.
- Exploring Settings Manager: The majority of system settings can be found in one place with the Xfce Settings Manager. Take some time to go over the different ways you can personalize your experience.
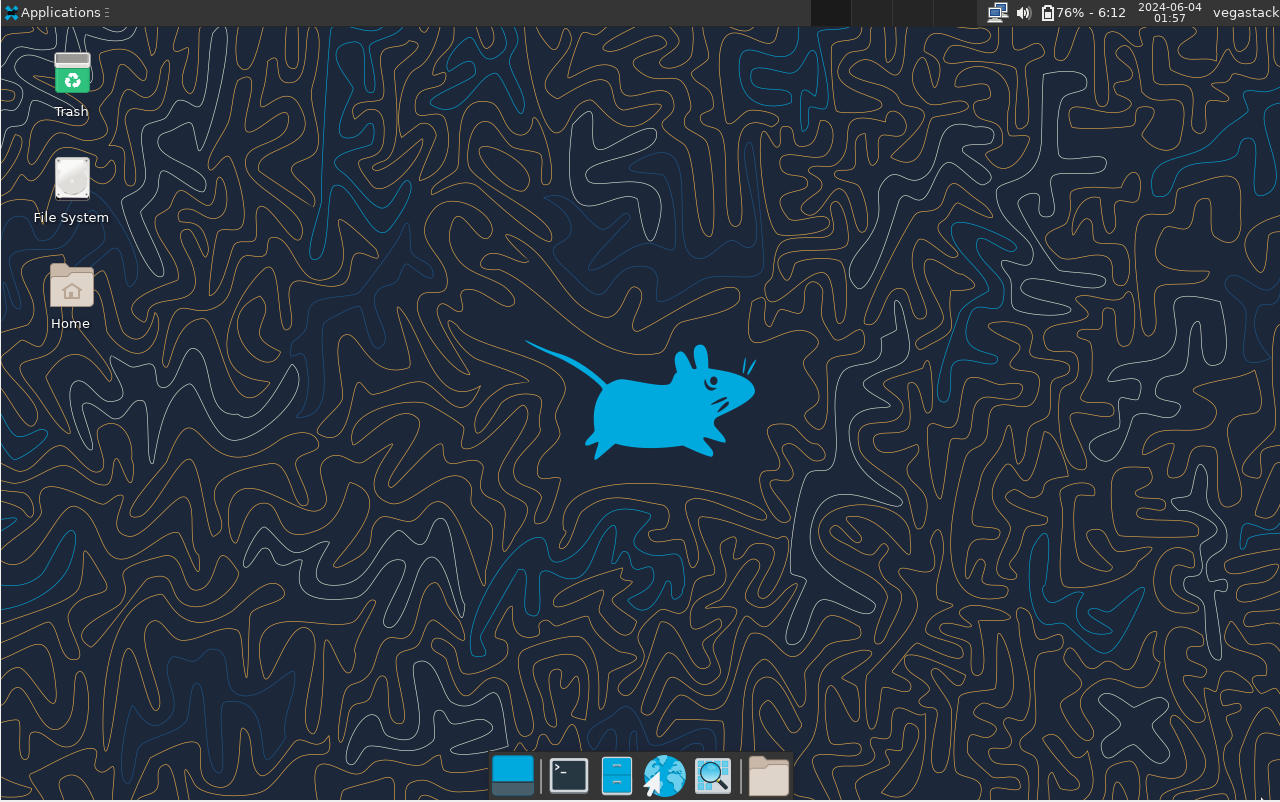
Managing Xfce on AlmaLinux 9
Updating Xfce on AlmaLinux
To get new features, improvements, and security updates, Xfce must be kept up to date. For this, the command-line interface is a useful tool, particularly for users who would rather work with their hands more than with desktop notifications.
Use the following command in the dnf package manager to update Xfce and all installed packages:
sudo dnf upgrade --refresh
With this command, the dnf package manager is told to upgrade all software, including Xfce and any related packages from the Appstream and EPEL repositories, as well as to refresh the package database.
Removing Xfce from AlmaLinux
The procedure is simple if you want to remove Xfce for any reason or decide to move to a different desktop environment. Once more, this task is made simpler by the dnf package manager.
Run the following command to uninstall Xfce and all of its packages:
sudo dnf group remove "XFCE"
A system reboot is necessary once the uninstallation is finished. Press this command to bring your system back up:
sudo reboot
Step 3: Choosing a New Default Desktop Environment
The login screen will appear when you reboot after removing Xfce. Choose a fresh default desktop environment from this list based on your requirements and tastes.
FAQs to Install Xfce on AlmaLinux 9
Can I choose which components of Xfce to install?
Yes, during the installation process, you can select specific components of Xfce to install based on your preferences.
Does installing Xfce on AlmaLinux 9 affect my existing files or settings?
Installing Xfce on AlmaLinux 9 does not impact your existing files or settings. It changes only the desktop environment.
Is it possible to switch back to the default desktop environment after installing Xfce?
Yes, you can switch back to the default desktop environment on AlmaLinux 9 by selecting it at the login screen.
Can I install additional themes and icons for Xfce on AlmaLinux 9?
Yes, you can install additional themes and icons for Xfce on AlmaLinux 9 to customize your desktop environment.
Will Xfce slow down my system performance on AlmaLinux 9?
Xfce is lightweight and generally does not slow down system performance. It is designed to be resource-efficient.
Do I need any specific requirements to install Xfce on AlmaLinux 9?
There are no specific additional requirements to install Xfce on AlmaLinux 9 beyond what is required for AlmaLinux 9 itself.
Can I install Xfce alongside other desktop environments on AlmaLinux 9?
Yes, you can install Xfce alongside other desktop environments on AlmaLinux 9. You can choose between them at the login screen.
Conclusion
We hope this tutorial helped you understand how to install Xfce on AlmaLinux 9.
If you have any queries, please leave a comment below, and we’ll be happy to respond to them for sure.