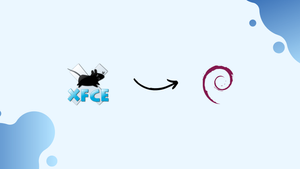Choose a different version or distribution
Introduction
Before we begin talking about how to install Xfce on Debian 12, let's briefly understand – What is Xfce?
Xfce is a lightweight and user-friendly desktop environment for Linux operating systems. Known for its simplicity and speed, Xfce offers a visually appealing interface and a seamless user experience.
It provides a variety of features, including a customizable panel layout, extensive window manager support, and a range of useful applications. Xfce is an excellent choice for those seeking a reliable and efficient desktop environment.
In this tutorial, you will install Xfce on Debian 12. We will also address a few FAQs on how to install Xfce on Debian 12.
Advantages of Xfce
- Lightweight: Xfce is resource-friendly, making it ideal for older computers or low-spec devices.
- Customizable: With a flexible panel layout and extensive theme options, users can tailor their Xfce experience to suit their preferences.
- Fast and snappy: Thanks to its low system requirements, Xfce delivers excellent performance and responsiveness.
- Stable and reliable: Xfce has a reputation for being rock-solid, ensuring a stable and consistent desktop environment.
- Extensive application ecosystem: Xfce offers a wide range of applications and utilities that cover essential tasks, enhancing productivity and convenience.
Section 1: Install XFCE on Debian 12
This section will guide you through setting up your Debian Linux computer to run the XFCE desktop environment. By following the instructions, you can make your workspace more adaptable and lightweight with the help of XFCE.
Step 1: Updating Debian Linux Packages Before XFCE Installation
Keeping your system up to date is essential before installing any new packages. By doing this, you can keep your system stable and secure and make sure that any new installations work with the packages you already have. Use the terminal to type the following command to update your Debian operating system:
sudo apt update && sudo apt upgrade
The command apt update obtains the most recent package information from all sources that have been configured, and apt upgrade then updates all installed packages to the most recent versions.
Step 2: Installing XFCE via Task APT Command on Debian 12
You can start the XFCE installation now that your system is updated. The package will be used to install all required components for a feature-rich desktop environment, XFCE automatically. Enter the following command in your terminal to install XFCE:
sudo apt install task-xfce-desktop
Because XFCE is lightweight compared to its counterparts, installation times are typically shorter. During this process, a configuration screen for the LightDM display manager will appear. It is important to remember that LightDM is optimized for optimal operation with XFCE. Make sure to choose LightDM in this step if XFCE will be your default desktop environment.
Navigate the interface with the TAB key, choose <Ok>, and then hit ENTER to confirm your choice.
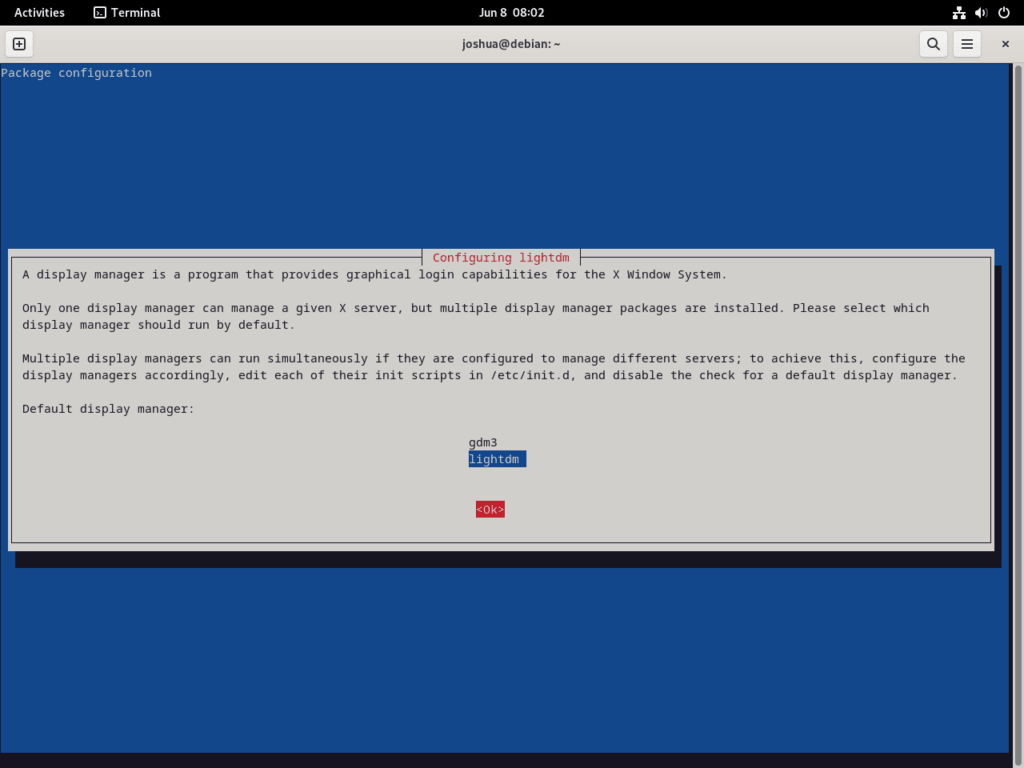
You will need to restart your computer in order for the changes to take effect after the installation is finished. To accomplish this, type the following command into your terminal:
sudo reboot
When the system reboots as a result of this command, your new XFCE desktop environment will be ready. Keep in mind that XFCE's appearance can change based on the particular Debian version you're running.
Troubleshooting Blue Screen on Debian:
Should you come across a scenario where a blue screen appears solely during the installation process, you might need to execute the subsequent command:
sudo apt install xorgxrdp
This should resolve the problem; you should only run this if you experience this kind of problem when installing Xfce.
Section 2: Log in to XFCE on Debian 12
Entering your freshly installed XFCE desktop environment is the next step after finishing the XFCE installation and restarting your computer. We'll go through the process of choosing the right desktop session and logging in here.
Step 1: Arrival at the Login Screen
Your system will direct you to the login screen after a reboot. This is the system entry point where users authenticate themselves. But in order to make the most of the freshly installed XFCE desktop, wait to log in.
Step 2: Confirm Desktop Environment Verification on Debian
You need to verify the desktop environment in which your system will boot up before logging in. To accomplish this, click the configuration icon located in the upper-right corner of the login screen.
Clicking this icon will display a list of available desktop sessions. From this list, you can choose the desktop environment you want for your upcoming session.
Step 3: Selecting the XFCE Session on Debian
Select "Xfce Session" from the list of available sessions rather than the default "Default Xsession". By selecting the "Xfce Session" option, you can enable your system to launch the XFCE desktop environment automatically when you log in, enabling you to take advantage of all of XFCE's customizable and lightweight features.
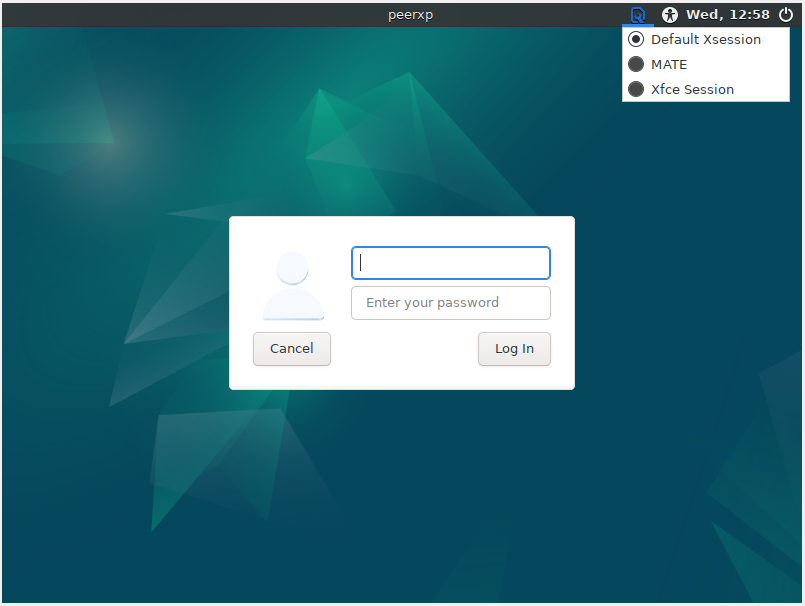
By following this process, you can be sure that you are logged into the correct environment and are ready to use all of XFCE's features. Keep in mind that you can change your mind at any time by rebooting your computer and navigating between different desktop sessions from the login screen.
Section 3: Tips on Getting Started with Xfce on Debian 12
General Tips
The following general advice will help you make the most of your time using Xfce on Debian Linux:
- Use Shortcuts: Increase your productivity by making use of the power of keyboard shortcuts. Under
Settings > Keyboard > Application Shortcuts, you can customize your own shortcuts. - Explore Panel Settings: There is a lot of customizability in the Xfce panel. To customize its properties, go to
Settings > Panel. - Utilize Workspaces: Xfce facilitates the use of multiple workspaces. Using
Ctrl + F1for the first workspace,Ctrl + F2for the second, and so on, you can move between them. - Manage Power Settings: Adjust the power management parameters to suit your requirements. They are available under
Settings > Power Manager.
Customizations
Xfce is well known for being highly customizable. The following are some ideas for customizing your desktop environment:
- Change Themes: By altering the theme, you can modify the appearance and atmosphere of your desktop. To choose a different theme, navigate to
Settings > Appearance > Style. - Modify Icon Sets: Go to
Settings > Appearance > Iconsto make changes to your icon sets. - Customize Panel: The panel's items can be moved, deleted, and rearranged.
Panel > Add New ItemsorPanel > Panel Preferencescan be selected by performing a right-click on the panel. - Adjust Window Manager Settings: Under
Settings > Window Manager, you can make minor adjustments to the behavior of your windows.
Advanced Tips
Here are some advanced pointers for users with more experience:
- Use the Terminal: The graphical user interface (GUI) of Xfce is well-known, but don't discount the power of the command line. You can use
Ctrl + Alt + Tto open the terminal. - Install Plugins: To increase the functionality of Xfce, a variety of plugins are available. These are available in the software center or can be installed with
sudo apt install PLUGIN_NAMEat the command line. - Configure Startup Applications: Go to
Settings > Session and Startup > Application Autostartto control which apps launch at first.
To ensure a seamless and pleasurable workflow, keep in mind that the goal of the Xfce desktop environment. Take your time modifying it to best fit your needs, and don't be scared to try new things. With these pointers, you should have no trouble mastering Debian Linux's Xfce interface.
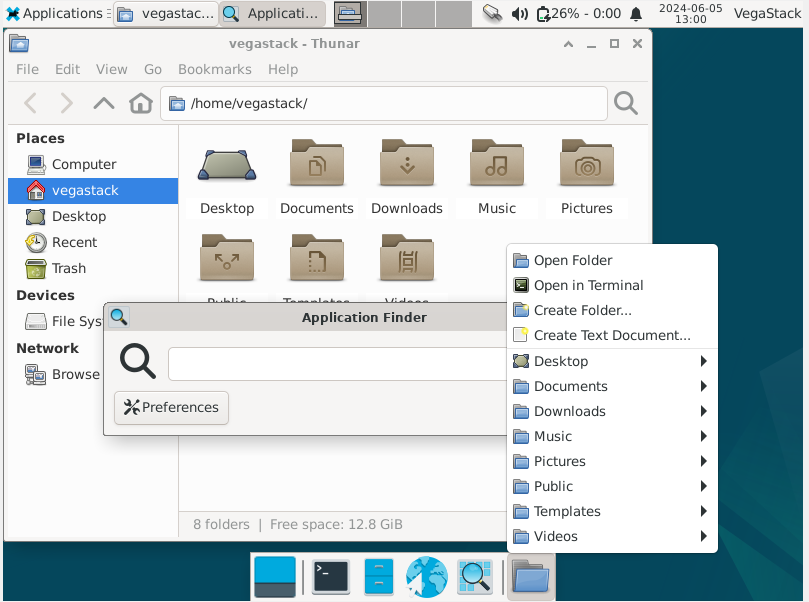
Section 4: Managing XFCE on Debian 12
After installation, XFCE configuration is still ongoing. Just like with any other software, you should know how to change display managers, keep your desktop environment up to date, and remove the program if needed. We will go over the various facets of maintaining your XFCE desktop environment in this section.
Updating XFCE Desktop Packages on Debian 12
Updating your software is essential to keeping your system safe and functional. This also applies to the XFCE desktop environment. You can use the well-known apt update and apt upgrade commands to update XFCE and its default APT packages.
To update your package list:
sudo apt update
To upgrade your packages, run the following command if there are any available updates:
sudo apt upgrade
To maintain an up-to-date XFCE environment, use the apt upgrade command to fetch and install new versions of the packages that are currently installed on your system.
Switching Default Display Managers with XFCE on Debian 12
LightDM serves as the main display manager for XFCE. To use GNOME, you might want to return to GDM3 or experiment with an alternative desktop environment. The following command can be used to reconfigure the display manager:
sudo dpkg-reconfigure lightdm
You will be prompted to select your preferred display manager after running this command. To ensure that the changes you make when switching between desktop environments are applied, don't forget to reboot your computer.
Remove XFCE from Debian 12
In some circumstances, you might choose to remove XFCE. You may want to go back to your previous configuration or try a different desktop environment. To remove XFCE and all of its related files, use this command:
sudo apt autoremove '^xfce' task-xfce-desktop --purge
With this command, you can restore your desktop environment to its previous state by removing XFCE and any associated files.
You might need to restart your package list in order to reinstall the gnome, gdm3, and task-gnome-desktop packages if you wish to restore the GNOME Desktop Environment after it has been removed:
sudo apt update
sudo apt install gnome gdm3 task-gnome-desktop --reinstall
Be sure that GDM is turned on before you reboot your computer. You may boot into a terminal or server-like login if you forget this. In the event that this occurs, you can restore your GNOME Desktop login by executing:
sudo systemctl enable gdm --now
Finally, restart your system to make sure all of the changes have taken effect:
sudo reboot
All of your changes will take effect when your system is restarted with this command.
FAQs to Install Xfce on Debian 12
Can I use Xfce alongside other desktop environments on Debian 12?
Yes, you can have multiple desktop environments installed on Debian 12, including Xfce.
Will installing Xfce on Debian 12 affect my existing files and settings?
No, installing Xfce won't modify your files or settings. Your user preferences will remain intact.
Does Xfce require powerful hardware to run on Debian 12?
No, Xfce is lightweight and can run smoothly on older or low-spec systems, making it an excellent choice for Debian 12.
How can I switch to Xfce from the default desktop environment on Debian 12?
Logout from your current session, and on the login screen, select Xfce as the session type before logging back in.
Can I customize the look and feel of Xfce on Debian 12?
Absolutely! Xfce offers various customization options, including theme selection, panel configuration, and icon changes.
Are there any essential applications that come bundled with Xfce on Debian 12?
Yes, Xfce includes several pre-installed applications such as a file manager, text editor, terminal emulator, and more.
Can I install additional software and packages with Xfce on Debian 12?
Yes, you can install additional software just like you would on any Debian 12 installation.
Conclusion
We hope this tutorial helped you understand how to install Xfce on Debian 12.
If you have any queries, please leave a comment below, and we’ll be happy to respond to them for sure.