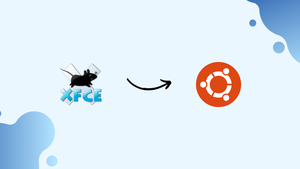Choose a different version or distribution
Introduction
Before we begin talking about how to install Xfce on Ubuntu 22.04, let's briefly understand – What is Xfce?
Xfce is a lightweight desktop environment for Linux, BSD, and Unix-like operating systems. It offers a clean and simple user interface with minimal system resources usage, making it an ideal choice for older computers or users looking for a faster and customizable desktop experience.
Xfce provides a customizable panel, application menu, and settings manager, allowing users to tailor their desktop environment to suit their preferences. Its stability, speed, and flexibility make Xfce a popular choice among users seeking a reliable and efficient desktop environment.
In this tutorial, you will install Xfce on Ubuntu 22.04. We will also address a few FAQs on how to install Xfce on Ubuntu 22.04.
Advantages of Xfce
- Lightweight: Xfce is resource-efficient, ensuring optimal performance even on older hardware.
- Customizable: Users can personalize the desktop layout, panel settings, and themes to suit their preferences.
- Stable: Known for its reliability and robustness, Xfce offers a dependable desktop environment.
- Speedy: Provides a snappy user experience, making tasks quick and responsive.
- User-friendly: Offers a clean and straightforward interface that is easy to navigate and use.
Install Xfce on Ubuntu 22.04 via APT
Step 1: Update Ubuntu Before Xfce Installation
Be sure your system is up-to-date before beginning the installation process. Enter the following command into an open terminal.
sudo apt update && sudo apt upgrade
Step 2: Install Xfce via APT Command on Ubuntu
Installing Ubuntu's Xfce desktop environment is the next step. Execute the subsequent command within the terminal:
sudo apt install xfce4 xfce4-goodies
Restarting your machine is the last step after installing the Xfce desktop environment. To quickly accomplish this, type the following command into your terminal.
reboot
Log in to XFCE on Ubuntu 22.04
Your desktop will restart and you'll see the login screen. You have to switch to the Xfce desktop environment before you can log in. To accomplish this, choose “Xfce Session” from the menu instead of “Ubuntu (Default)” by clicking on the settings icon in the upper right corner of the screen.
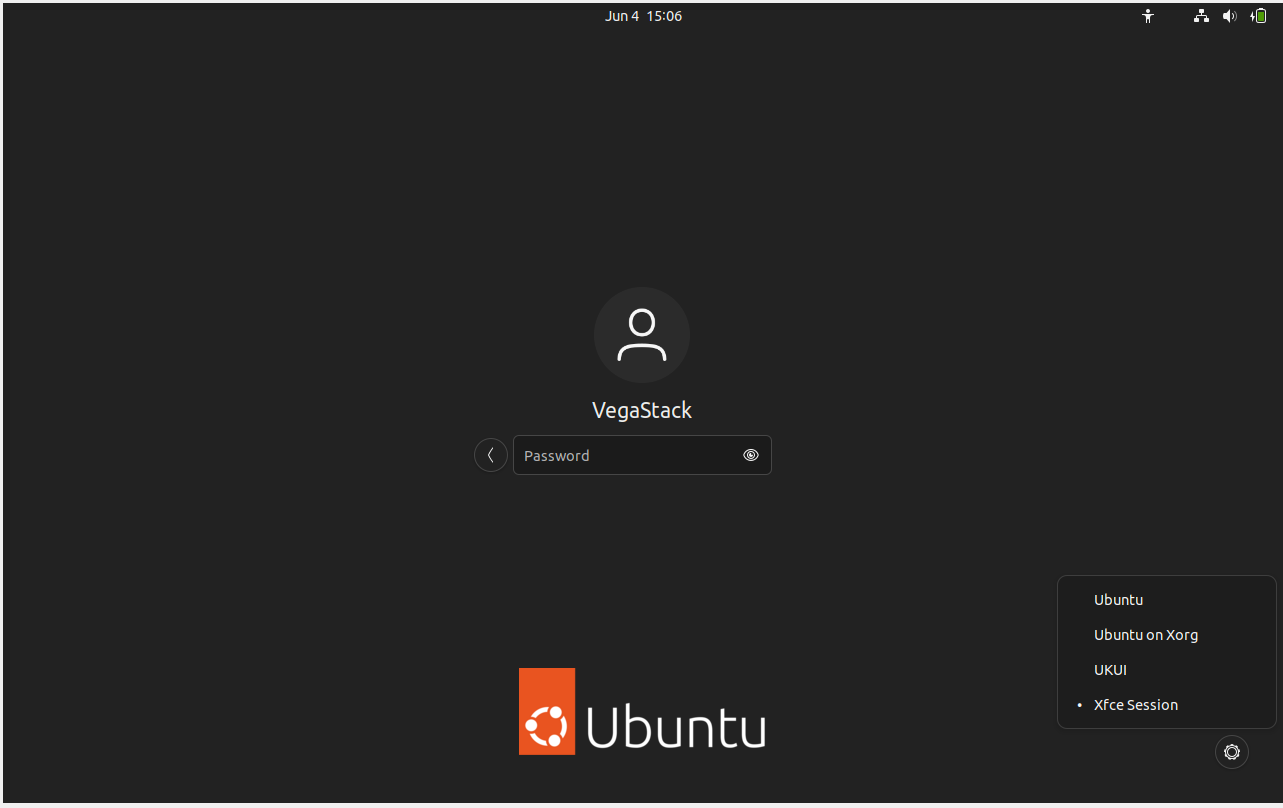
It's time to discover the special features of the Xfce desktop environment on Ubuntu after you've installed it successfully. You'll notice various visual changes as soon as you log in, such as a change in background and color scheme. Even with its thin design, Xfce has a chic and contemporary UI.
It's necessary to make a few quick system configurations in order to fully utilize Xfce. Customizing your desktop background and other visual components, like color schemes and icon sets, should be one of your first priorities. Check out other well-liked Xfce features that can be customized to suit your needs, such as the application launcher, window manager, and panel.
Numerous well-known programs and tools, including the Thunar file manager, the Xfce Terminal, and the Xfce Calculator, are just a few of the many wonderful things about Xfce. The smooth and seamless operation of these apps is ensured by their seamless integration with the Xfce desktop environment.
Xfce Desktop Screenshots (Ubuntu 22.04 XFCE Examples)
An overview of the Ubuntu Xfce desktop environment can be seen in these screenshots. Note that these images provide a general idea of what your desktop may look like once you install Xfce, though slight variations in appearance may occur due to different versions of Ubuntu or software updates.
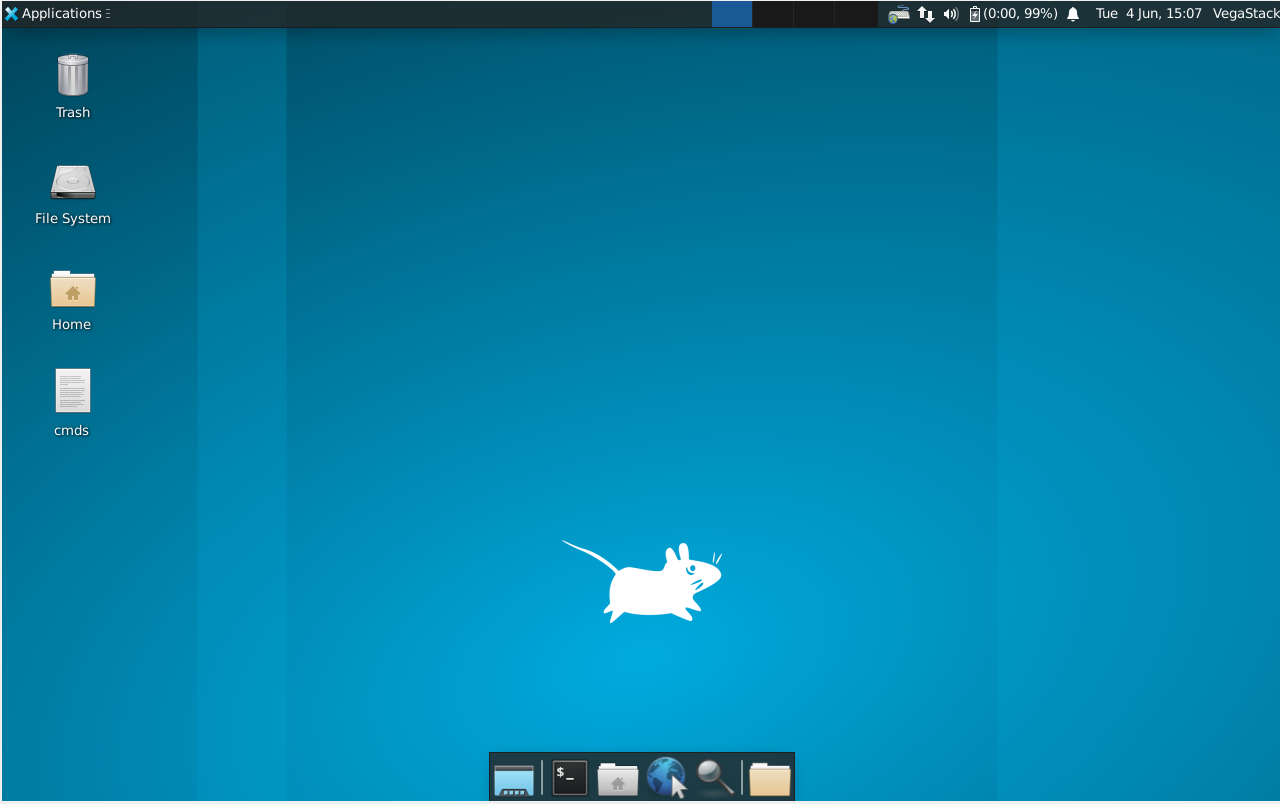
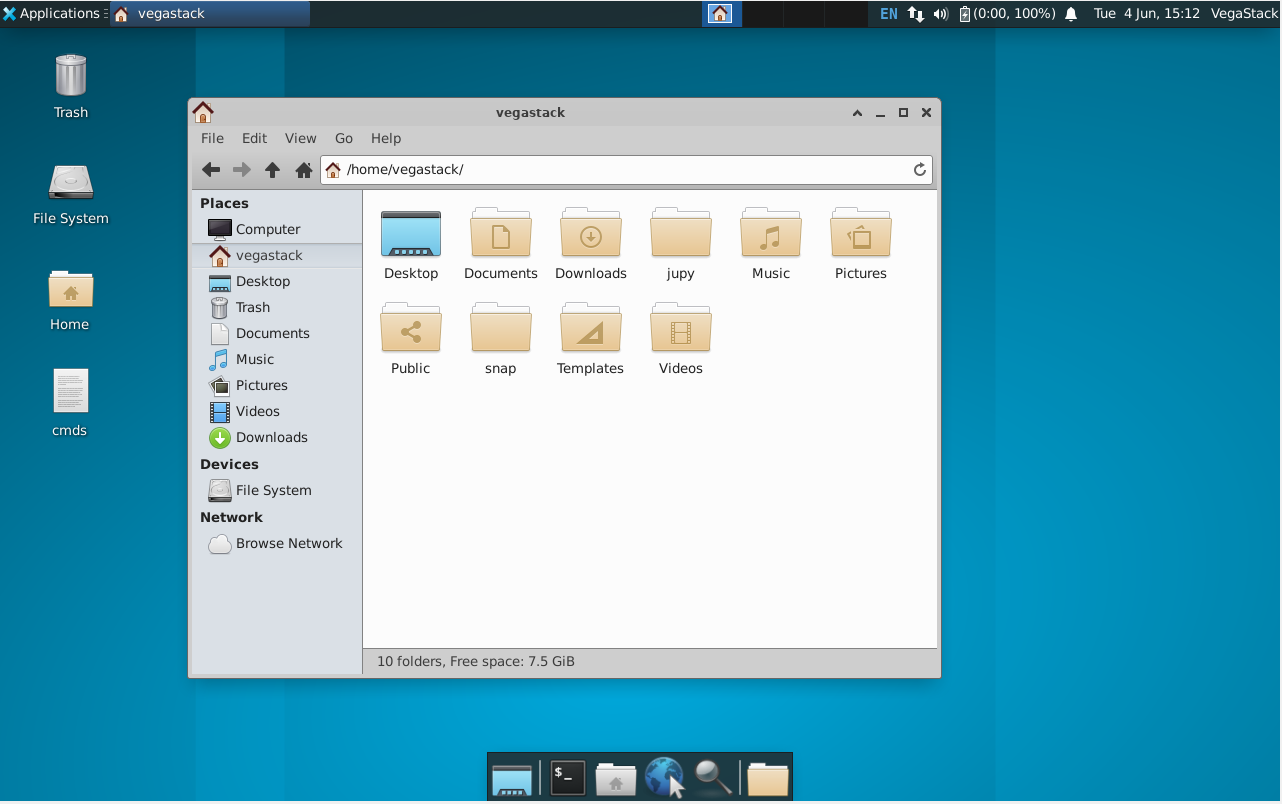
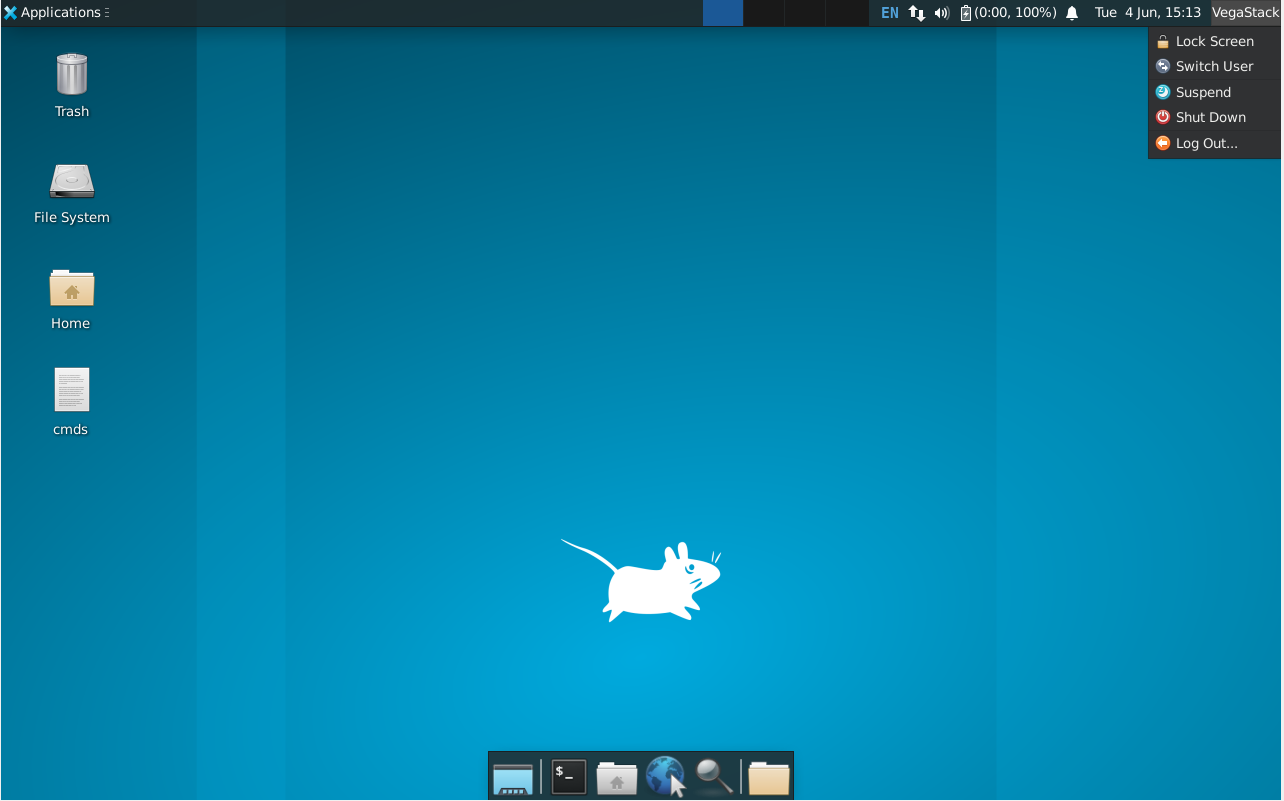
Managing XFCE on Ubuntu 22.04
There's more to managing an Ubuntu Linux desktop environment like XFCE than just setting everything up once. It's essential to keep the environment updated, know how to switch display managers, and be able to uninstall the XFCE desktop when needed. These are the main points of XFCE desktop management that will be covered in this section.
Updating XFCE and Associated Packages on Ubuntu 22.04
It is impossible to overestimate how important it is to keep your system updated. Updates on a regular basis enhance performance overall, patch security flaws, and add new features. This update cycle includes the XFCE desktop environment. You'll need to use apt commands to start the update.
To start, run the following command to make your package list updated:
sudo apt update
By retrieving the most recent package metadata from the repositories, this command makes sure you are aware of the most recent iterations.
To upgrade your installed packages, use the following command if the system detects any updates during the refresh:
sudo apt upgrade
Use this command to download and install the most recent versions of all the packages, including XFCE, that are installed on your system. It makes sure that the most recent security patches and bug fixes are applied to your desktop environment.
Switching Between Display Managers
LightDM is typically used by XFCE as its default display manager. On the other hand, you might find that GDM3 is the better display manager if you move to another desktop environment, such as GNOME. The process of changing the display manager is simple.
To begin the reconfiguration, run the following command:
sudo dpkg-reconfigure lightdm
This command will run and then display a prompt where you can choose your preferred display manager. Because the display manager only switches during the boot process, make sure to reboot your system after making the changes.
Removing XFCE from Ubuntu Linux
There are situations in which you might want to uninstall XFCE from your computer. For example, you might want to try a different desktop environment or go back to a previous configuration. Run the following command to completely delete XFCE and all of its associated files:
sudo apt autoremove '^xfce' --purge
With this command, you can restore your desktop environment to its original state by removing XFCE and all related files.
After deleting XFCE, if you want to reinstall the GNOME Desktop Environment, you'll need to update your package list and reinstall the required packages in the following order:
sudo apt update
sudo apt install gnome gdm3 task-gnome-desktop --reinstall
Make sure GDM3 is selected as the active display manager before rebooting. You might be prompted with a text-based login interface or a terminal if you forget to complete this step. To prevent this, launch GDM3 by doing the following:
There must be a system reboot in order to apply all changes:
sudo reboot
Rebooting your system will make all of your changes take effect.
FAQs to Install Xfce on Ubuntu 22.04
Do I need to uninstall my existing desktop environment before installing Xfce?
It's not necessary. You can have multiple desktop environments installed and switch between them at the login screen.
Will installing Xfce on Ubuntu 22.04 affect my existing files and settings?
Installing Xfce won't affect your files or settings. However, customizations specific to your current desktop might not carry over.
Are there official themes available for Xfce on Ubuntu 22.04?
Xubuntu comes with its default theme and icons. You can further customize the appearance using the Settings Manager.
Will installing Xfce slow down my system?
Xfce is known for being lightweight and efficient, so it should not slow down your system compared to other desktop environments.
Can I install Xfce without some default applications like office suites?
Yes, you can choose to install only the Xfce desktop environment without the additional applications that come with Xubuntu.
Are there any known compatibility issues with Xfce on Ubuntu 22.04?
Xfce is known for its compatibility and stability on Ubuntu. However, specific hardware or software configurations might have unique issues.
Can I install Xfce alongside my current desktop environment and choose between them while logging in?
Yes, after installing Xfce, you can select which desktop environment to use at the login screen.
Conclusion
We hope this tutorial helped you understand how to install Xfce on Ubuntu 22.04.
If you have any queries, please leave a comment below, and we’ll be happy to respond to them for sure.