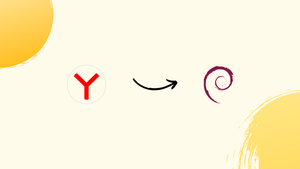Choose a different version or distribution
Introduction
Before we begin talking about how to install Yandex Browser on Debian 12, let's briefly understand – What is Yandex Browser?
Yandex Browser is a fast and secure web browser developed by Yandex, a Russian multinational corporation. It is built on the Chromium open-source project, making it reliable and user-friendly. With its advanced features like Turbo mode for faster page load times and DNSCrypt technology for secure browsing, Yandex Browser ensures a smooth and safe online experience.
It also offers useful tools such as a built-in translator, ad-blocker, and customizable interface. Stay productive with Yandex Browser's integrated services like Mail, Maps, and Translator, all accessible with just a few clicks. Try Yandex Browser today for a seamless and efficient web browsing experience.
In this tutorial, you will install Yandex Browser on Debian 12. We will also address a few FAQs on how to install Yandex Browser on Debian 12.
Advantages of Yandex Browser
- Speed: Yandex Browser provides fast web browsing with its Turbo mode, ensuring quicker page load times.
- Security: With DNSCrypt technology and built-in protection against online threats, Yandex Browser keeps your data safe.
- Convenience: Enjoy integrated services like Mail, Maps, and Translator, making your online activities efficient and convenient.
- Customizability: Personalize your browsing experience with Yandex Browser's customizable interface and various themes.
- Privacy: Yandex Browser safeguards your privacy by blocking intrusive ads and protecting your data while you browse the web.
Install Yandex Browser on Debian 12 via APT
Step 1: Update Debian Before Yandex Browser Installation
Be sure your Debian system is up-to-date before proceeding with the Yandex Browser installation. Updating your system minimizes the chance of package conflicts during new software installations and gives you access to the newest features and security patches.
In order to update your Debian system, run this command:
sudo apt update && sudo apt upgrade
Using this command, you can get your Debian system's pending updates and apply them.
Step 2: Install Initial Required Packages on Debian
The next step after updating your system is to make sure you have all the packages needed to install the Yandex Browser. It is a good idea to confirm the existence of these packages, even if your Debian system may already have them installed.
Install the required packages by running the following command:
sudo apt install curl apt-transport-https -y
This command guarantees the installation of apt-transport-https, which enables the APT package manager to handle data over HTTPS, and curl, which is used to fetch data from servers. Checking this step again could be helpful in troubleshooting any installation-related issues you may be having with Yandex Browser.
Step 3: Import Yandex Browser APT Repository
The next step is to integrate the Yandex Browser repository into your system after you have installed the necessary packages. Importing the GPG (GNU Privacy Guard) key is essential to preserving the security and legitimacy of the packages you are going to install.
Execute the following command to import the GPG key:
curl -fSsL https://repo.yandex.ru/yandex-browser/YANDEX-BROWSER-KEY.GPG | sudo gpg --dearmor | sudo tee /usr/share/keyrings/yandex.gpg > /dev/null
It is possible to add the Yandex Browser Stable and Beta repositories after the GPG key has been successfully imported.
Use the following commands to add the Yandex Browser Stable repository:
echo deb [arch=amd64 signed-by=/usr/share/keyrings/yandex.gpg] http://repo.yandex.ru/yandex-browser/deb stable main | sudo tee /etc/apt/sources.list.d/yandex-stable.list
Use this to access the Yandex Browser Beta repository:
echo deb [arch=amd64 signed-by=/usr/share/keyrings/yandex.gpg] http://repo.yandex.ru/yandex-browser/deb beta main | sudo tee /etc/apt/sources.list.d/yandex-beta.list
Step 4: Refresh the APT Package Index
You should update the package list to reflect these new sources after integrating the Yandex Browser repositories. To do this, execute the APT update:
sudo apt update
Step 5: Install Yandex Browser on Debian using APT Command
Now that your Debian system is ready, you can install the Yandex Browser. Installing the stable or beta version of the browser depends on which repositories you added.
Installing the stable version of the browser is advised first. Run:
sudo apt install yandex-browser-stable
To use the beta version, execute:
sudo apt install yandex-browser-beta
Post-Installation Cleanup for Yandex Browser
It is necessary to perform a post-installation cleanup on your Debian system after installing the Yandex Browser successfully. This guarantees that your system stays efficient and keeps things from getting complicated when you update packages later.
Step 1: Removal of Auto-Generated sources.list Files
Whether you chose the stable or beta version of Yandex Browser, there's a chance that more sources.list files were generated during the installation process. When you use the apt update command, these improperly formatted files may result in a number of error messages and possibly interfere with the operation of your system.
Use the following command to remove these superfluous sources.list files:
sudo rm /etc/apt/sources.list.d/yandex-browser-*.list
Any sources.list files connected to the Yandex Browser are the target of this command, which deletes them. As a result, the only files that are left are the integrated initial files (yandex-beta.list and yandex-stable.list). By removing possible sources of error, this action guarantees the stability of your system.
Step 2: Verification of sources.list Files Removal
It's important to confirm that the deletion of the unnecessary sources.list files was successful. By doing this verification, you can be sure that related errors won't arise when you update the system in the future.
To verify the elimination, perform an apt update:
sudo apt update
You can be sure that the unnecessary sources.list files have been eliminated if this command executes without displaying any Yandex Browser error messages.
Launch Yandex Browser on Debian 12
Following a successful installation on your Debian system, you can launch the Yandex Browser using one of two methods. In this section, we will examine how to open the browser using the command-line interface (CLI) and graphical user interface (GUI).
CLI Method for Starting Yandex Browser
Those familiar with the terminal can launch the Yandex Browser directly. Whether you have installed the stable or beta version of the Yandex Browser will determine which command you use.
Enter the following to start Yandex Browser in stable version:
yandex-browser-stable
Enter the following to access the Yandex Browser beta version:
yandex-browser-beta
GUI Method for Starting Yandex Browser
The system's GUI can be used to launch the Yandex Browser for users who prefer a visual interface. Here's how to get around:
Go to Activities from the home screen of your computer. Proceed to Show Applications from there. You can find the Yandex Browser icon in this menu.
Essentially, the route is:
Activities > Show Applications > Yandex Browser
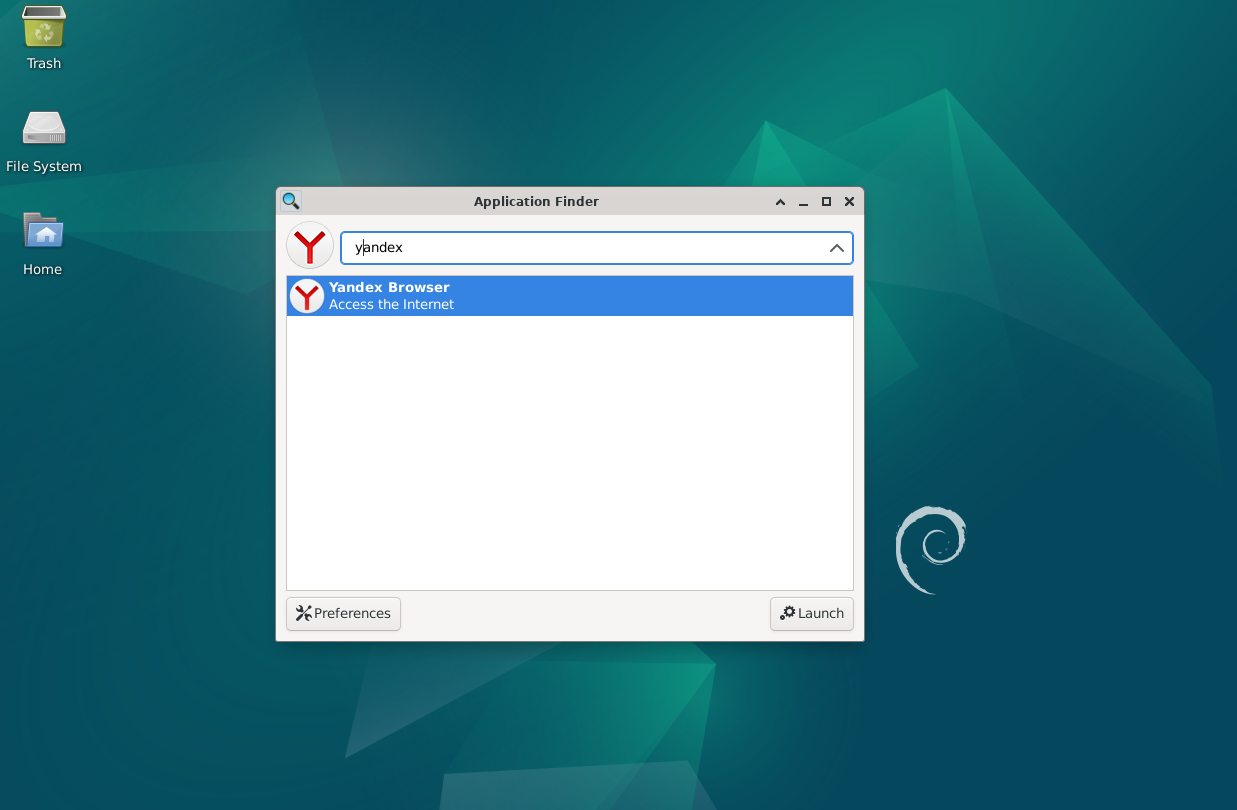
Tips for Yandex Browser on Debian 12
This section provides useful hints and adjustments designed specifically for users of the Debian Linux Yandex Browser.
Configuring Yandex Browser, Browser Settings on Debian
Try changing a few of the Yandex Browser's default settings for a better browsing experience.
- Default Search Engine: Adapt your default search engine to your personal taste. Go to
Settings > Search > Search Enginee, then click the drop-down list to choose your favorite search engine. - Homepage Customization: To customize the homepage of your browser, go to
Settings > On Startup. From here, you can open a new tab, pick up where you left off, or open a particular page or collection of pages. - Privacy Settings: Go to
Settings > Privacy and Securityto improve your privacy. This is where you can control cookies, delete browsing history, and activate or deactivate the "Do Not Track" request. - Extensions Management: With extensions, your browser can have additional features. Go to
Settings > Extensionsto manage your extensions. You can remove, disable, or enable extensions here.
Yandex Browser Keyboard Shortcuts on Debian
Learn all of the Yandex Browser's keyboard shortcuts to increase your productivity.
Ctrl+T– Open a new tabCtrl+Shift+T– Reopen the last closed tabCtrl+Tab– Switch between open tabsCtrl+W– Close the current tabCtrl+R– Reload the current pageCtrl+D– Bookmark the current pageCtrl+Shift+Del– Open the Clear browsing data dialog
Using Yandex Browser to Clear Cache and Cookies on Debian
Your browser will function more smoothly if you regularly clear your cookies and cache. Go to Settings > Privacy and Security > Clear Browsing Data to delete cookies and cache. Click Clear Data after selecting "Cookies and other site data" and "Cached images and files".
Using Yandex Browser Incognito Mode on Debian
Use the incognito mode to browse without saving your browsing history. Using the keyboard shortcut Ctrl+Shift+N, you can enter this mode.
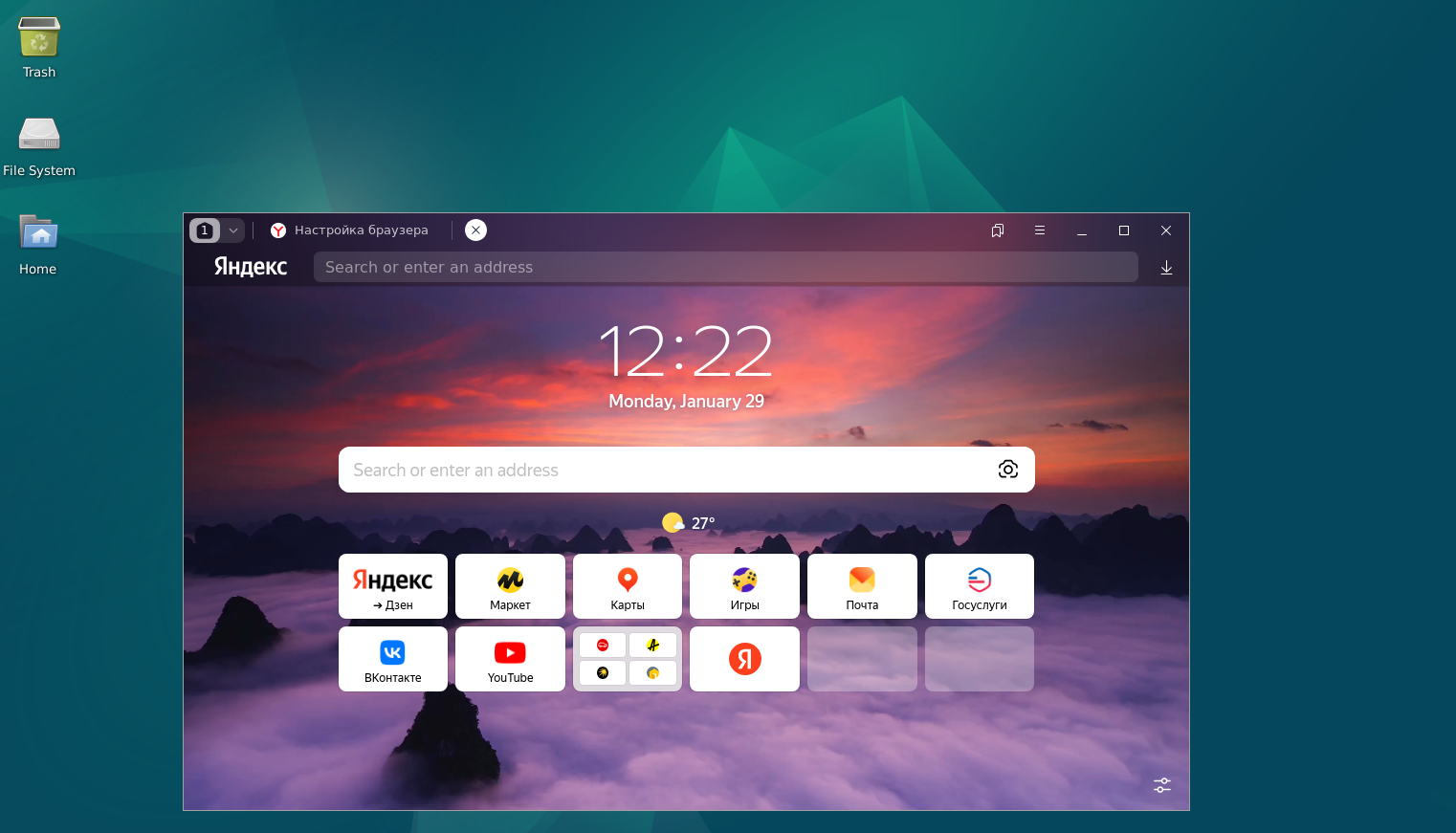
Additional Yandex Browser Commands on Debian 12
Once Yandex Browser is installed on your Debian system, you may find it useful to use a few commands for managing and upkeep. We'll go into detail about managing, updating, and removing the Yandex Browser repositories on your Debian system here.
Update Yandex Browser on Debian
It's critical to keep your Yandex Browser updated in order to guarantee a safe and effective browsing experience. One of the best things about Debian is how easily the Yandex Browser update process is incorporated into the regular system update process.
Use the following command to see if there are any updates available for all system packages, including Yandex Browser:
sudo apt update && sudo apt upgrade
This command checks for updates for Yandex Browser and all other packages on your system, updating them if any are available.
Remove Yandex Browser From Debian
You may choose at some point to uninstall the Yandex Browser from your Debian system. The command you use will vary depending on the installed browser version, but the process is simple.
To use Yandex Browser's stable version, run:
sudo apt remove yandex-browser-stable
In case you have been utilizing the beta version, the suitable command to use is:
sudo apt remove yandex-browser-beta
Remove Yandex Browser APT Repository
It's a good idea to delete the related repositories from your system after uninstalling the Yandex Browser. This guarantees that there are no more unnecessary configurations on your system and that it stays clean.
Use the following commands to remove the Yandex Browser stable version's repository:
sudo rm /etc/apt/sources.list.d/yandex-stable.list
The command for the repository of the beta version is:
sudo rm /etc/apt/sources.list.d/yandex-beta.list
By running these commands, your Debian system will be completely rid of any Yandex Browser remnants.
FAQs to Install Yandex Browser on Debian 12
Is Yandex Browser available in the official Debian repositories?
No, Yandex Browser is not available in the official Debian repositories. You need to download and install it manually from the Yandex website.
Can I use Yandex Browser on Debian 12 without root access?
Yes, you can install and use Yandex Browser on Debian 12 without root access by installing it under your user account.
Does Yandex Browser receive automatic updates on Debian 12?
Yes, once installed, Yandex Browser will receive automatic updates like any other installed application on Debian 12.
Can I sync my bookmarks and settings across devices with Yandex Browser?
Yes, Yandex Browser offers syncing capabilities, allowing you to access your bookmarks, settings, and history on multiple devices.
Does Yandex Browser support extensions on Debian 12?
Yes, Yandex Browser supports extensions. You can install various extensions from the Chrome Web Store or the Yandex Extensions Store.
Is Yandex Browser compatible with Debian 12's default desktop environment?
Yes, Yandex Browser is compatible with most desktop environments, including the default desktop environment of Debian 12.
Can I import my bookmarks from another browser to Yandex Browser?
Yes, Yandex Browser allows you to import bookmarks from other browsers. You can do this through the browser's settings or during the initial setup.
Conclusion
We hope this tutorial helped you understand how to install Yandex Browser on Debian 12.
If you have any queries, please leave a comment below, and we’ll be happy to respond to them for sure.