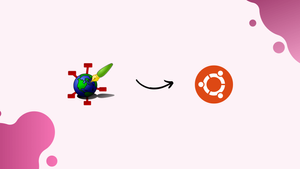Introduction
Before we begin talking about how to install Zim Desktop Wiki on Ubuntu 22.04, let's briefly understand – What is Zim Desktop Wiki?
Zim Desktop Wiki is a user-friendly and versatile note-taking software. It allows you to create and organize your own personal wiki on your computer. With its intuitive interface, you can easily write, save, link, and access your notes effortlessly. It's an ideal tool for knowledge management, organizing ideas, and collaborative work. Try Zim Desktop Wiki today to enhance your productivity and keep your information well-organized.
In this tutorial, you will install Zim Desktop Wiki on Ubuntu 22.04. We will also address a few FAQs on how to install Zim Desktop Wiki on Ubuntu 22.04.
Advantages of Zim Desktop Wiki
- Easy organization: Zim Desktop Wiki lets you categorize and organize your notes, making it convenient to navigate and search for information.
- Cross-platform compatibility: It works seamlessly on various operating systems, enabling you to access your wiki from anywhere.
- Intuitive interface: With a user-friendly interface, creating and editing content becomes a breeze, ensuring a smooth note-taking experience.
- Linking and interlinking: Zim allows you to effortlessly link related information, fostering better connectivity between your notes.
- Collaborative work: You can share and collaborate on your wiki with others, making it an excellent tool for teamwork and project management.
Install Zim Desktop Wiki on Ubuntu 22.04 via APT
Step 1: Updating Your Ubuntu System Before Zim Installation
Before installing Zim on Ubuntu 20.04 or 22.04, we need to make sure that all the most recent updates and upgrades are installed on our system. This procedure is necessary to keep your system stable and steer clear of any possible problems during installation. Open your terminal and enter the following command to accomplish this:
sudo apt update && sudo apt upgrade
The first thing this command will do is update the sudo apt update list of available packages and their versions.
Step 2: Import Zim Desktop Wiki PPA on Ubuntu
We'll make use of the PPA run by Zim's main developer, Jaap Karssenberg, to make sure we install the most recent stable version of Zim with all of its new features. Installing a few dependencies is the first step in this process, which enables us to manage PPAs and safely fetch packages over HTTPS:
sudo apt install software-properties-common apt-transport-https -y
We'll add the Zim PPA using the add-apt-repository command, which is provided by the software-properties-common package. However, APT can retrieve packages over HTTPS thanks to the apt-transport-https package.
The stable and development PPAs are the next options available to us. For most users, the stable PPA (jaap.karssenberg/zim) is advised because it has well-reviewed Zim versions. However, the most recent, cutting-edge versions of Zim are available through the development PPA (jaap.karssenberg/zim-snapshots), which may be less stable. The system will automatically select the PPA with the most recent version, which is usually the development build, if both PPAs are added.
The command to add the stable PPA is as follows:
sudo add-apt-repository ppa:jaap.karssenberg/zim -y
Use this command instead if you'd rather take a chance and choose the development PPA:
sudo add-apt-repository ppa:jaap.karssenberg/zim-snapshots -y
Step 3: Refreshing the Packages List After Zim PPA Import on Ubuntu
The packages list needs to be updated to reflect the addition of the Zim PPA to our system. This is an important step because it enables your system to recognize the recently added source and retrieve packages from it. Use the following command to accomplish this:
sudo apt update
Step 4: Install Zim Desktop Wiki on Ubuntu 22.04
We can now install Zim on our system after completing all the prerequisite steps. To begin the installation process, execute the following command:
sudo apt install zim -y
Using this command, you can install the Zim package on your machine and retrieve it from the PPA that we previously added. Here, the -y flag is used to confirm the installation, which automatically streamlines the procedure.
Install Zim Desktop Wiki on Ubuntu 22.04 via Flatpak and Flathub
Similar to Snap, Flatpak is an innovative technology that provides an alternative method of installing and managing applications on Linux systems. Applications can operate independently of the system libraries in a containerized environment that is created. Better security, isolation from system-level problems, and access to the most recent application versions regardless of the system's release cycle are just a few benefits of this.
Step 1: Enabling the Flathub Repository For Zim on Ubuntu
Installing Zim via Flatpak requires first adding the Flathub repository to our system. With many apps available for installation, Flathub is the main source for Flatpak applications. The following command must be entered into the terminal in order to enable Flathub:
sudo flatpak remote-add --if-not-exists flathub https://flathub.org/repo/flathub.flatpakrepo
Adding the Flathub repository to your Flatpak configuration is done with this command. In order to avoid duplicate entries, the --if-not-exists flag makes sure that the repository is added only if it is not already in the system.
Step 2: Install Zim Desktop Wiki on Ubuntu 22.04 via Flatpak Command
We can install Zim now that we have allowed the Flathub repository to access our system. To accomplish this, we'll use the flatpak install command. The command to enter into your terminal is:
flatpak install flathub org.zim_wiki.Zim -y
With this command, you can get the most recent stable version of Zim by downloading and installing the application from the Flathub repository.
Launching Zim Wiki on Ubuntu 22.04
Once Zim has been successfully installed, you might be wondering how to use it. Depending on your installation method and preferences, there are several ways to launch Zim, and the process is simple.
CLI Method to Launch Zim Desktop Wiki on Ubuntu
You can start Zim right away from the terminal if you feel comfortable using it or if you always have it handy. You must enter the following command into your terminal and hit Enter to launch Zim:
zim
The Zim application is called, launched, and opened immediately by this command.
The command to launch Zim is a little bit different if you installed it using Flatpak. The flatpak run command is used for Flatpak applications. Enter the following command into your terminal to start Zim:
flatpak run org.zim_wiki.Zim
This command opens the Zim application instantly once more.
Launching Zim Wiki on Ubuntu 22.04
Once Zim has been successfully installed, you might be wondering how to use it. Depending on your installation method and preferences, there are several ways to launch Zim, and the process is simple.
CLI Method to Launch Zim Desktop Wiki on Ubuntu
You can start Zim right away from the terminal if you feel comfortable using it or if you always have it handy. You must enter the following command into your terminal and hit Enter to launch Zim:
zim
The Zim application is called, launched, and opened immediately by this command.
The command to launch Zim is a little bit different if you installed it using Flatpak. The flatpak run command is used for Flatpak applications. Enter the following command into your terminal to start Zim:
flatpak run org.zim_wiki.Zim
Again, running this command will launch the Zim application right away.
GUI Method to Launch Zim Desktop Wiki on Ubuntu
For those who would rather use a graphical interface, Zim can be accessed on your system in the same way as any other application. In your desktop environment, navigate the following path to find Zim:
Activities > Show Applications > Zim Desktop Wiki
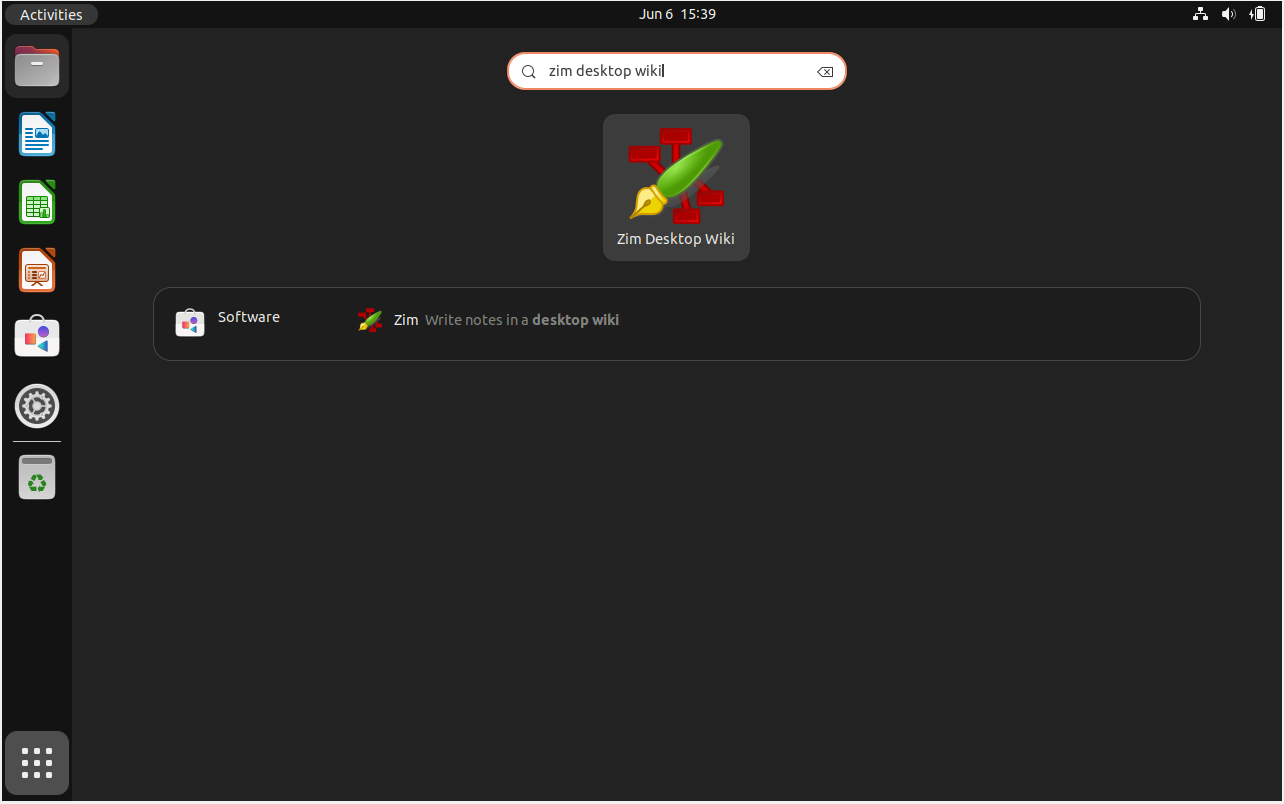
Tips on Getting Started with Zim Desktop Wiki on Ubuntu 22.04
This section will go over some tricks and advice to help you maximize your Ubuntu Linux Zim Wiki experience. This guide will provide you insight into making Zim Wiki a potent tool for note-taking and organizational needs, from general advice to customization ideas.
General Tips with Zim Desktop Wiki on Ubuntu
- Note Linking: You can link your notes together with Zim Wiki. It is now simpler to switch between related notes thanks to this feature. The name of an existing page enclosed in double square brackets, such as
[[Page Name]], can be typed to create a link. - Task List Management: You may organize your to-do list with the integrated task list feature in Zim Wiki. In any of your notes, type
[ ]followed by the task description to create a new task. It will be identified as a task by Zim automatically. By adding a 'x' in place of the space, you can mark off tasks:[x]. - Quick Note Creation: Zim allows you to quickly create a new note by typing its title in CamelCase (all capital letters, no spaces) or by enclosing it in double square brackets.
- Version Control: Git and other version control systems can be integrated with Zim Wiki. This lets you work with others on your notes, revert, and keep track of changes over time.
Customization Tips with Zim Desktop Wiki on Ubuntu
- Changing Themes: Wiki Zim allows custom themes. Go to
Edit > Preferences > Styleto alter the theme. You can make your own style or select one of the existing ones. - Custom Toolbar: In Zim, you can alter the toolbar to better fit your workflow. To add or remove tools, go to
Edit > Preferences > Toolbarand follow the instructions. - Keyboard Shortcuts: Zim Wiki offers a ton of keyboard shortcuts to help you take notes more quickly. Moreover, you can specify your shortcuts. To view and modify the shortcuts, go to
Edit > Preferences > Shortcuts. - Plugins: Zim Wiki supports various plugins that can enhance its functionality. Navigate to
Edit > Preferences > Pluginsto enable or disable plugins. Some of the notable plugins include theTask List,Calendar, andTable of Contents. - Numerous plugins are supported by Zim Wiki, which can improve its functionality. To enable or disable plugins, go to
Edit > Preferences > Plugins.Task List,Calendar, andTable of Contentsare a few of the noteworthy plugins.
Other Tips with Zim Desktop Wiki on Ubuntu
- Backup Your Notes: Even though Zim Wiki is a trustworthy tool, it's a good idea to regularly backup your notes. You have two options for doing this: use
rsyncordeja-dupto create an automatic backup, or do it manually. - Export Notes: You can export your notes from Zim Wiki in HTML, Markdown, RST, and LaTeX formats. To accomplish this, choose
File > Export. - Spell Checking: Zim Wiki includes a spell checker by default. You go to
Tools > Spell Checkand turn it on.
You should be able to use Zim Wiki on Ubuntu Linux with the assistance of these tips. Recall that you will become more accustomed to Zim Wiki's features and functionalities the more you use it.
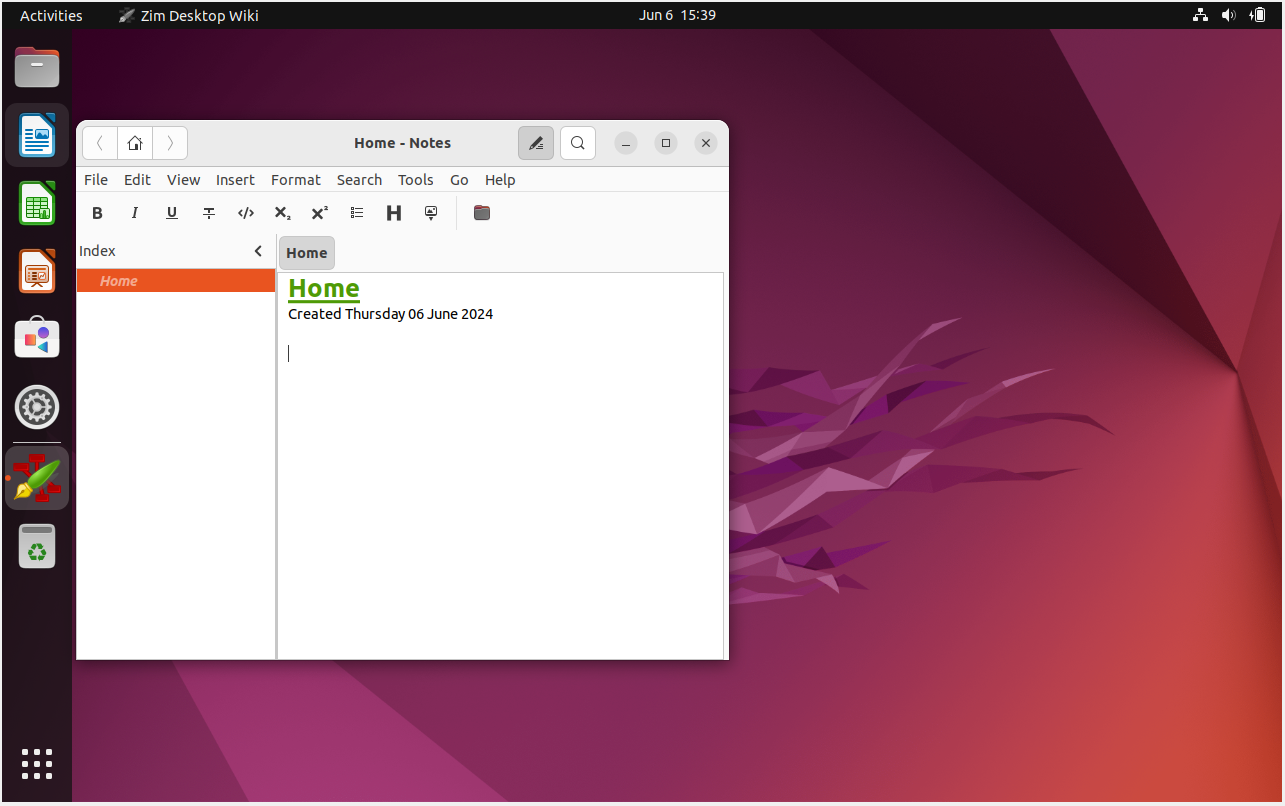
Additional Zim Desktop Wiki Commands with Ubuntu 22.04
This section will walk you through the steps to update and uninstall the Zim Wiki program from your Ubuntu Linux computer. Updating your apps is essential if you want the best security and performance as a user. On the other hand, if you find that a particular application is no longer useful, uninstalling it is a good practice to free up system resources.
Update Zim Desktop Wiki on Ubuntu 22.04
After being installed through the Personal Package Archive (PPA), Zim Wiki is added to the list of standard software sources on your computer. This implies that each time you start a system update, Zim Wiki will also be checked for updates.
Use the following command in your terminal to manually upgrade Zim Wiki and check for updates on your system:
sudo apt upgrade && sudo apt upgrade
This command upgrades the installed packages to the most recent versions after updating the list of available packages from all configured sources. If there is a Zim Wiki update available, this command will be used.
As an alternative, installations of Flatpak can use the following command to check for updates across all installations of Flatpak:
flatpak update
Remove Zim Desktop Wiki on Ubuntu 22.04
You may eventually find that Zim Wiki is not needed on your Ubuntu Linux system. The removal procedure is simple. To remove Zim Wiki, execute the subsequent command:
sudo apt remove zim
Zim Wiki and any installed redundant dependencies are removed with this command.
It's a good idea to remove the PPAs added during installation if you've decided not to use Zim Wiki going forward. This will stop any future system updates from checking these sources.
Use the following command to remove the stable PPA:
sudo add-apt-repository --remove ppa:jaap.karssenberg/zim -y
Use the following command to remove the development PPA if you've also added it:
sudo add-apt-repository --remove ppa:jaap.karssenberg/zim-snapshots -y
For those who installed Zim Wiki via Flatpak, the removal procedure is a little bit different. The Zim Wiki application can be uninstalled with the following command:
flatpak uninstall org.zim_wiki.Zim -y
Please remember that deleting an application is a final step. Before starting the uninstall, make sure you have saved any important data.
FAQs to Install Zim Desktop Wiki on Ubuntu 22.04
Are there any specific system requirements for installing Zim Desktop Wiki on Ubuntu 22.04?
No, Zim Desktop Wiki has minimal system requirements and can run smoothly on Ubuntu 22.04 without any specific hardware or software constraints.
Can I install Zim Desktop Wiki using a graphical package manager?
Yes, you can install Zim Desktop Wiki using Ubuntu Software Center or any other graphical package manager by searching for "Zim" and following the installation instructions.
Is Zim Desktop Wiki available in the official Ubuntu repositories?
Yes, Zim Desktop Wiki is available in the official Ubuntu repositories, and you can install it directly using the apt-get command.
Are there any alternative methods to install Zim Desktop Wiki on Ubuntu 22.04?
Yes, you can also download the Zim Desktop Wiki package from the official website and install it manually using the provided instructions.
Does Zim Desktop Wiki require an active internet connection to install on Ubuntu 22.04?
No, Zim Desktop Wiki can be installed on Ubuntu 22.04 without an internet connection. However, an internet connection is necessary to update the software or download plugins.
Can I use Zim Desktop Wiki on other Ubuntu versions besides 22.04?
Yes, Zim Desktop Wiki can be installed and used on various Ubuntu versions, including 22.04, as long as they meet the system requirements.
Can I import my existing notes into Zim Desktop Wiki during installation?
Yes, Zim Desktop Wiki allows you to import existing notes from other applications or file formats, making the transition smooth and convenient.
Conclusion
We hope this tutorial helped you understand how to install Zim Desktop Wiki on Ubuntu 22.04
If you have any queries, please leave a comment below, and we’ll be happy to respond to them for sure.