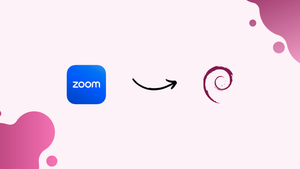Choose a different version or distribution
Introduction
Before we begin talking about how to install Zoom on Debian 12, let's briefly understand – What is Zoom?
Zoom is a widely used video conferencing platform that allows people to connect and collaborate remotely. It provides a seamless experience for online meetings, classes, and webinars.
With its user-friendly interface and reliable performance, Zoom has gained popularity for its easy setup and high-quality audio and video. Whether you're working from home or connecting with friends and family, Zoom is an essential tool that brings people together virtually.
In this tutorial, you will install Zoom on Debian 12. We will also address a few FAQs on how to install Zoom on Debian 12.
Advantages of Zoom
- Ease of use: Zoom is known for its simple and intuitive interface, making it easy for users to join meetings and navigate the platform.
- High-quality video and audio: With its advanced technology, Zoom ensures clear and crisp visuals, along with reliable audio for a smooth communication experience.
- Multi-platform accessibility: Zoom is compatible with various devices and operating systems, allowing users to connect from anywhere, whether on computers, tablets, or smartphones.
- Screen sharing and collaboration: Zoom offers excellent screen sharing capabilities, enabling participants to share presentations, documents, and collaborate in real-time.
- Large participant capacity: Zoom allows for large meetings with up to hundreds of participants, making it suitable for both personal and professional use.
Install Zoom on Debian 12 via .deb
Step 1: Update Debian Before Zoom Installation
To prevent any conflicts during the installation, make sure your system is up-to-date before starting. You can also use the terminal command as follows for best practices:
sudo apt update && sudo apt upgrade
Step 2: Install Required Packages For Zoom
Installing the following packages before installing Zoom depends on the version of Debian you are running, but it is especially necessary for Debian Bookworm:
sudo apt install libegl1-mesa libxcb-cursor0 libxcb-xtest0
You may skip these, but you may need to install them if you run into problems in the following step.
Step 3: Install Zoom via APT Command on Debian
Installing the official Debian-based package is the first choice. Zoom isn't available by default in the Debian repository.
To download the package, type the following command into your terminal:
wget https://zoom.us/client/latest/zoom_amd64.deb
After the package has finished downloading, execute the installation command:
sudo apt install ./zoom_amd64.deb
Install Zoom on Debian 12 via Flatpak and Flathub
Using the Flatpak package manager is the second way to install the Zoom Client on your Debian system. But unlike other Linux distributions, Flatpak isn't preinstalled on Debian.
Step 1: Enable Flathub For Zoom Installation
You need to enable the Flathub repository that holds the Zoom Client package after installing the Flatpak manager. Enter the following command in your terminal to enable Flathub:
sudo flatpak remote-add --if-not-exists flathub https://flathub.org/repo/flathub.flatpakrepo
Step 2: Install Zoom via Flatpak Command on Debian
After your system has restarted, you can use Flatpak to install the Zoom Client. Utilize the following command to install Zoom:
flatpak install flathub us.zoom.Zoom
Launch Zoom UI on Debian 12
You now have multiple options for launching applications on your Debian system after installing the Zoom Client.
Initially, if Zoom was installed natively on your Debian system, you can use the following command to start the program right from the terminal:
zoom
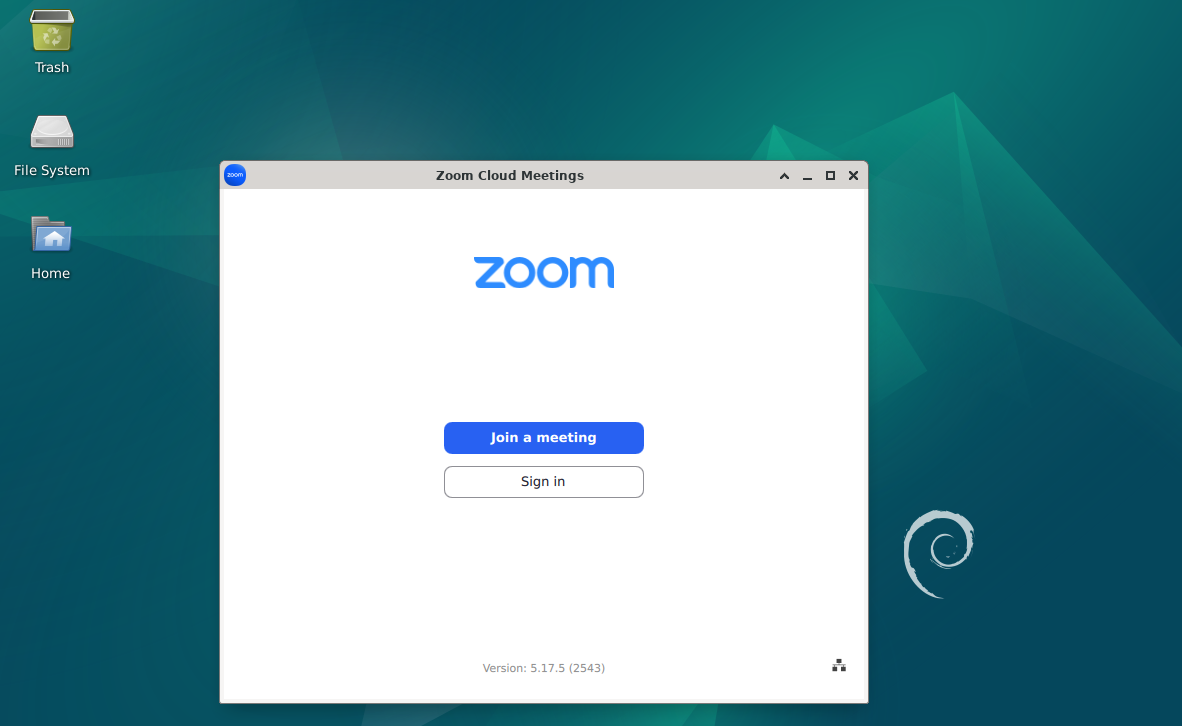
Alternatively, you used Flatpak to install Zoom; you can also use the terminal to open the program:
flatpak run us.zoom.Zoom
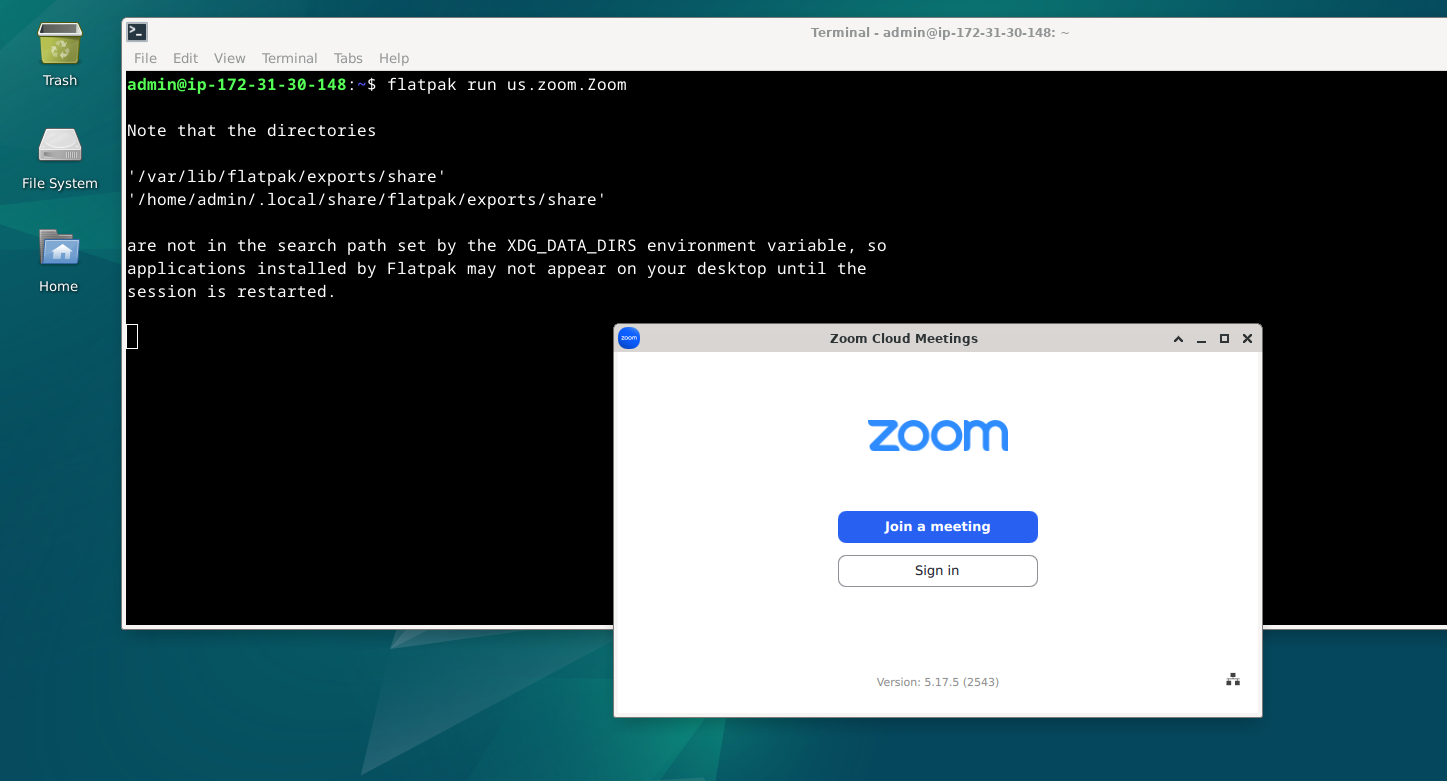
For most desktop users, however, you can open Zoom straight from their desktop environment. Here are the steps to take this:
Search > Application Finder > Zoom
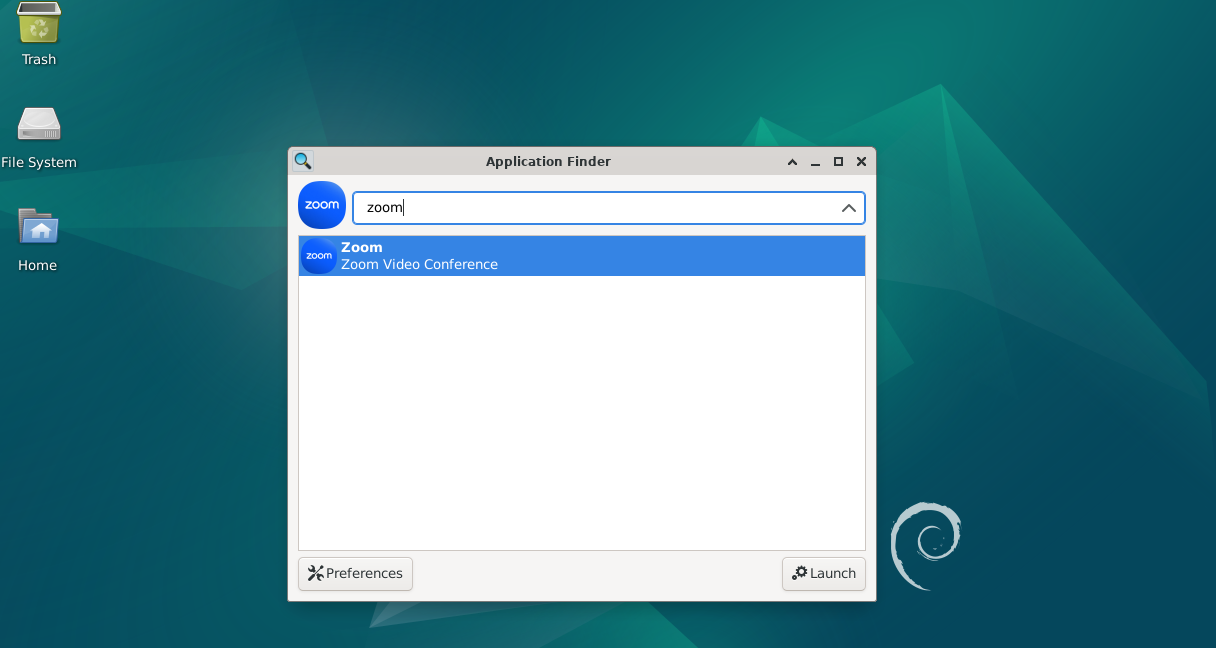
Pointers for Getting Started with Zoom on Debian 12
Once Zoom has been installed and run on your Debian system, you should investigate some useful hints and settings to improve your experience.
General Pointers for Zoom with Debian
- Keyboard shortcuts: Learn how to use Zoom's keyboard shortcuts so that you can use it more effectively. For instance,
Alt+Acan be used to mute or unmute audio,Alt+Vto pause or resume video, andAlt+Hto show or hide the chat window. - Adjust audio settings: Go to Settings > Audio to test and adjust your speaker and microphone settings for the best possible audio quality during meetings.
- Configure video settings: You can adjust video resolution, camera choice, and the ability to enable or disable HD video to get better-quality videos. Navigating to Settings > Video will bring up these settings.
- Use virtual backgrounds: Use virtual backdrops to improve your video presence. To choose an already-existing background or upload a custom image, navigate to Settings > Virtual Background.
Customization Options for Zoom with Debian
- Change theme: Change Zoom's look by choosing a different theme. To select between the Light, Dark, or System themes, go to Settings > General > Theme.
- Customize chat settings: Go to Settings > Chat to change the chat's font size and other settings.
- Enable/disable notifications: Go to Settings > Notifications and toggle the desired options on or off to control which notifications you receive during meetings.
- Customize recording settings: Go to Settings > Recording to adjust the recording parameters, including file format, video quality, and saving location.
Other Pointers for Zoom with Debian
- Optimize screen sharing: If you want to share your screen, pick the window or application you want to share rather than your whole desktop to reduce the possibility of inadvertently disclosing private information.
- Use breakout rooms: A great way to split up participants into smaller groups for more targeted conversations is to use breakout rooms. You have the ability to set up and run breakout rooms during the meeting as the host.
- Schedule meetings:You can send invitations, set reminders, and personalize meeting settings by using the built-in scheduling feature to plan and schedule meetings ahead of time.
You can maximize your Zoom experience on Debian Linux by using these tweaks and tips, which will improve the effectiveness, interest, and pleasure of your meetings.
Additional Commands For Zoom on Debian 12
This section will cover how to update or upgrade the Zoom Client on your Debian system, as well as how to remove the program if it's no longer needed. Depending on how you originally installed, these procedures vary.
Update Zoom on Debian
Depending on how you installed it, follow these instructions to update the Zoom Client:
Use the following command in your terminal to update the Zoom Client that was installed using Flatpak:
flatpak update
The Zoom Client is among the installed Flatpak apps for which this command will look for updates. The update will be downloaded and installed automatically if one is available.
You can update a manual .deb package installation by downloading the updated file again and running the installation command again. The updated Zoom Client will replace the current one during this process.
Remove Zoom From Debian
If the Zoom Client is no longer needed on your Debian system, you can remove it with the relevant command, depending on how you installed it in the first place.
APT Zoom Remove Command:
Use the apt package manager to uninstall the Zoom Client that is installed natively by typing the following command into your terminal:
sudo apt remove zoom
The Zoom Client will be removed from your Debian system with this command.
Flatpak Zoom Remove Command:
Enter the following command into your terminal to remove the Zoom Client that was installed using Flatpak:
flatpak remove --delete-data us.zoom.Zoom -y
FAQs to Install Zoom on Debian 12
Is Zoom available in the Debian 12 package repository?
No, Zoom is not available in the official Debian 12 package repository. You need to download and install it manually from the Zoom website.
Can I install Zoom on Debian 12 using a graphical installer?
No, Zoom does not provide a graphical installer for Debian 12. Installation is done via the command line using the downloaded package.
How can I launch Zoom after installing it on Debian 12?
After installation, you can launch Zoom by searching for it in your application launcher or by running the command zoom in the terminal.
Can I update Zoom automatically on Debian 12?
Yes, Zoom provides built-in automatic updates. When a new version is available, it will prompt you to update, or you can enable automatic updates in the Zoom settings.
Is it possible to join Zoom meetings without installing the Zoom client on Debian 12?
Yes, Zoom allows you to join meetings using a web browser without installing the client. Just click on the meeting link and follow the instructions.
Can I schedule and host meetings on Debian 12 using Zoom?
Absolutely! With Zoom on Debian 12, you can schedule and host meetings as well as customize settings, invite participants, and manage various meeting features.
How do I launch Zoom after installing it on Debian 12?
After installation, you can launch Zoom by searching for it in your application launcher or by running the command zoom in the terminal.
Conclusion
We hope this tutorial helped you understand how to install Zoom on Debian 12.
If you have any queries, please leave a comment below, and we’ll be happy to respond to them for sure.