Introduction
Before we discuss how to install zsh on Ubuntu 22.04,let's first understand-What is Zsh?
Zsh (Z shell) is a powerful and feature-rich shell program that can be used as an alternative to the default bash shell on Ubuntu. Zsh offers advanced command-line editing, improved autocompletion, and numerous customization options.
This tutorial will provide instructions on how to install Zsh on Ubuntu 22.04. We will also address a few FAQs on how to install Zsh on Ubuntu 22.04.
Advantages
- Powerful Autocompletion: Zsh provides advanced autocompletion capabilities, including suggestions for commands, filenames, options, and more. It makes navigating the command line quicker and more efficient.
- Robust Command-Line Editing: Zsh offers extensive command-line editing features, including incremental history search, spelling correction, globbing, and syntax highlighting. These features enhance productivity and make working in the terminal more enjoyable.
- Plugin and Theme Support: Zsh supports various plugins and themes, allowing users to extend its functionality and customize the shell prompt. There are numerous community-driven plugins available that provide additional features and utilities.
- Greater Customization: Zsh allows users to customize various aspects of the shell to fit their preferences. You can configure aliases, key bindings, prompts, and additional functionality using Zsh's configuration file.
- Compatibility with Bash: Zsh is highly compatible with bash, so most bash scripts work seamlessly with Zsh. It means you can switch to Zsh without worrying about breaking existing scripts or encountering compatibility issues.
Section 1: Install Zsh on Ubuntu 22.04
Step 1: Updating Ubuntu Before Zsh Installation
To make sure the operating system is prepared for the new installation, we must first update all currently installed packages. This is an important step because it minimizes potential software conflicts and security vulnerabilities by ensuring your system is up-to-date.
To update your Ubuntu system, run the following commands:
sudo apt update
sudo apt upgrade
To obtain information on the most recent versions of packages and their dependencies, the sudo apt update command updates the package lists by fetching them from the repositories.
When new versions of packages require new dependencies, you can install the new versions of the packages you already have by using the sudo apt upgrade command.
Step 2: Install Zsh on Ubuntu 22.04 via APT
We are prepared to install ZSH now that we have updated our Ubuntu system. In this step, we will install ZSH on Ubuntu using the built-in repositories. This method has the benefit of being simple to use and requiring no extra setup.
Execute this command to set up ZSH:
sudo apt install zsh
The package manager is instructed to install the ZSH shell package on your system by running sudo apt install zsh.
Step 3: Verifying the ZSH Installation on Ubuntu 22.04
To make sure that ZSH was installed successfully, we must verify its version. This confirmation provides you with the details of the installed version and guarantees that ZSH is a part of your system.
Use the following command to verify the ZSH version that is installed:
zsh --version

The version of ZSH that is installed on your machine is returned by the zsh --version command. This feedback confirms that ZSH is operational and that the installation procedure was successful.
Section 2: Configure ZSH on Ubuntu 22.04
We can move on to ZSH's initial configuration now that it has been installed on your Ubuntu system. To customize the shell to your needs, run ZSH and adhere to the setup instructions.
Step 1: Launching ZSH on Ubuntu
You must execute the ZSH command in order to start the initial setup procedure. After that, the system takes over and guides you through the configuration with a series of prompts.
Use the following command to launch the ZSH shell:
zsh
Following the execution of the zsh command, the setup prompt will appear:

Type "1" and hit Enter to start the setup.
Step 2: Configuring ZSH Options
ZSH will advise configuring a few important options denoted with a (Recommend) tag during setup. These options include speed boosts, auto-completion features, and history configuration. The prompts provide useful instructions, but how you configure these settings is ultimately up to you.
Selecting "1", for example, could guide you through the history configuration:
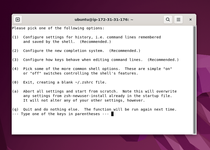
Upon inputting "1" to initiate the setup process, Zsh displays multiple configuration choices. Let's examine a few of these choices:
- History: This option governs Zsh's handling of the command history. Configurable options include whether to save the history between sessions, how duplicates are handled, and how many commands to retain in the history.
- Auto-completion: Strong features in Zsh include filenames, complete commands and command options, and more. Aspects like handling ambiguous matches, listing potential completions, and ignoring cases are all configurable.
- Speed Tricks: There are several ways to improve Zsh's responsiveness. They consist of caching command results and asynchronously completing lengthy commands.
Zsh offers suggestions and instructions on the screen for each interactive option. Therefore, don't stress over doing everything flawlessly the first time.
zsh-newuser-install -f.It is recommended that you examine the first 3 options, as they encompass the greatest improvements that ZSH provides in comparison to the standard BASH shell. After configuring everything to your satisfaction, choose "0" to save your changes and close the setup.
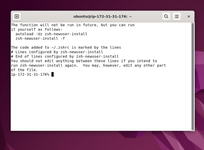
Step 3: Post-Configuration Steps with Zsh on Ubuntu
It is not going to reappear after the initial setup is finished. Nevertheless, you can use the following commands to re-initialize the configuration if necessary:
autoload -Uz zsh-newuser-install
zsh-newuser-install -f
ZSH is instructed to load the zsh-newuser-install function upon initial call by using the autoload -Uz zsh-newuser-install command. The function is forced to run by the zsh-newuser-install -f command, which resets the setup.
At this point, you are using the ZSH terminal to operate. The exit command can be used to return to the BASH shell:
exit
To return to the ZSH shell, execute the subsequent command:
zsh
Section 3: Managing Zsh on Ubuntu 22.04
The steps below will guide you through managing zsh updates and removals so that your system stays clean and current.
Step 1: Updating Zsh on Ubuntu
Updates are essential to preserving the best possible functionality, performance, and security throughout the lifecycle of any software. This also applies to the Zsh shell that you installed from Ubuntu's repositories. Here's how to maintain an updated Zsh installation.
sudo apt update
sudo apt upgrade
By updating your local package index with the sudo apt update command, you can make sure your system is up-to-date with all the packages that are available in the Ubuntu repositories. The next command, sudo apt upgrade, updates all installed packages including Zsh to the most recent versions if updates are available.
Step 2: Uninstalling Zsh on Ubuntu
Zsh may not suit your needs or your project, even though it has many advantages over the Bash shell in general. Zsh is simple to remove from your system if you decide it's not for you. You can use the following command to remove Zsh:
sudo apt remove zsh
With this command, the Zsh package is to be removed by the package manager, apt. Consequently, Zsh will be removed from your system, and Bash—your previous default shell will take its place.
FAQs to Install Zsh on Ubuntu 22.04
How can I customize Zsh?
Zsh can be customized by editing the .zshrc file, which is located in the user's home directory. In this file, you can define aliases, set environment variables, add plugins, and configure various Zsh options.
How can I install plugins and themes for Zsh?
Zsh can be extended using frameworks like Oh My Zsh or the Zsh Plugin Manager (Zplug). These frameworks simplify the installation of plugins and themes. Follow their respective documentation to install and configure plugins and themes.
Can I use my existing bash configuration with Zsh?
Yes, you can use your existing bash configuration files (e.g., .bashrc) with Zsh by sourcing them in your .zshrc file. This allows you to maintain your aliases, environment variables, and other settings.
Can I switch between different shells on Ubuntu 22.04?
Yes, you can switch between different shells on Ubuntu 22.04 using the chsh command. Each user can have their own default shell defined.
Are there any performance differences between Zsh and bash?
Zsh and bash have comparable performance for most tasks. However, certain features in Zsh, such as enhanced globbing or advanced completion functions, might introduce slight overhead in specific use cases.
Can Zsh run bash scripts without modifications?
Yes, Zsh is compatible with bash, so most bash scripts should run without modifications. However, if a script uses bash-specific syntax, it may require minor adjustments to work with Zsh.
Can Zsh be used in scripting and automation tasks?
Yes, Zsh can be used for scripting and automation tasks similarly to bash. It supports variables, conditionals, loops, and functions. However, if portability is a concern, using POSIX-compliant shell scripts is recommended.
Conclusion
In this tutorial, we’ve delved into installing and managing Zsh on an Ubuntu Linux distribution. We covered the installation procedure and first-time configuration, and introduced some popular Zsh commands.
If you have any queries, feel free to ask them in the comments section, and we will be happy to respond to them.

