Introduction
Before we begin talking about how to mount ISO file on Linux, let's briefly understand - What is an ISO file?
An ISO file is an archive that typically includes the entire image of a CD or DVD. For instance, the majority of operating systems, including Windows, Linux, and macOS, are distributed as ISO images.
In this tutorial, we will explore how to mount ISO files on Linux, along with answering some frequently asked questions and highlighting the advantages of this process. We will also address a few FAQs on how to mount ISO file on Linux.
Advantages
- Easy Software Installation: Mounting an ISO file allows you to quickly install software without needing a physical disc or CD/DVD drive.
- Efficient File Access: By mounting an ISO file, you gain direct access to its contents, whether for accessing specific files or transferring them to other locations.
- Resource Conservation: Mounting an ISO file eliminates the need for creating physical duplicates or burning discs, conserving both storage space and physical resources.
- Live USB Creation: Mounting ISO files is crucial for creating bootable USB drives, allowing you to run Linux distributions or rescue tools directly from a USB device.
- Virtual Machine Integration: Mounting ISO files is essential when installing operating systems or additional software on virtual machines.
Using the Command Line to Mount ISO Files
At a specific mount point in the directory tree, you can attach (mount) ISO files using the mount command.
Any Linux distribution, including CentOS, Debian, and Ubuntu, should be able to use the instructions in this section.
1) Start with creating the mount point, which can be at any location you prefer:
sudo mkdir /media/iso
2) Type the following mount command to mount the ISO file to the mount point:
sudo mount /path/to/image.iso /media/iso -o loop
The -o loop option is crucial in this situation. It prompts the command to map a loop device to the given ISO file and mount that device on the given mount point.
Don't forget to substitute the path to your ISO file for /path/to/image.iso.
3) Use the ls command to view the content of the ISO image:
ls /media/iso
Another way to view the ISO contents is to open a file manager.
4) Use the umount command and the directory where the image has been mounted to unmount the ISO file:
sudo umount /media/iso
If the file system is currently in use, the umount command will fail to detach it.
Mounting ISO Files using Gnome
You can mount an ISO file using the Gnome disk image mounter application if your Linux distribution supports Gnome as the desktop environment.
Locate the ISO file you wish to mount, then right-click on it. "Open With Disk Image Mounter" is available from the context menu.
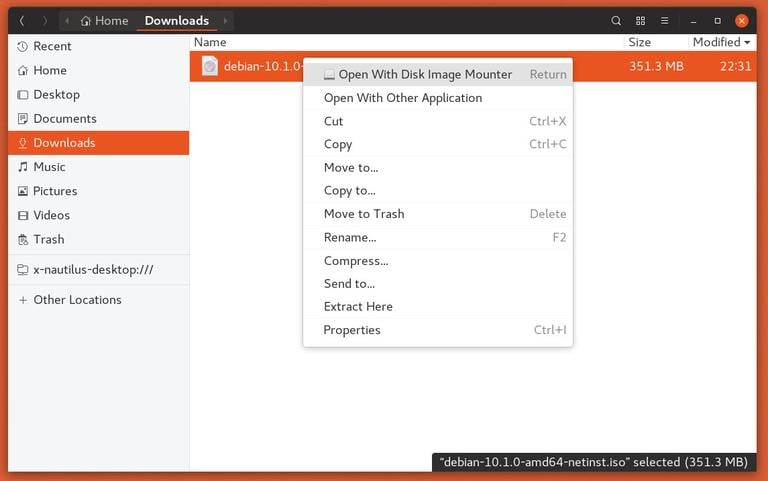
Once the image has been mounted, a device icon will show up on the desktop. It will open the Gnome file manager when you double-click on it.
Right-click on the device icon and choose "Unmount" to unmount the ISO file.
FAQ's on How to Mount ISO File on Linux
Why would I want to mount an ISO file on Linux?
Mounting an ISO file allows you to access its contents as if it were a physical disk.
How do I check if an ISO file is bootable?
You can use the isoinfo command to display information about the ISO file, including its bootable status.
Can I mount multiple ISO files simultaneously?
Yes, you can mount multiple ISO files simultaneously on Linux. Each ISO file will be mounted as a separate directory.
How do I list the contents of an ISO file without mounting it?
You can list the contents of an ISO file without mounting it using the isoinfo command with the -l option.
Can I read and write files directly from a mounted ISO file?
Yes, you can read files directly from a mounted ISO file, but you cannot write or modify its contents. ISO files are read-only.
Can I mount Windows ISO files on Linux?
Yes, you can mount Windows ISO files on Linux. Linux supports various ISO file formats, including those used for Windows installation media.
Are there any security risks associated with mounting ISO files?
Mounting ISO files carries minimal security risks. However, it's essential to ensure that the ISO files you mount are obtained from reliable and trusted sources.
Conclusion
You can use the mount command on Linux to mount ISO files. Desktop users can utilize graphical tools like Gnome Disk Image Mounter.
Whether it's for software installation, file access, or virtual machine usage, the process offers numerous advantages, including easy software installation, efficient file access, resource conservation, live USB creation, and virtual machine integration.
By mounting ISO files, Linux users can streamline their workflows, access necessary content, and enhance their overall computing experience.
If you have any queries, feel free to drop a comment below, and we'll be happy to help.
