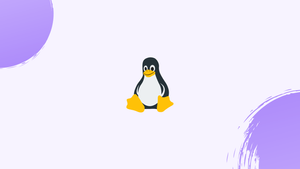Introduction
One of the most basic operations you'll need to conduct on a Linux system is moving files and folders.
In this tutorial, we'll show you how to use the mv command to relocate files and directories. We will also address a few FAQs on how to move files and directories on Linux (mv Command).
How to Use the mv Command
To rename and move files and directories from one location to another, use the mv command (short for move). The mv command has the following syntax:
mv [OPTIONS] SOURCE DESTINATION
DESTINATION can be a single file or directory, and SOURCE can be one or more files or folders.
- When a
SOURCEcontains numerous files or folders, theDESTINATIONmust be a directory. TheSOURCEfiles are relocated to the target directory in this situation. - When you indicate a single file as
SOURCEand an existing directory as theDESTINATIONtarget, the file is relocated to that directory. - You're renaming a file if you give a single file as
SOURCEand a single file asDESTINATIONtarget. SOURCEwill be renamed toDESTINATIONifSOURCEis a directory andDESTINATIONdoes not exist. IfDESTINATIONalready exists, it will be transferred to theDESTINATIONdirectory.
You must have write rights on both SOURCE and DESTINATION in order to move a file or directory. If you don't, you'll get a permission refused error.
To move the file file1 from the current working directory to the /tmp directory, for example, use the command:
mv file1 /tmp
You must give the destination file name when renaming a file:
mv file1 file2
For relocating directories, the syntax is the same as when moving files. If the dir2 directory exists, the command in the following example will transfer dir1 within dir2. Dir1 will be renamed to dir2 if dir2 does not exist:
mv dir1 dir2
Moving Multiple Files and Directories
Specify the files you want to move as the source to move multiple files and folders. To copy the files file1 and file2 to the dir1 directory, for example, type:
mv file1 file2 dir1
You can also use pattern matching with the mv command. To relocate all pdf files from the current directory to the ~/Documents directory, for example, run the command:
mv *.pdf ~/Documents
mv Command Options
The mv command accepts a number of arguments that change the default behavior of the command.
mv may be an alias for the mv command with a custom set of options in some Linux distributions. In CentOS, for example, mv is an alias for mv -i. The type command can be used to see if mv is an alias:
type mv
If mv is set to alias, the output will look like this:
Output
mv is aliased to `mv -i'
If there are multiple possibilities, the latest one gets precedence.
Prompt before overwriting
If the target file already exists, it will be rewritten by default. Use the -i option to ask for confirmation:
mv -i file1 /tmp
Output
mv: overwrite '/tmp/file1'?
Type y or Y to overwrite the file.
Force overwriting
When you try to overwrite a read-only file, the mv command will ask if you want to overwrite it:
mv -i file1 /tmp
Output
mv: replace '/tmp/file1', overriding mode 0400 (r--------)?
Use the -f options to avoid being prompted:
mv -f file1 /tmp
If you don't want to be prompted, use the -f options:
Do not overwrite existing files
The -n option tells mv to never overwrite a file that already exists:
mv -n file1 /tmp
If a file1 already exists, the command above will have no effect. If not, the file will be moved to the /tmp directory.
Backing up files
If the destination file already exists, the -b option can be used to create a backup:
mv -b file1 /tmp
The backup file will be named the same as the original file, but with a tilde (~).
Verify that the backup was generated with the ls command:
ls /tmp/file1*
Output
/tmp/file1 /tmp/file1~
Verbose output
The -v option is another handy option. The command prints the name of each transferred file when this option is selected:
mv -v file1 /tmp
Output
renamed 'file1' -> '/tmp/file1'
FAQs to Move Files and Directories on Linux (mv Command)
What happens if I move a file to a directory that already contains a file with the same name?
If a file with the same name already exists in the destination directory, it will be overwritten by the one you are moving. Exercise caution while using this command.
Is it possible to move multiple files at once with the mv command?
Yes, you can move multiple files by specifying all their names followed by the destination directory: mv <file1> <file2> ... <destination_directory>.
Can I move a directory and all its contents to a different location?
Absolutely! To move a directory along with its contents, simply use the command: mv <directory> <destination_directory>.
Is it necessary to provide the full path when moving files or directories using the mv command?
No, it is not necessary. If you are in the same directory as the file or directory you want to move, you can simply provide its name without the full path.
How can I rename a file using the mv command?
To rename a file, you can move it to the same directory with a different name, like this: mv <current_name> <new_name>.
What permissions are required to move a file or directory using mv?
You need write permissions on the file or directory you are moving, as well as write permissions on the destination directory.
Can I use a wildcard (*) with the mv command to move multiple files or directories simultaneously?
Yes, you can use a wildcard to match multiple files or directories. For example, mv *.txt <destination_directory> will move all files ending with ".txt" to the desired location.
Conclusion
Move and rename files and directories with the mv command.
Check the man page or type man mv in your terminal for further information on the mv command.
To move files, new Linux users who are frightened by the command line might utilize the GUI file manager.
If you have any queries, please leave a comment below and we’ll be happy to respond to them.