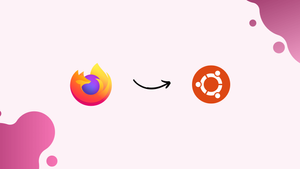Introduction
Before we begin talking about how to remove Firefox Snap from Ubuntu Linux, let's briefly understand – What is Firefox Snap?
Firefox Snap is a version of the popular web browser, Firefox, designed specifically for Linux users. It is a self-contained package, allowing for easy installation and updates across different Linux distributions. With Firefox Snap, users can enjoy a fast and secure browsing experience without the need for complex configuration or dependency management. This version guarantees compatibility and stability, ensuring an optimized performance on Linux systems.
In this tutorial, you will remove Firefox Snap from Ubuntu Linux. We will also address a few FAQs on how to remove Firefox Snap from Ubuntu Linux.
Reasons to Consider Removal:
- Resource Intensity: Snap packages have a user-centric design, but they can also require more resources. Performance drops could result from this, especially on older hardware configurations.
- Integration Hurdles: It may be difficult to integrate Firefox Snap and Snap packages in general to work together seamlessly. This may lead to unsatisfactory user experiences and possible software limitations.
Remove Firefox Snap From Ubuntu
Step 1: Disabling Firefox Snap on Ubuntu
Disabling the Firefox snap package is the initial stage in this procedure. Snap packages that have their data disabled are effectively rendered inoperable and unable to use system resources, but they still retain their data on your system. This is especially helpful if you plan to enable it again in the future. But in our instance, this is merely a preliminary measure before total removal.
To disable the Firefox snap, run the following command:
sudo snap disable firefox
This command will deactivate the Firefox snap, which means it will no longer be able to launch or use system resources.
Step 2: Remove Firefox Snap from Ubuntu
We can remove the Firefox snap after it has been disabled. When a snap package is removed, all related data is also deleted along with the package. To make sure that every piece of data associated with Firefox Snap has been completely removed from the system, we will utilize the —purge option in this step.
Execute the following command to eliminate Firefox snap:
sudo snap remove --purge firefox
With the help of this command, you can remove the Firefox snap and remove all related files from your computer, leaving no trace behind.
Install Firefox on Ubuntu via Ubuntu Mozilla Team PPA
Step 1: Checking and Installing Required Packages on Ubuntu
Making sure our system has all the tools it needs is a critical first step in our journey to secure and modern Firefox browsing. Installing software-properties-common and apt-transport-https is required for this prerequisite check. While the latter gives the package manager the ability to safely retrieve packages via HTTPS, the former enables effective repository management.
To verify if these packages exist or to update them, run the following command:
sudo apt install software-properties-common apt-transport-https -y
Step 2: Import Firefox Stable Repository on Ubuntu
Now that our system is configured, we are moving toward using the stable version of Firefox. We need to incorporate the Firefox Stable Repository into our system in order to pursue this goal. To put it another way, we add the Mozilla Team's Personal Package Archive (PPA) to the list of repositories on our system. For Ubuntu users, this PPA is a treasure trove because it provides the developers' most recent software versions directly.
The following is the command to integrate this PPA:
sudo add-apt-repository ppa:mozillateam/ppa -y
By using sudo, we let the system know that we want to run the next command with superuser privileges. The APT repository is easily added to our system by the add-apt-repository script, which handles the heavy lifting. In this case, ppa:mozillateam/ppa denotes the particular PPA we want to include. Finally, by automatically validating any prompts encountered during the operation, the -y flag streamlines our workflow.
Step 3: Configure Firefox APT Pinning on Ubuntu
To strike the ideal balance between the stable release of Firefox and the default priority Snapcraft, we use APT pinning. Using this method, we can give various Ubuntu package sources different priority levels. To guarantee accuracy and ease of use, we directly insert the necessary configurations into the configuration file using the echo command:
echo -e "Package: firefox*\nPin: release o=LP-PPA-mozillateam-ppa\nPin-Priority: 550\n\nPackage: firefox*\nPin: release o=Ubuntu\nPin-Priority: -1" | sudo tee /etc/apt/preferences.d/99-mozillateamppa
By defining priorities, we express our preferences:
- Our first choice is the Firefox Stable PPA (
Pin-Priority: 550). - Deactivating the Firefox Ubuntu Snapcraft repository (
Pin-Priority: -1) guarantees Firefox installations through the Mozilla Team PPA rather than Snapcraft.
Step 4: Refreshing the APT Package Index After Firefox PPA Import on Ubuntu
We now need to let APT know about any possible new packages it can fetch now that it has a new repository on board. Updates to the APT package index are essential if you want to successfully retrieve packages from the recently added repository.
Use the following to update the APT package index:
sudo apt update
By using the repositories listed in /etc/apt/sources.list and /etc/apt/sources.list.d/, this command encourages APT to update its list of known packages. The recently added PPA will now be included in this list, guaranteeing that your system is running the most recent version of Firefox.
Step 5: Install Firefox on Ubuntu via APT Command
After laying the groundwork and making the necessary preparations, we can now move on to the last phase, which is installing the stable version of Firefox.
To install Firefox, run the command listed below:
sudo apt install firefox -y
The APT utility is instructed to install the firefox package by the apt install command, and any prompts that may appear during the process are automatically confirmed by the -y flag. After the command has finished running, the Snapcraft version of Firefox that we were trying to avoid will be replaced with the most recent stable version on your system.
Step 6: Verifying the Installation of Firefox on Ubuntu via PPA Method
We want to make sure everything went according to plan now that the installation is finished. Running the following command is the best way to verify that we are now using the native version of the APT with the stable PPA version of Firefox from the Ubuntu Mozilla Team:
apt-cache policy firefox
Important details regarding the installed version and the repository from which it was retrieved are disclosed by this command. You can be confident that the installation was successful if the output matches the PPA version.
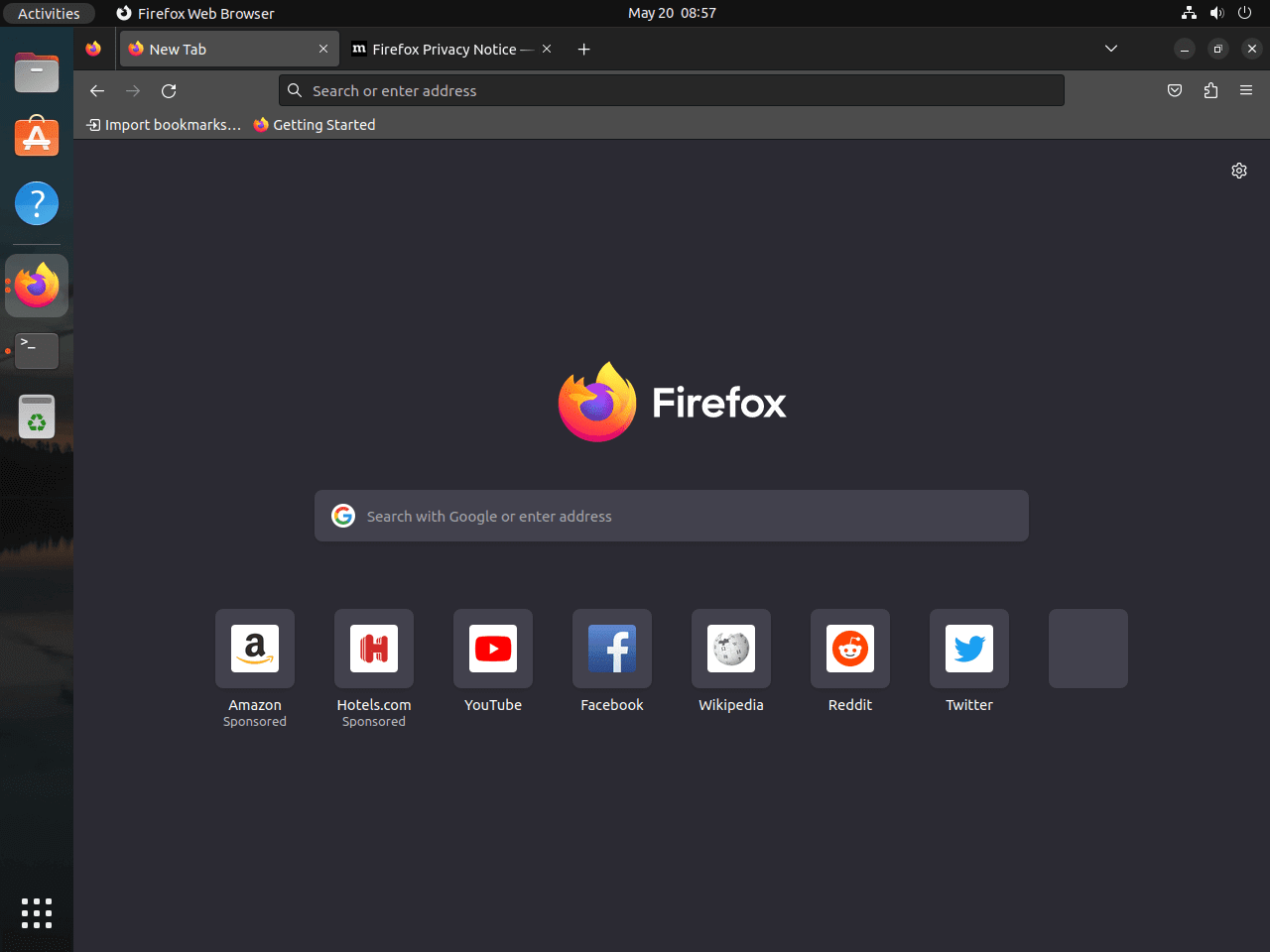
FAQs to Remove Firefox Snap from Ubuntu Linux
Will removing Firefox Snap delete my browsing data?
No, removing Firefox Snap will not delete your browsing data. Your profile, bookmarks, and other browsing information will remain intact.
Can I reinstall Firefox Snap after removing it?
Yes, you can reinstall Firefox Snap after removing it. Simply use the command sudo snap install firefox in the terminal to reinstall it.
Are there any alternative ways to uninstall Firefox Snap?
Yes, there are alternative ways to uninstall Firefox Snap. You can use graphical package managers like Ubuntu Software or Synaptic Package Manager to remove it.
Will uninstalling Firefox Snap affect other applications on my system?
No, uninstalling Firefox Snap will only remove the Firefox web browser. It will not affect any other applications or system settings on your Ubuntu Linux.
How do I know if Firefox Snap is already installed on my system?
You can check if Firefox Snap is installed on your system by running the command snap list in the terminal. Look for the "firefox" entry in the output.
Can I switch to a different version of Firefox after removing Firefox Snap?
Yes, you can switch to a different version of Firefox after removing Firefox Snap. You can install the regular Firefox package or try other Firefox variants available for Ubuntu Linux.
Is there any advantage of using Firefox Snap over other versions of Firefox?
Firefox Snap offers a self-contained package that simplifies installation and manages dependencies automatically. However, using different versions of Firefox depends on your preferences and specific needs.
Conclusion
We hope this tutorial helped you understand how to remove Firefox Snap from Ubuntu Linux.
If you have any queries, please leave a comment below, and we’ll be happy to respond to them for sure.