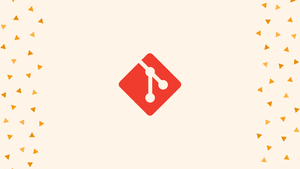Introduction
Before we discuss how to revert stage files in git, let's first understand-What is Git?
Git is a well-liked DevOps tool, widely used for managing source code of all types of projects. It maintains code files in two types of environments: Staging area and Unstaging area. More specifically, Staging files are tracked files, while unstaging files are untracked files that have not been added to the tracking index of the repository.
In this tutorial, we will teach you how to revert stage files in git and also will answer some of the FAQs.
Advantages
- Preventing unintended commits: Reverting staged files allows you to avoid committing changes that you didn't intend to include in a particular commit. This helps maintain the accuracy and integrity of your commit history.
- Simplified version control workflow: By reverting staged files, you can streamline your version control workflow. It provides a way to quickly and efficiently remove unintentionally staged changes without affecting the rest of your working directory.
- Preserving local modifications: Reverting staged files allows you to keep modifications made to the files in your working directory while removing them from the staging area.
- Improved Collaboration: Reverting staged files avoids confusion and miscommunication among team members. It ensures that only intended changes are staged and shared, reducing the risk of conflicts and inaccuracies in shared code.
- Flexibility in managing changes: Reverting staged files gives you more control over your changes. It allows you to make adjustments and selectively stage files as needed, resulting in more focused and logical commits.
Method 1: Revert Stage Files Using Reset Command in Git
To revert the stage files in Git, users can use the Git reset command. For this purpose, check out the below-given procedure to revert stage files.
Step 1: Open Git Bash
First, launch the Git Bash terminal from the Start menu:
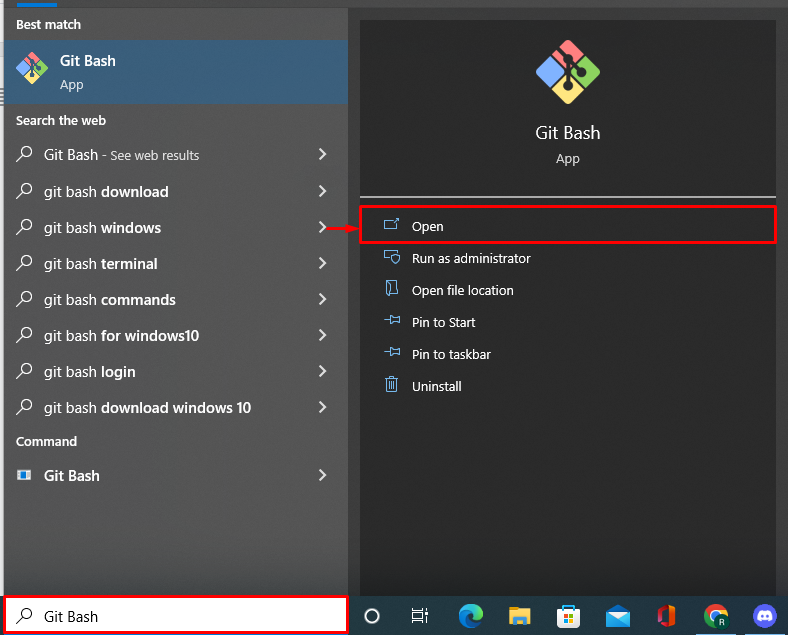
Step 2: Go to Git Repository
Next, open the Git working repository using the cd command:
cd "C:\Git"Step 3: Make New File
Make a new file in the Git repository as we will create "File1.txt":
touch File1.txtCheck the file status to verify whether the file is created or not:
git statusIt can be observed that the file is created successfully, but it has not yet been tracked and is shown under untracked files:
Step 4: Add File to Staging Area
Next, add the file to a staging area using the provided command:
git add File1.txtAgain, check the file status:
git statusHere, you can see the file is now added in the staging area and is ready to commit:
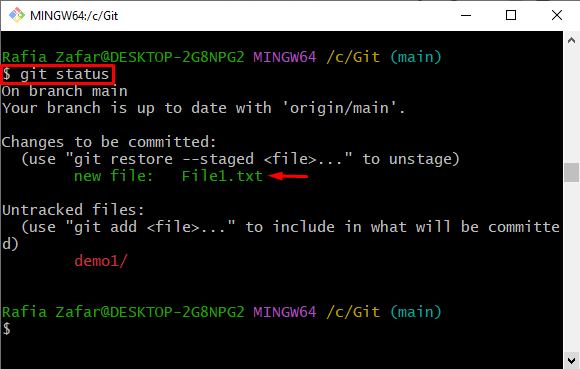
Step 5: Revert Stage File to Unstage Area
Revert the stage file to the unstage area using the git reset command:
git reset File1.txtStep 6: Check File Status
Verify whether the file is reverted from the staging area:
git statusHere you can see we have successfully reverted stage "File1.txt" to the unstage environment:
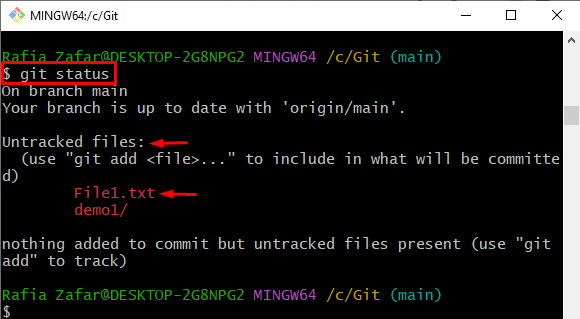
Method 2: Revert Stage Files Using Restore Command in Git
To revert the stage file to an unstage area with the help of the git restore command, check out the procedure.
Step 1: Add File to Stage Environment
Utilize the git add command and specify the file which needs to be added in the stage area:
git add File1.txtNow, move to the next step to verify whether the file is added to the stage area or not.
Step 2: Check File Status
Check out the file status to verify if the file is added to the stage or not:
git statusIt can be observed that the specified file is ready to commit:
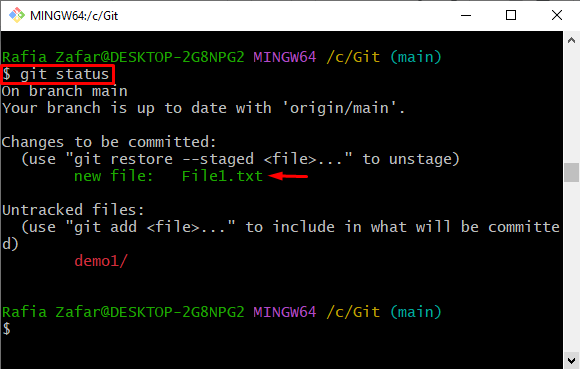
Step 3: Revert File to Unstage Area
To revert the staged file to the unstage area, run the "git restore" command along with the "--staged" option as follows:
git restore --staged File1.txtAgain, execute the "git status" command to verify whether the file is reverted to the unstage environment or not:
git statusThe below output shows that the file is reverted to the unstaged area:
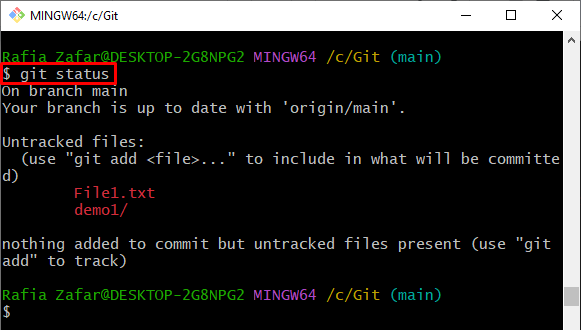
FAQs on how to revert stage files in Git
Does reverting staged files affect committed changes?
No, reverting staged files only removes the changes from the staging area. It does not affect any committed changes or modifications in your working directory.
Can I revert multiple staging operations at once?
Yes, you can revert multiple staging operations by using the git restore --staged or git reset command for multiple files or directories.
Will reverting a staged file delete the file from my working directory?
No, reverting a staged file only removes it from the staging area. The file remains intact in your working directory.
Can I revert a staged file after committing it?
Once changes have been committed, reverting the staging area alone won't affect the committed changes. You would need to revert or amend the commit itself.
Can I revert staged files across different branches?
Yes, you can revert staged files across different branches since the staging area is specific to the repository and not tied to a particular branch.
Can I undo a revert operation if I change my mind?
Yes, if you realize you still want to stage the reverted files, you can stage them again using the git add command.
Are there any risks involved in reverting staged files?
Reverting staged files carries minimal risks since it only modifies the staging area. However, it's important to verify the changes before committing them to ensure accuracy.
Conclusion
To revert the stage files in Git, first, open the Git working repository and check the file status to verify if any file exists in the staging area or not. Then, utilize the git reset <Filename> command to revert the file to the unstaging area.
This tutorial provided answers to frequently asked questions regarding the reverting of stage files in git.
If you have any queries, please leave a comment below, and we’ll be happy to respond to them.