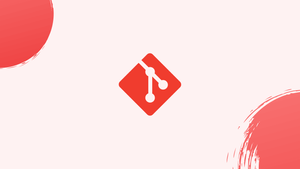Introduction
Before we begin how to undo a git add, let's first understand-What is a Git Add?
In Git, the git add command stages changes to be committed. However, if you accidentally add unwanted or incorrect changes, you can undo the git add operation. This can be done using the git reset command or the git restore command.
This tutorial will teach you on how to undo a Git add, along with its advantages, FAQs, and a conclusion.
Advantages
- Preventing incorrect commits: Undoing a Git add allows you to avoid committing unintended or incorrect changes to your repository. This helps maintain the integrity and accuracy of your commit history.
- Saves time and effort: Undoing an erroneous Git add saves you from having to manually unstage each individual file. It provides a quick and efficient way to revert the staging process.
- Maintaining a clean and precise staging area: By undoing a Git add, you can keep the staging area clean and focused on only the necessary changes that need to be committed. It helps in creating more granular and logical commits.
- Improved collaboration: Undoing a Git add prevents unnecessary confusion among team members. It ensures that only intentional changes are staged and shared, reducing the risk of conflicts and misunderstandings.
- Encourages better version control practices: The ability to undo a Git add encourages developers to review their changes carefully before committing them. It promotes a proactive approach to ensuring the accuracy and relevance of committed code.
Step 1-Configure the Git Environment
Git has a git config tool that allows you to customize your Git environment. You can change the way Git looks and functions by setting certain configuration variables. Run these commands from a command line interface on your machine (Terminal in Mac, Command Prompt or Powershell in Windows).
There are three levels of where these configuration variables are stored:
- System: located in
/etc/gitconfig, applies default settings to every user of the computer. To make changes to this file, use the--systemoption with thegit configcommand. - User: located in
~/.gitconfigor~/.config/git/config, applies settings to a single user. To make changes to this file, use the--globaloption with thegit configcommand. - Project: located in
YOUR-PROJECT-PATH/.git/config, applies settings to the project only. To make changes to this file, use thegit configcommand.
If there are settings that conflict with each other, the project-level configurations will override the user-level ones, and the user-level configurations will override the system-level ones.
.gitconfig) in your $HOME directory (C:\Users\$USER). Git also looks for /etc/gitconfig, although it’s relative to the MSys root, which is wherever you decide to install Git on your Windows system when you run the installer.Step 2-Add Your Name and Email
Git includes the username and email as part of the information in a commit. You’ll want to set this up under your user-level configuration file with these commands:
git config --global user.name "My Name"
git config --global user.email "myemail@example.com"
Step 3-Change Your Text Editor
Git automatically uses your default text editor, but you can change this. Here’s an example to use the Atom editor instead (the --wait option tells the shell to wait for the text editor so you can do your work in it before the program moves on):
git config --global core.editor "atom --wait"
Step 4-Add Color to Git Output
You can configure your shell to add color to Git output with this command:
git config --global color.ui true
To see all your configuration settings, use the command git config --list.
Step 5-Initialize Git in a Project
Once Git is installed and configured on your computer, you need to initialize it in your project to start using its version control powers. In the command line, use the cd command to navigate to the top-level (or root) folder for your project. Next, run the command git init. This installs a Git directory folder with all the files and objects Git needs to track your project.
It’s important that the Git directory is installed in the project root folder. Git can track files in subfolders, but it won’t track files located in a parent folder relative to the Git directory.
FAQs on How to Undo a Git Add
Can I undo a Git add for a specific file?
Yes, you can undo a Git add for a specific file by replacing . with the file path in the git restore --staged or git reset command.
Will undoing a Git add discard all changes made to the file?
No, undoing a Git add only removes the changes from the staging area. The modifications made to the file will still be present in your working directory.
Can I undo multiple Git add operations at once?
Yes, you can undo multiple Git add operations by using git restore --staged or git reset for multiple files or directories.
How can I verify the status of my Git add operation before undoing it?
You can use the command git status to check the status of your Git add operation and see the files that are currently staged.
Can I undo a Git add after committing the changes?
Once changes have been committed, you can't directly undo the Git add operation. You would need to revert or amend the commit to remove the changes.
Can I undo a Git add across multiple branches?
Yes, you can undo a Git add across multiple branches. The staging area is specific to the repository, not tied to a specific branch.
Can I recover changes after undoing a Git add?
Yes, after undoing a Git add, the changes will remain in your working directory. You can modify and stage them again if desired.
Conclusion
In conclusion, being able to undo a Git add is a valuable skill for any developer using Git for version control. Undoing a Git add allows you to prevent incorrect commits, maintain a clean staging area, and save time and effort by quickly reverting the staging of undesired changes.
We hope this detailed tutorial helped you understand how to undo a Git-Add.
If you have any queries, please leave a comment below, and we’ll be happy to respond to them for sure.