How to Unzip (Open) Gz File
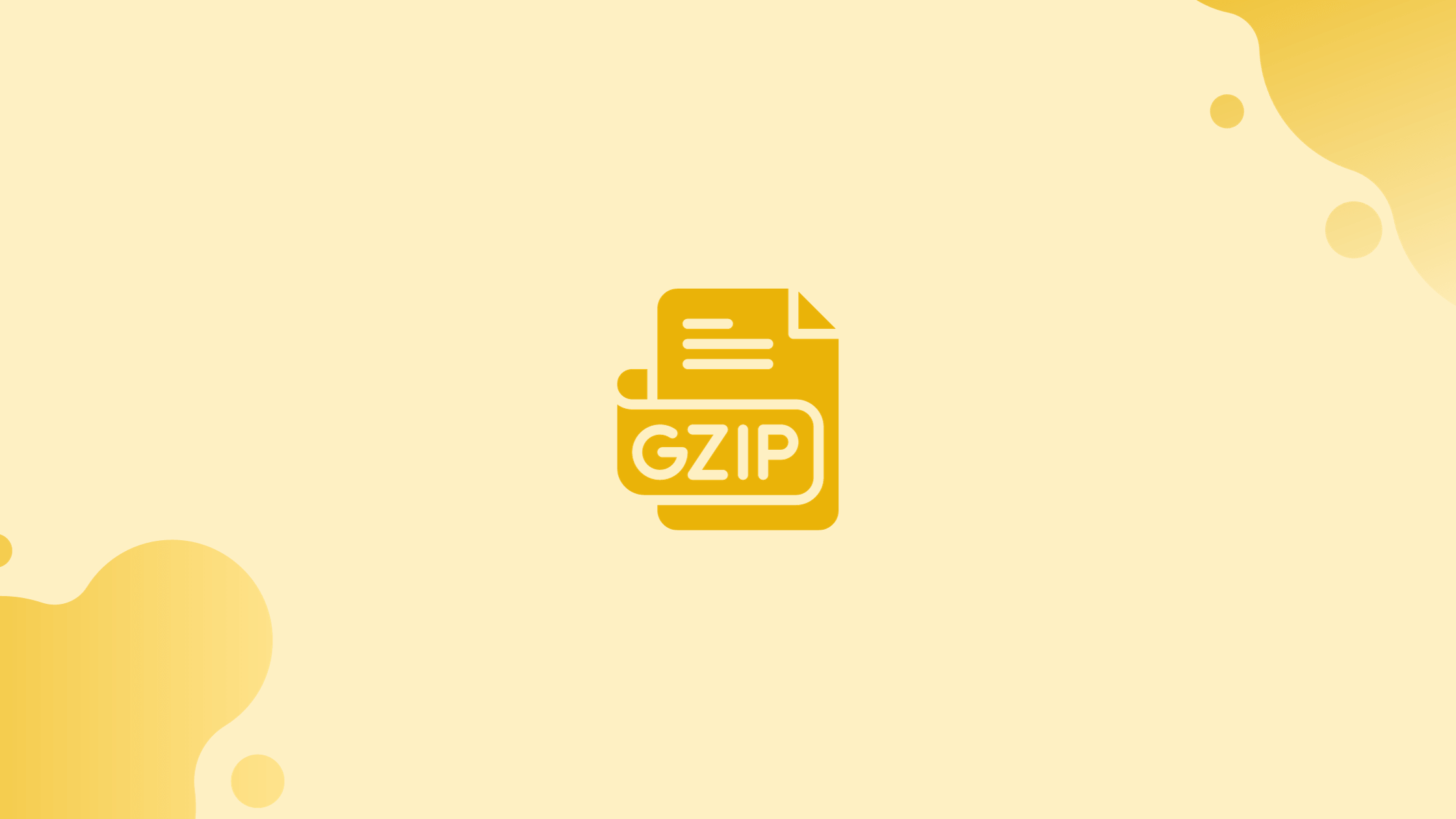
Introduction
Before we begin talking about how to unzip (open) Gz file, let's briefly understand - What is a Zip file?
Gzip is a popular file compression algorithm that keeps the original file mode, ownership, and date while reducing the file size. This method is frequently used to compress web elements in order to make pages load faster.
A file compressed with gzip ends in either .gz or .z, according to the convention.
This tutorial will show you how to unzip (open) .gz files. We will also address a few FAQs on how to unzip (open) Gz file.
Unzipping gz File
The gzip utility on Linux and macOS can be used to decompress .gz files. The following is the syntax:
gzip -d file.gz
The program will uncompress the compressed file and remove the .gz extension.
Pass the -k argument to the command to keep the compressed file:
gzip -dk file.gz
Gunzip is another command that may be used to decompress a .gz file. This command is essentially an alias for gzip -d file.
To use gunzip to open a .gz file, simply type the file name into the command:
gunzip file.gz
If you're on a desktop and don't want to utilize the command line, you can use your file manager. To open (unzip) a .gz file, pick "Extract" from the context menu of the file you want to decompress.
To open .gz files on Windows, users will need to install extra software such as 7zip.
Extract tar.gz File
The Gzip algorithm was created to compress only one file. .tar.gz files are .tar archives that have been compressed with gzip.
Use the tar command with the -xf arguments followed by the compressed archive name to extract a tar.gz file:
tar -xf archive.tar.gz
The archive will be extracted in the current working directory after the command detects the compression type.
FAQs to Unzip (Open) Gz File
How do I check if gzip is installed ?
You can check if gzip is installed by using the gzip --version command. If gzip is installed, it will display the version information; otherwise, you may receive an error message.
Can I unzip multiple .gz files in one go?
Yes, you can unzip multiple .gz files at once by using a loop or wildcards. For instance, gunzip *.gz will unzip all .gz files in the current directory.
How do I unzip a gz file without removing the original gz file?
Instead of using the gunzip command, you can use the gzip -d command followed by the filename. This will decompress the gz file, leaving the original .gz file intact.
What if I want to keep the original gz file after unzipping?
You can make a copy of the gz file before unzipping it. Use the cp command to create a copy, and then proceed with unzipping either the original or copied gz file.
How do I view the contents of a gz file without unzipping it?
To view the contents of a gz file without unzipping it, you can use the zcat command followed by the filename. It will display the content of the gz file on the terminal.
What if I want to extract the contents of a gz file to a different directory?
By default, the gunzip command extracts the contents of a gz file in the same directory. To extract to a different directory, you can specify the destination path using the -c option. For example, gunzip -c myfile.gz > /path/to/destination/file will extract the contents to the specified directory.
Is there a graphical interface for unzipping gz files?
Yes, several graphical file archivers, such as File Roller (Archive Manager), Ark, or Xarchiver, provide a user-friendly interface for unzipping gz files on Linux. You can install these programs depending on your Linux distribution and use them for unzipping gz files.
Conclusion
Use the gunzip command followed by the file name to decompress a .gz file.
If you have any queries, please leave a comment below and we’ll be happy to respond to them.
