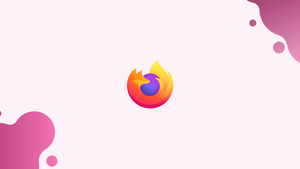Introduction
Before we discuss how to update Firefox on Ubuntu 22.04, let's first understand-What is Firefox?
Firefox is a popular web browser known for its speed, security, and customization capabilities. It's important to keep Firefox up to date to ensure you have the latest features, bug fixes, and security patches.
This tutorial will explain how to update Firefox on Ubuntu 22.04, highlight its advantages, address common FAQs, and provide a conclusion.
Advantages
- Latest Features: Updating Firefox ensures you have access to the latest browsing features, improved performance, and an enhanced user experience.
- Security Enhancements: Regular updates help protect against evolving security threats by patching vulnerabilities and implementing security measures.
- Bug Fixes: Updates address bugs and glitches, improving the stability and reliability of Firefox.
- Compatibility: Updated Firefox versions ensure better compatibility with modern web standards, websites, and add-ons.
- Privacy Improvements: Firefox updates often include privacy-focused enhancements, empowering users with more control over their online privacy.
Update Firefox on Ubuntu 22.04
To see the currently installed version of Firefox, we need to open the command line terminal and enter the following command:
firefox -versionInstall and update developer version
Ubuntu by default doesn't install and update a developer version. If we require this version for the purpose of development, then we can install it using the following commands:
sudo add-apt-repository ppa:ubuntu-mozilla-security/ppa sudo apt-get updatesudo apt-get install firefox- The first command will add a repository for a developer release.
- The second command will update the repositories.
- The third command will install the Firefox browser.
Installing Firefox using the Ubuntu Software Manager with Snap Store
A user who doesn't want to use the terminal window on a regular basis, installing any software available in the Ubuntu repository from the UI is also easy.
- We need to select the icon, i.e., Ubuntu Software on the Activity toolbar of our Ubuntu desktop.
- Click on the search icon and type firefox within the search bar. We will find Firefox in the search results.
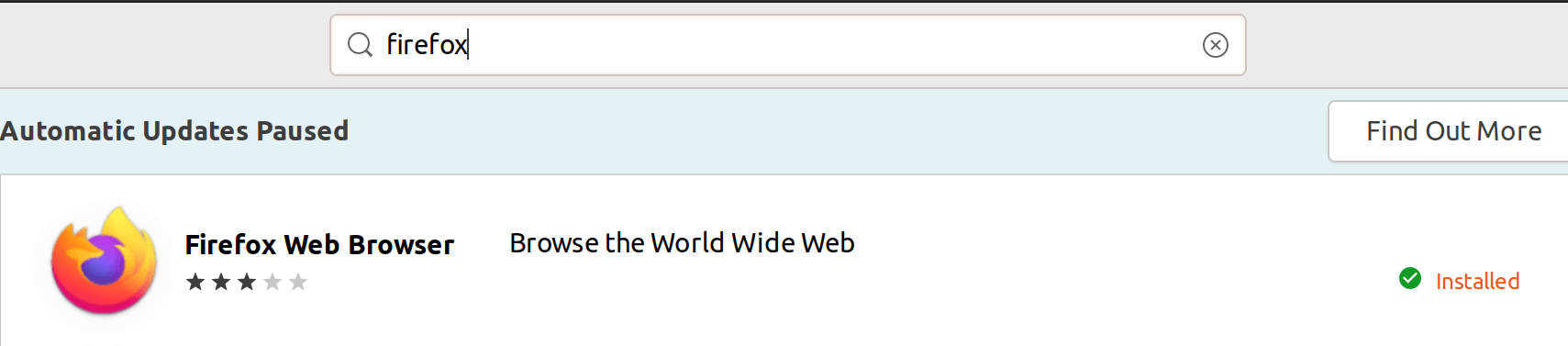
- Press on the Install button, to start the process of installation.
- An authentication dialog box will be displayed to provide our authentication details because an authorized user can only be able to install the software on Ubuntu.
- We need to enter our password and click on the authenticate button.
- After that, the installation will be processed, and the progress will be displayed.
- Now, the Mozilla Firefox browser is installed successfully on our system.
Launching Firefox
Once the installation is completed, we can now be able to launch the Firefox browser.
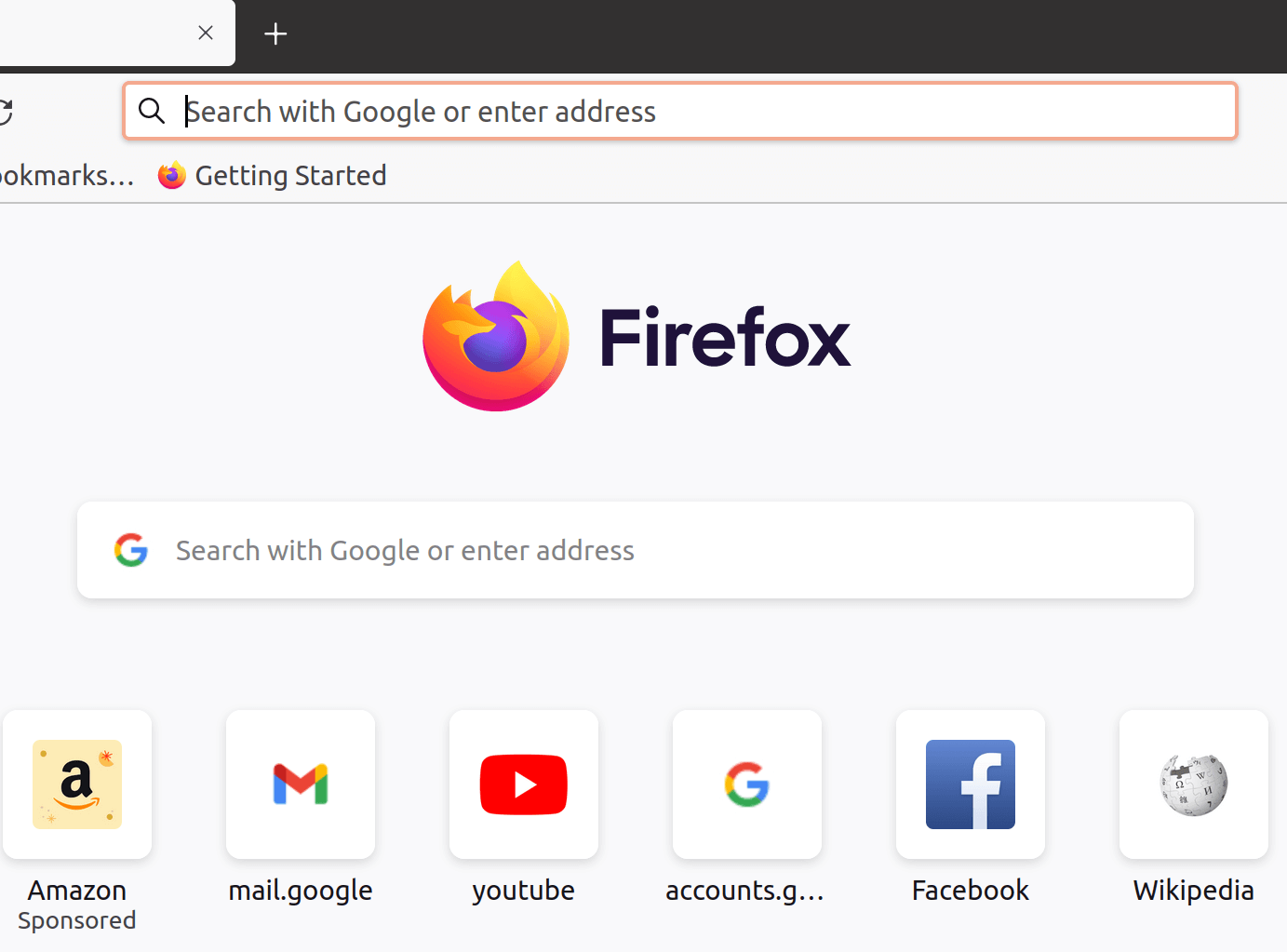
Removing Firefox
If we want to delete Firefox that we installed, then we can delete it from our system using the following steps:
- Firstly, we need to open the Ubuntu Software Center.
- Then, we will search Firefox.
- We will find the installed status within the search entry.
- Click on this entry and then click on the Remove option.
- The system will ask us for authentication and a dialog box will appear.
- The application will be deleted when we provide the password for the root user and click on the Authenticate option.
How to check the installed Firefox version
The following steps should be followed to check the installed Firefox version:
- First, we need to launch the Firefox browser.
- Click on the menu icon.
- Select the Help option in the menu.
- Click on the about Firefox option.
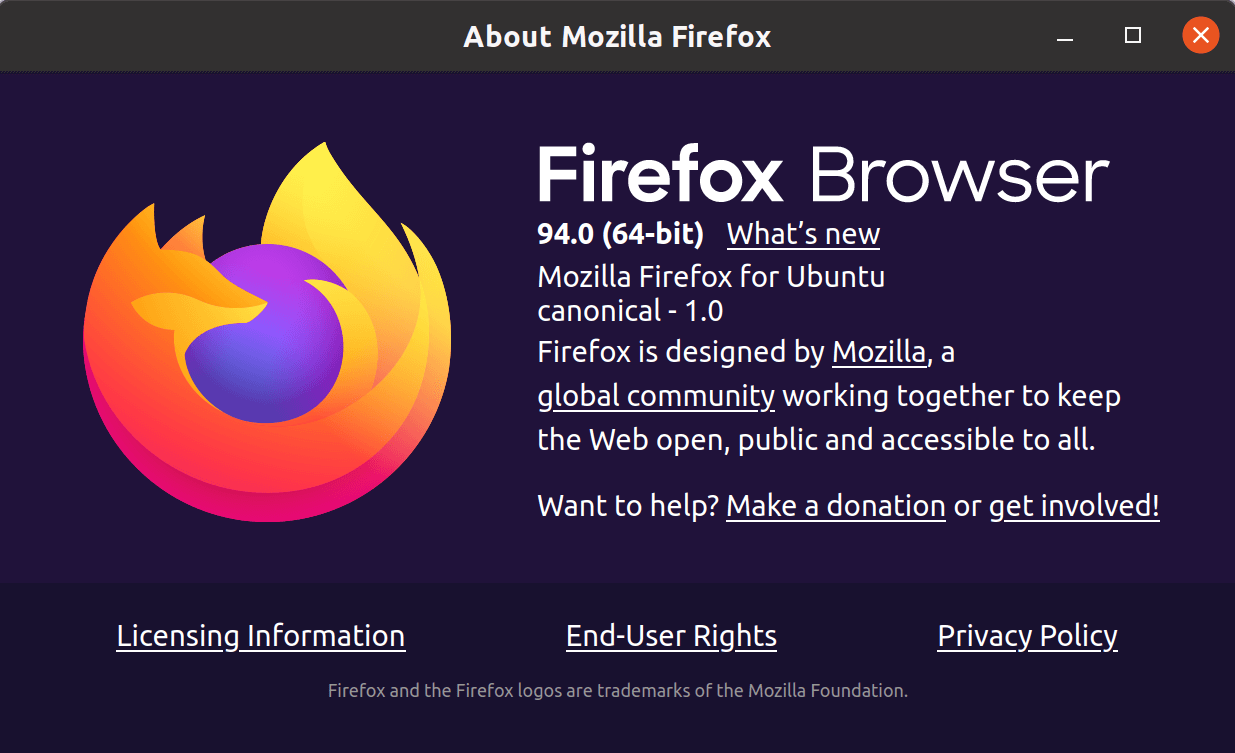
The information of the version will be displayed.
How to update the installed Firefox version
Firefox browser is installed as the core extension on Ubuntu. We can update the core extension using these repositories in two ways, that are mentioned as follows:
- Updating the whole system
- Individually updating the extension
Updating the whole system
Every core extension is updated to their stable and latest version if we implement a system update. Also, Firefox is updated as it is considered to be a part of these core extensions.
To connect our system to the internet and execute the following commands to implement a system update:
sudo apt-get update sudo apt-get upgrade- The first command will adjust and update every configured repository.
- The software package management (removing/adding the repository, removing/installing software, etc.) needs the privileges of the root user.
- The user account during the installation process has mandatory privileges that we create.
- Enter the password for that account if it prompts for the authentication.
- The second command will pull every available update using the configured repositories and then install them.
- It might consume a lot of time and data because this option will update every system package and extension collectively.
We need to restart our system using the following command once every update is retrieved and installed:
rebootreboot command is not needed, but it is the easiest way for cleaning the package's leftovers and cache.Check the version of the Firefox browser again for verifying that it is updated after restarting the system.
Individually updating Firefox
If we wish to update just Firefox, then we need to use the below commands:
sudo apt-get updatesudo apt-get install --only-upgrade firefox- The first command will update every configured repository, as mentioned above.
- The second command will update only Firefox.
Launching Firefox
We need to use the following command for launching the Firefox browser:
firefox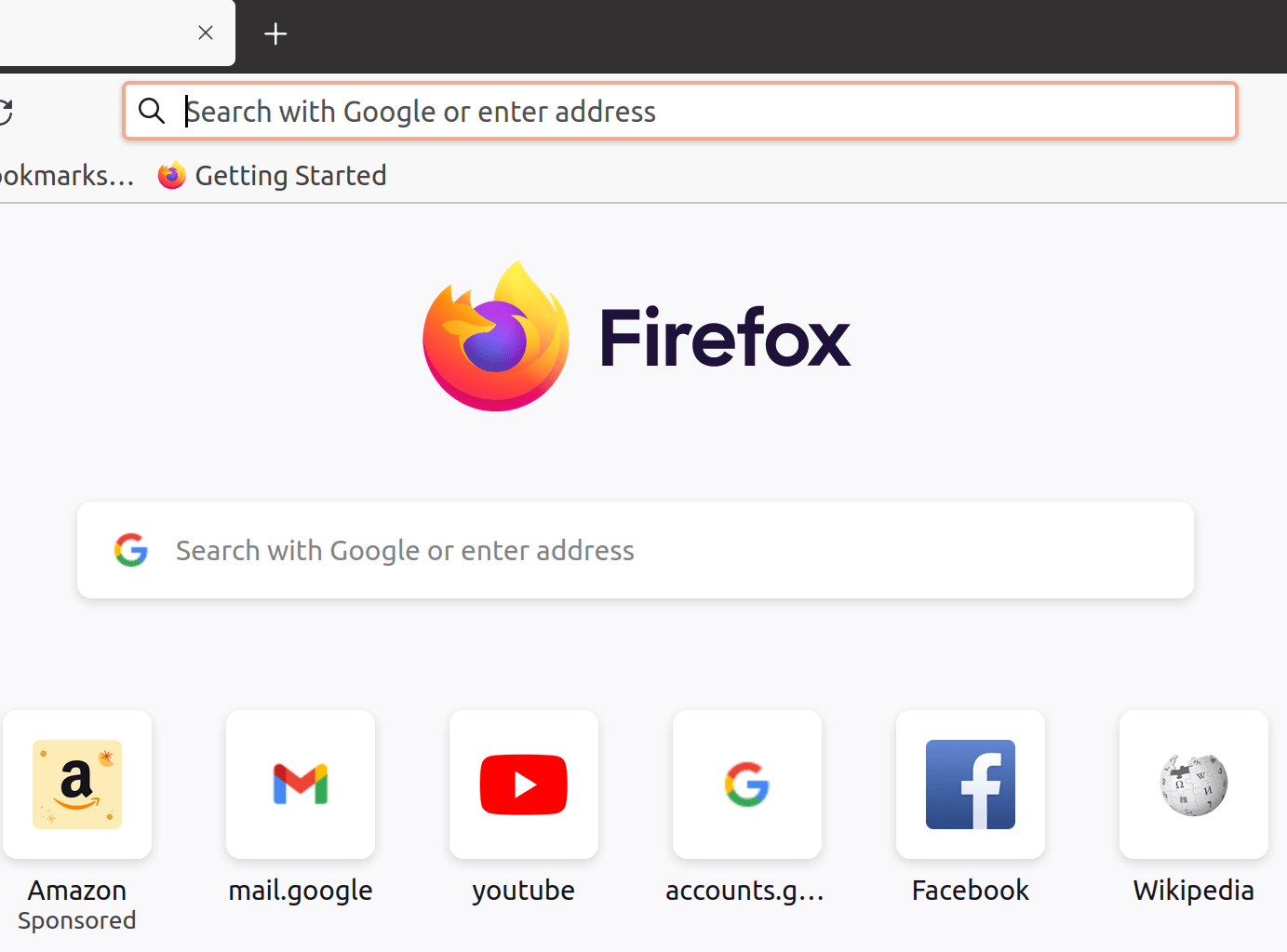
Uninstall or remove Firefox
We need to run the following command to remove the Firefox browser:
sudo apt-get purge firefoxClick 'y' and the uninstallation process will begin. We would not have the Firefox browser on our system.
Until the cache of the package is cleared, the version information of Firefox doesn't update. To clean the package cache, we can either restart the system or use the below-mentioned command:
sudo apt-get cleanWe need to check the version of Firefox again for verifying the update once the packet cache is cleaned.
FAQs to Update Firefox on Ubuntu 22.04
Is it necessary to update Firefox on Ubuntu?
Yes, updating Firefox is crucial for security, bug fixes, performance improvements, and access to new features.
Will updating Firefox delete my bookmarks and history?
Updating Firefox doesn't delete your bookmarks or history. Your browser profile and data remain intact during the update process.
How long does it take to update Firefox?
The update process depends on various factors such as the size of the update, your internet connection speed, and system performance. Typically, it only takes a few minutes.
Can I continue using Firefox while it's being updated?
Yes, you can continue using Firefox normally during the update process.
Do I need to restart Firefox or my computer after updating?
In most cases, Firefox should automatically restart after the update. However, if it doesn't, you can manually restart the browser.
Can I roll back to a previous version of Firefox?
Rolling back to a previous version of Firefox on Ubuntu is not recommended, as it may introduce security vulnerabilities. It's advisable to stay updated or seek alternative solutions.
How often should I update Firefox?
It's recommended to update Firefox as soon as new updates become available to benefit from the latest features and security patches.
Conclusion
We have gone through multiple steps of installation and updation of Firefox on Ubuntu 22.04 in this tutorial.
If you have any queries you can ask them in the comments section and, we would be happy to respond to them.....