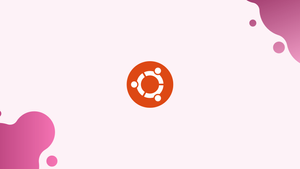Introduction
Before we begin talking about how to Upgrade from Ubuntu 22.04 to Ubuntu 23.04, let's briefly understand – What is Ubuntu 23.04?
Ubuntu 23.04, codenamed Lunar Lobster, is the next major update for Ubuntu, and was officially released on April 20, 2023. Unlike Ubuntu 22.04, this is a short-term release that will be supported for nine months until January 2024.
Updates and new features designed to optimize the user experience and boost operating system performance are included in the most recent release.
In this tutorial, you will upgrade from Ubuntu 22.04 to Ubuntu 23.04. We will also address a few FAQs on how to upgrade from Ubuntu 22.04 to Ubuntu 23.04.
New Features in Ubuntu 23.04
Included in Ubuntu 23.04 are the following new features and improvements:
GNOME 44
This is a significant improvement included in Ubuntu 23.04. GNOME 44 adds a number of adjustments and modifications that give Ubuntu a more modern and polished appearance.
To start, you get a fresh wallpaper that matches the Ubuntu 23.04 codename "Lunar Lobster," complete with the iconic Lobster logo. Its Yaru theme, which is based on Adwaita, has also been updated with a new collection of lovely wallpapers and icons.
Additionally improved is the Nautilus file manager. The ability to expand folders in the list view and view the contents of the directory is the most noticeable change. The file manager's "Preferences" section is where you can activate this feature.
The "Quick Settings" menu has been updated and given a modern aesthetic. It is divided into two sections, each of which expands to reveal a submenu when the mouse is hovered over. Information like the network name, power usage, the status of the night lights, and more are displayed in each section.
The button labeled "Bluetooth Quick settings" features a dedicated menu that shows the devices that are connected. Additionally, it offers the ability to connect and disconnect devices.
For a detailed list of all the features and improvements included with GNOME 44, refer to the release notes.
New Flutter-based Installer
The Ubiquity installer that comes with Ubuntu 23.04 has been replaced with a new Flutter-based installer. Google developed the cross-platform, open-source Flutter user interface framework. Rich user interfaces (UIs) for applications running on various platforms can be created using it using a single codebase.
The installer offers more options to personalize the user experience along with a newly redesigned appearance. For instance, you can choose between a light and dark mode and a separate screen for hard drive partitioning.
New Kernel Version: 6.2
Kernel 6.2, included with Ubuntu 23.04, offers a number of performance and security improvements. Two noteworthy enhancements are the default support for Intel Arc Graphics and the Apple M-series chipset. For an enhanced gaming experience, Mesa 23.0 graphics and Intel's On Demand drivers for Intel Xeon CPUs are also included.
New Software Versions and Utilities
Newer software versions are included in the core set of applications that come with Ubuntu 23.04. The following applications are available right out of the box:
- LibreOffice 7.5
- Mozilla Firefox 111
- Thunderbird 102
- Remmina 1.4.29
- Shotwell 0.30.17
Furthermore, by default, the following toolchains are available:
- golang 1.2
- GCC 13
- LLVM 16
- Ruby 3.1
- glibc 2.37
Before it is officially released, you can download and test the Ubuntu 23.04 ISO image from the official Ubuntu releases website. The following formats are used to distribute the image:
- Desktop Image – for workstations/laptops and desktop computers
- Server Install Image – intended for servers; does not include a GUI (graphical user interface)
- Netboot Tarball – contains files needed to boot the Ubuntu installer over the network
A few easy steps can also be used to move from Ubuntu 22.04 to the most recent release. The step-by-step instructions in the tutorial below will help you upgrade from Ubuntu 22.04 to Ubuntu 23.04.
Prerequisites
First, make sure you've set up the following:
- An instance of Ubuntu 22.04 LTS with SSH or GUI access.
- A backup copy of every file before the update starts to ensure the security of your data. Make sure you store all of your important files on a removable hard drive or in a remote location.
Once the prerequisites have been met, follow these guidelines.
Step 1: Update the System
To update the current package lists and repositories, log into your system and follow these steps:
sudo apt update
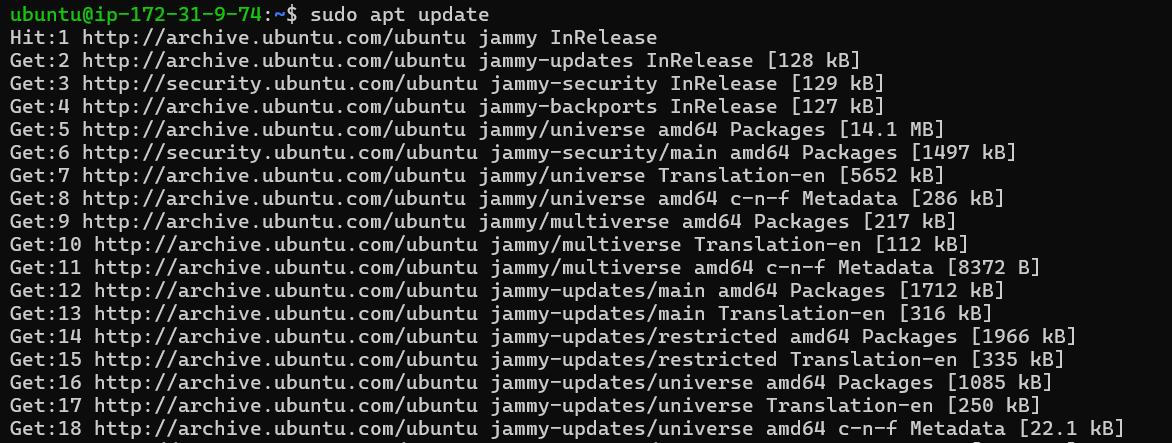
Next, perform the following system upgrade. The installed packages are all updated to their latest versions by this command.
sudo apt upgrade -y
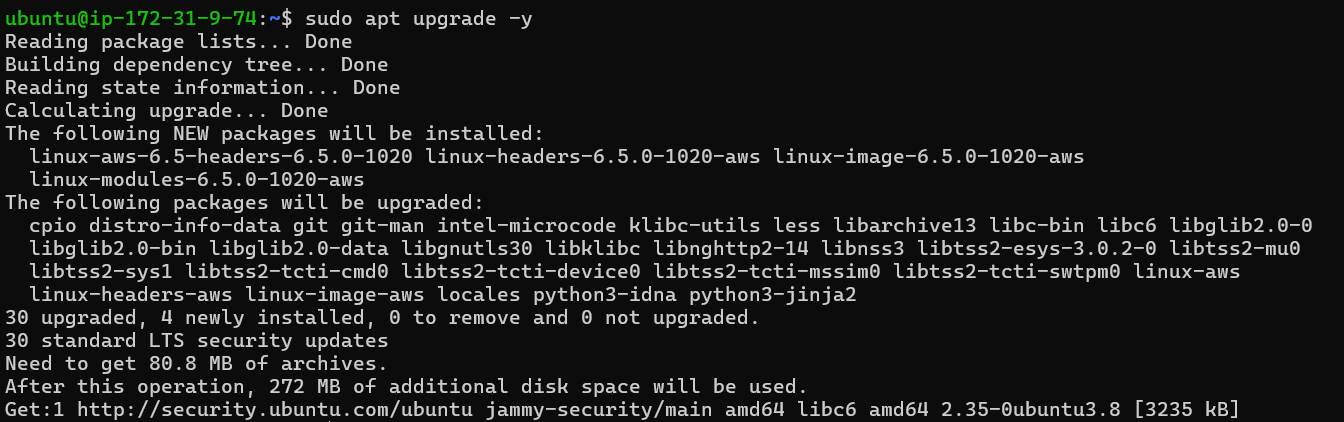
Depending on how many installed packages there are and whether new versions of the same packages are available, the upgrade may take some time. During the process, you will encounter the following prompt suggesting that you might want to consider rebooting your system because your kernel is not the most recent version.
Thus, choose "Ok" by pressing TAB, then press ENTER.
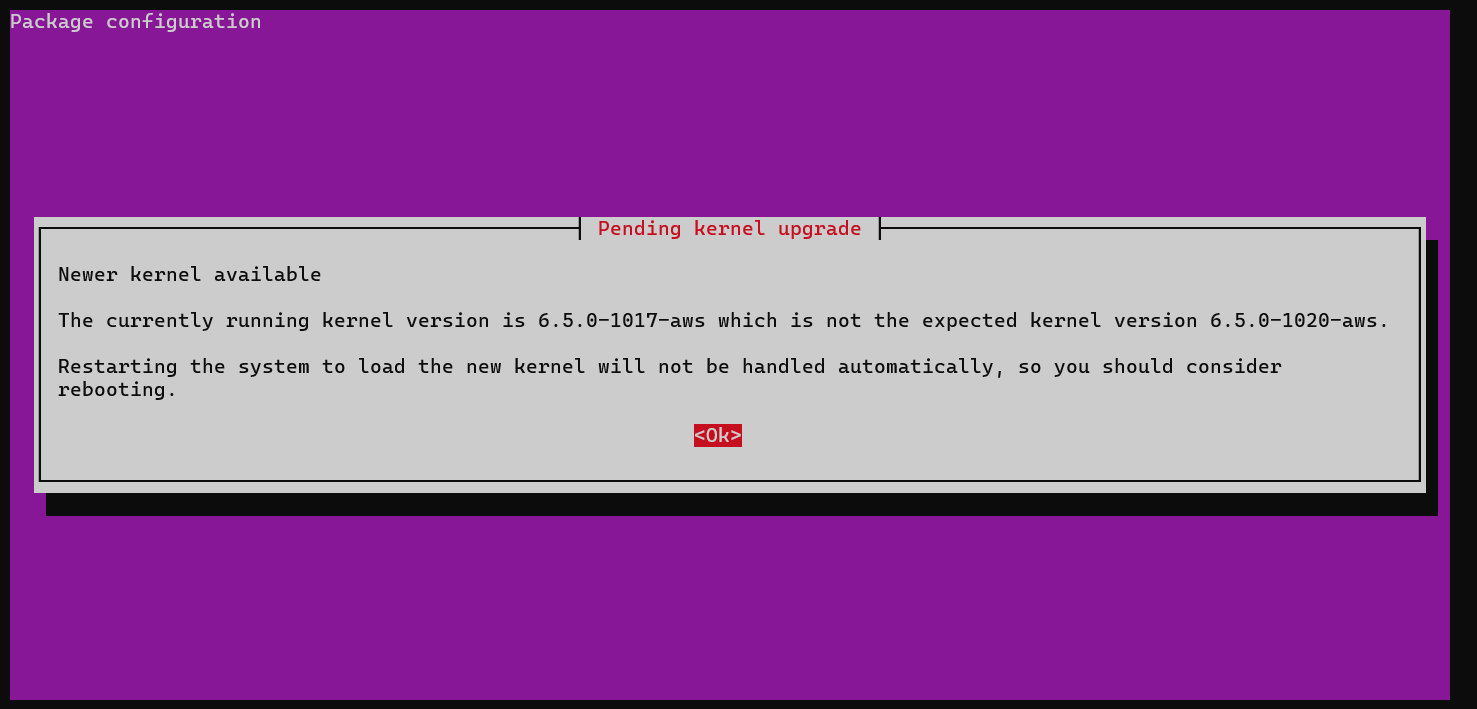
Press TAB once more to choose the "Ok" option, and then press ENTER to choose which services need to be restarted while the upgrade is happening.
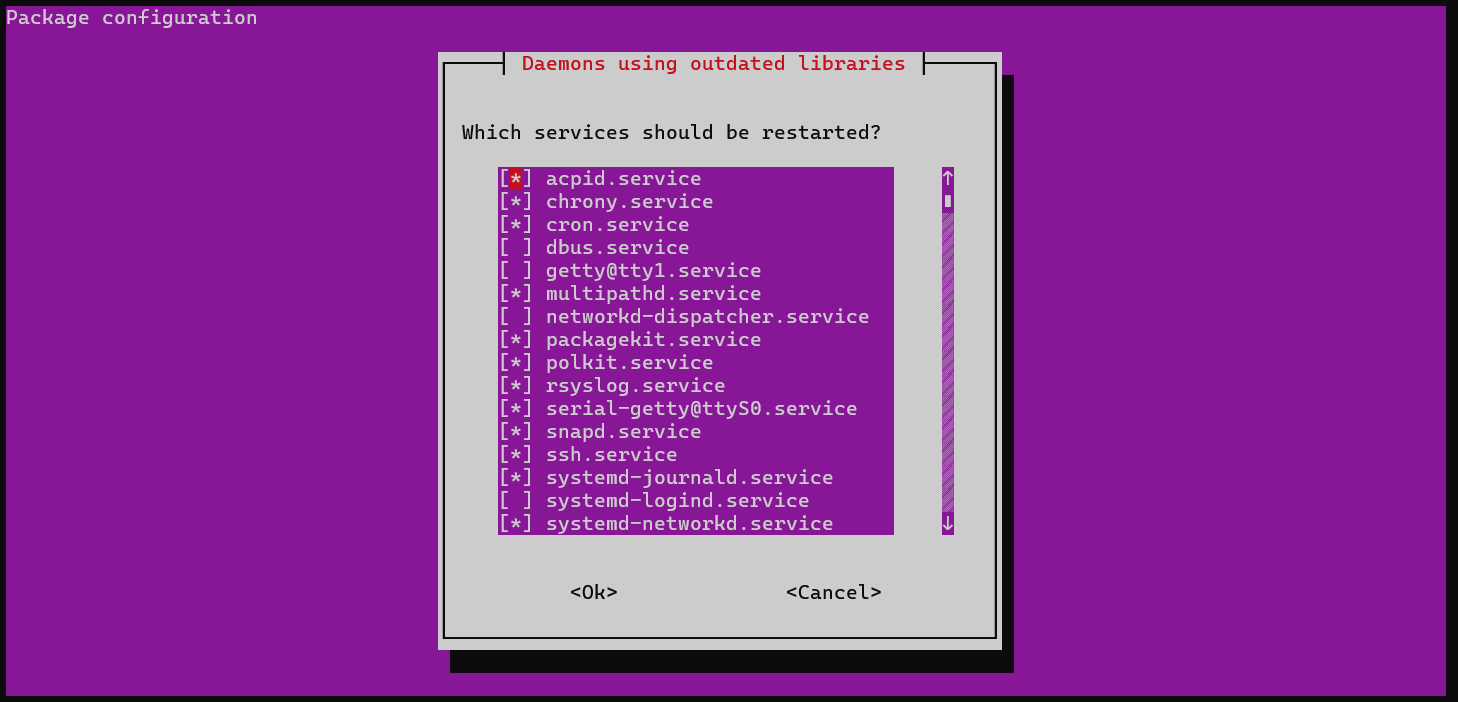
Confirm Upgrade Complete
After the upgrade is finished, run the following command to verify that Ubuntu 22.04, the most recent version, has been installed on your system:
cat /etc/os-release
The output verifies that we are using Ubuntu 22.04.2, the most recent version of Ubuntu 22.04.
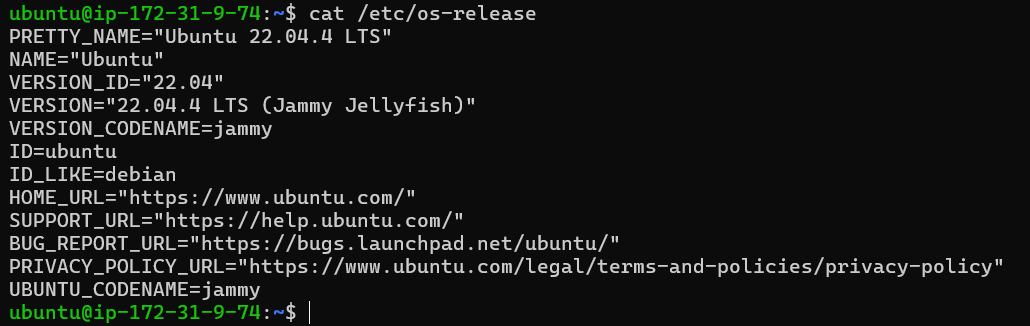
Step 2: Install and Configure Update Manager
The upgrade will be carried out via the command line and should be compatible with desktop and server systems alike.
Installing the update-manager-core is necessary in order to update to Ubuntu 23.04. Default installation on Ubuntu 22.04 is set to it. If, for whatever reason, it is not installed, run the following command to install it:
sudo apt install update-manager-core -y
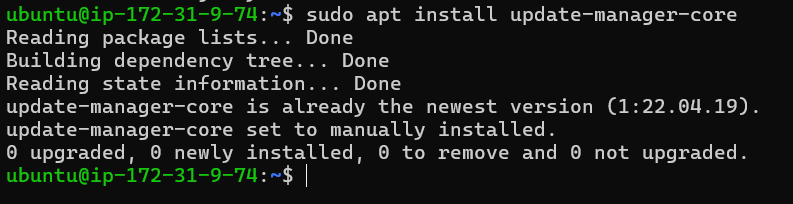
Proceed to view the file located at /etc/update-manager/release-upgrades.
sudo nano /etc/update-manager/release-upgrades
Change the Prompt=lts default upgrade policy to Prompt=normal as indicated.
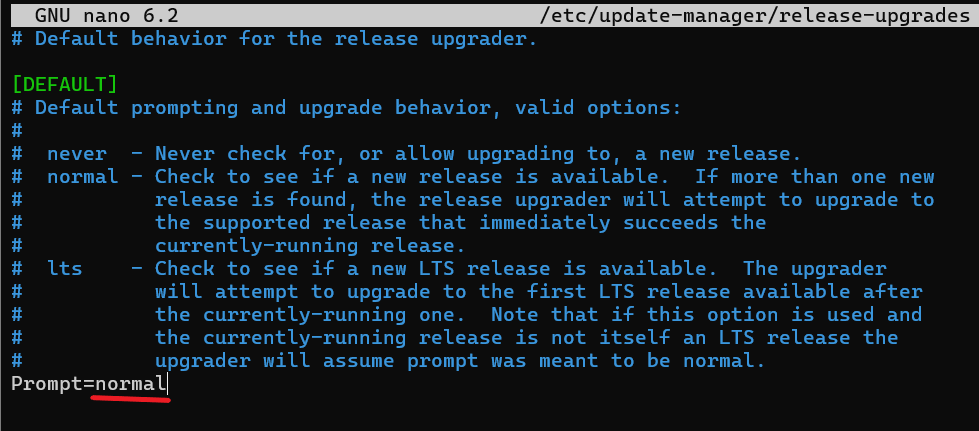
Save the changes (^O) and exit the file (^X).
Step 3: Update Sources.List To Point to Lunar
Next, use the sed command as demonstrated to update the sources.list file by substituting lunar for every instance of jammy.
sudo sed -i ‘s/jammy/lunar/g’ /etc/apt/sources.list

Step 4: Run Update and Upgrade Commands
After completing that, make sure to update the package lists again so that the system reflects the file's modifications.
sudo apt update
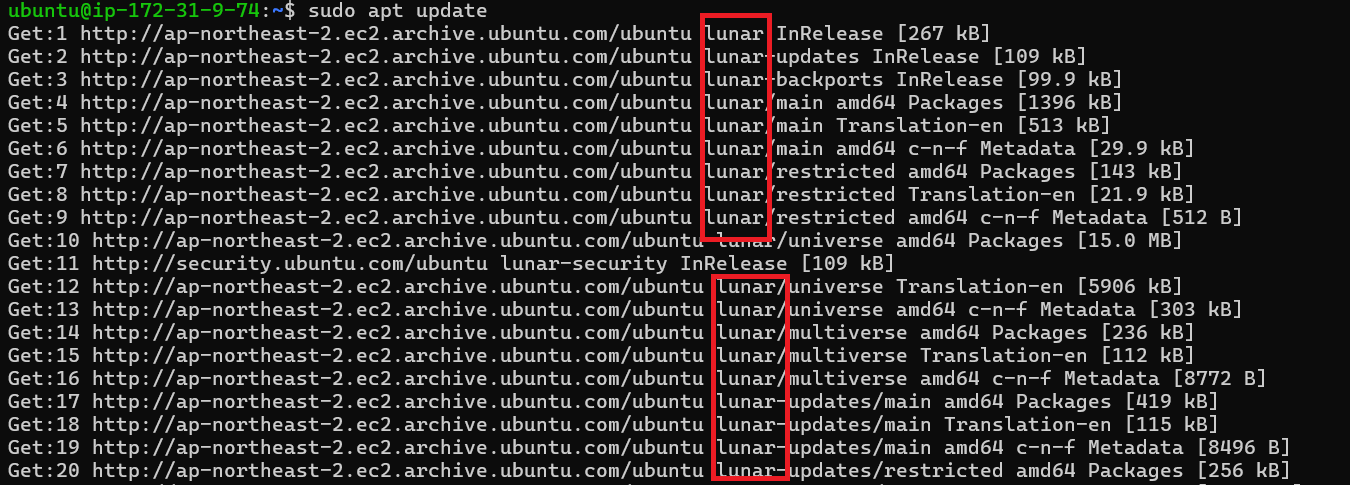
Upgrade the system:
sudo apt upgrade -y
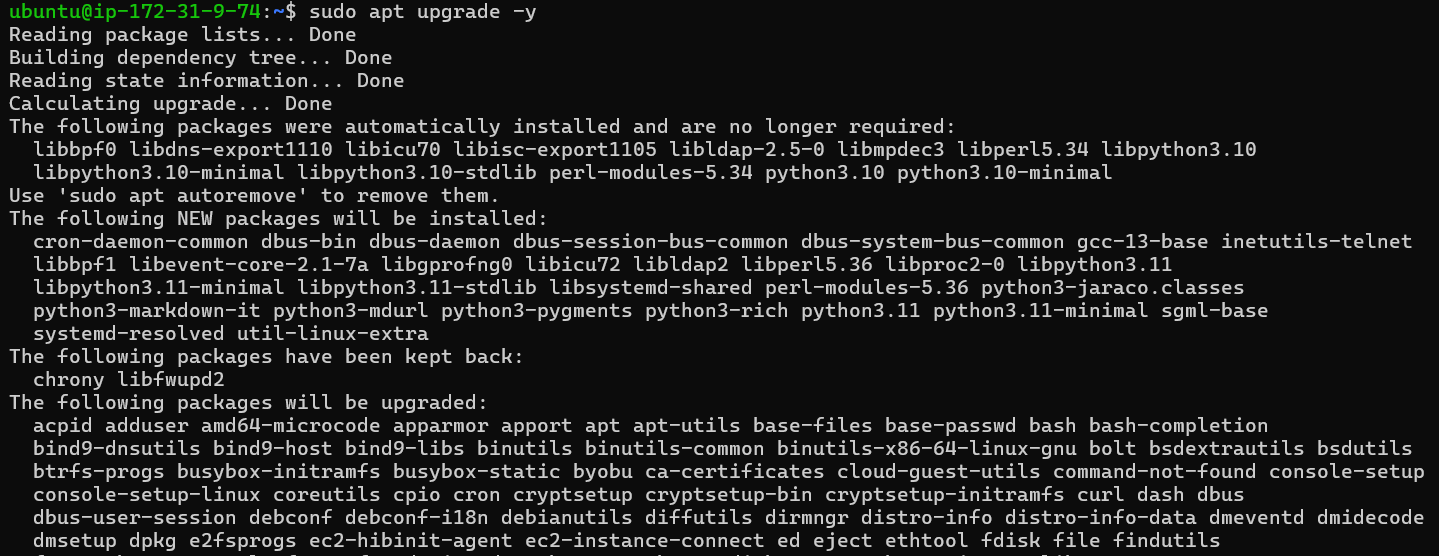
It might be suggested to you to set up libc6 to restart services. Click "yes" on the tab and press ENTER.

Step 5: Initiate Ubuntu 23.04 Upgrade
Lastly, use the following command to upgrade to Ubuntu 23.04:
sudo apt dist-upgrade -y
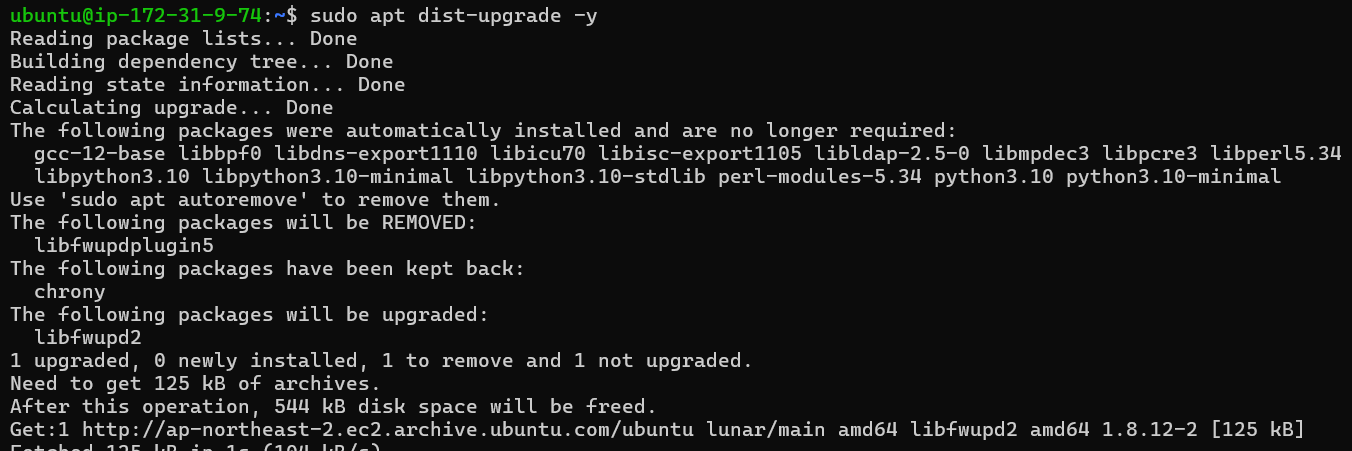
Ubuntu 23.04 is expected to ship with a new kernel, version 6.2.0, which may prompt you about its availability. Rebooting is necessary in order for the new kernel to load. In order to select "Ok," press TAB, then ENTER.
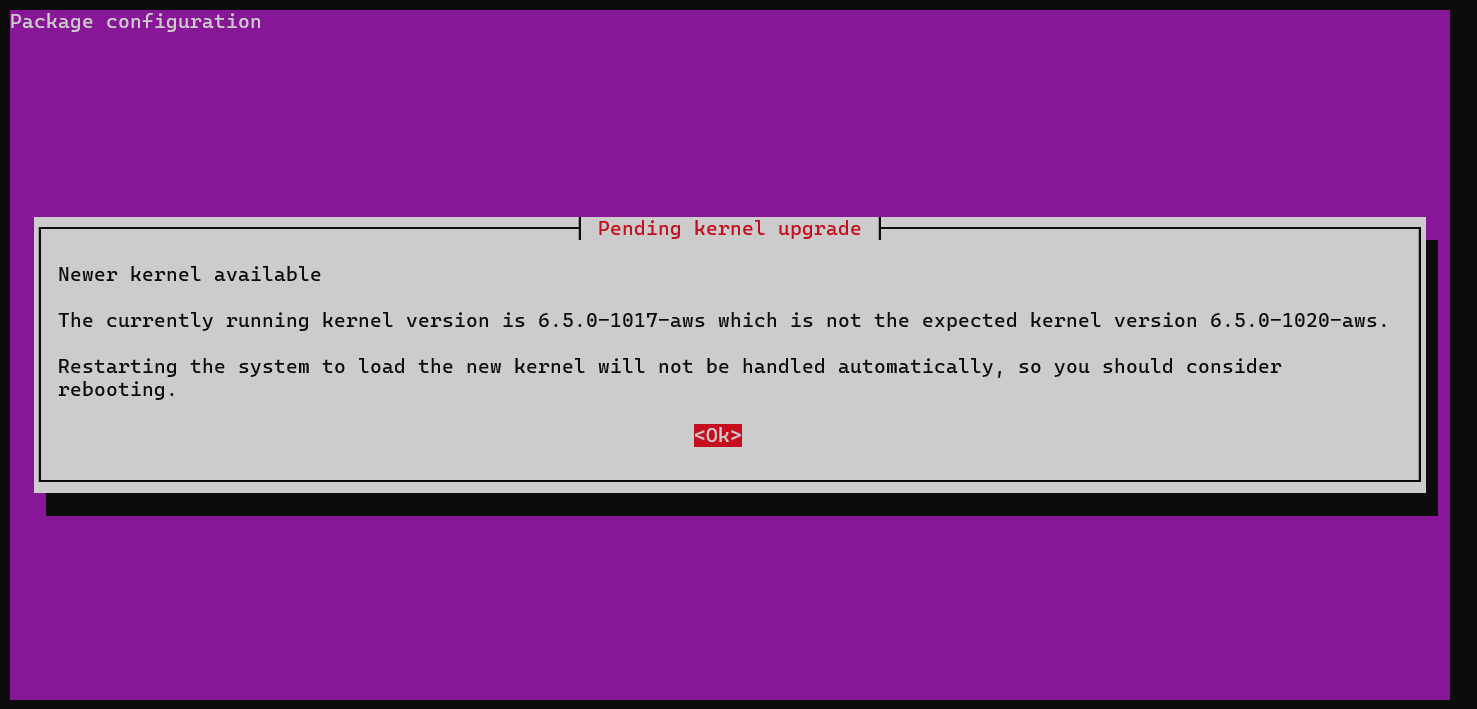
After that, press TAB once more to choose the "Ok" option, accepting the default settings for the services that require a restart.
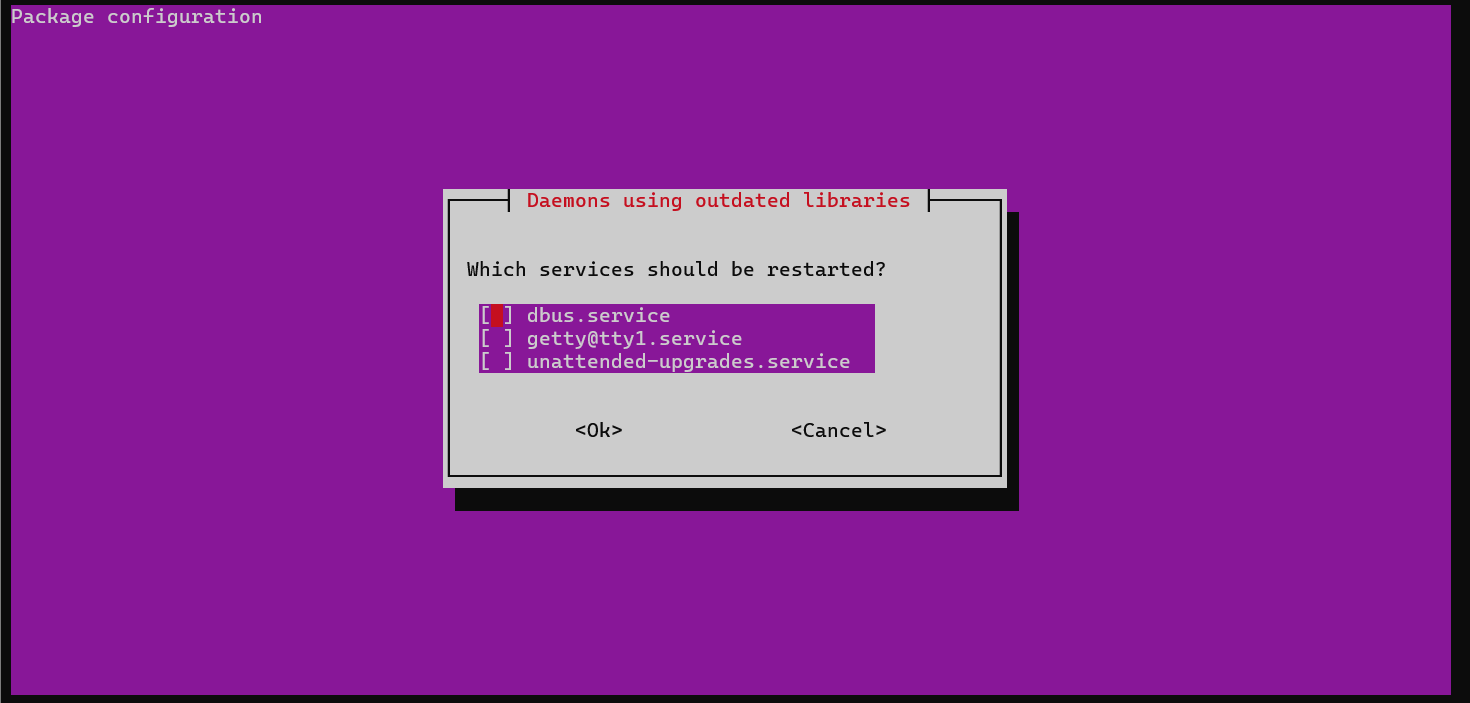
After the upgrade is finished, restart the computer to launch Ubuntu 23.04.
sudo reboot
Step 6: Confirm Update Is Successful
Make sure you have upgraded to Ubuntu 23.04 as indicated after rebooting.
cat /etc/os-release
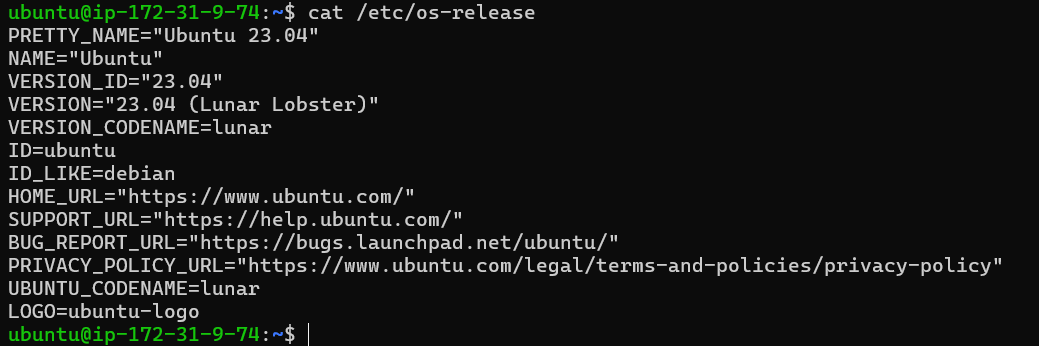
We've updated to Ubuntu 23.04 successfully!
FAQs to upgrade from Ubuntu 22.04 to Ubuntu 23.04
Can I directly upgrade from Ubuntu 22.04 to 23.04?
No, a direct upgrade from 22.04 to 23.04 is not supported. You need to first upgrade to Ubuntu 22.10 (Kinetic Kudu) and then from there upgrade to 23.04 (Lunar Lobster).
Why the two-step upgrade process?
Ubuntu releases follow an LTS (Long Term Support) and an interim release cycle. 22.04 is an LTS release with long-term support until 2028, while 23.04 is an interim release with shorter support. The two-step process ensures compatibility and stability.
What are the new features in Ubuntu 23.04?
23.04 features the GNOME 43 desktop with its refreshed UI, improved multitasking, and vertical dock. Other highlights include the Linux 6.2 kernel, PipeWire (replacing PulseAudio), and updated software like Firefox 111 and Thunderbird 110.
Is it safe to upgrade?
Generally, yes. Upgrading with official tools is safe, but it's always recommended to back up your important data before proceeding. Consider testing the upgrade on a non-critical system first.
Can I upgrade via the Software Updater?
Yes, once you've upgraded to 22.10, the Software Updater should offer the upgrade to 23.04 when it's available. Alternatively, you can use the command line with sudo do-release-upgrade -d.
Will my applications and settings be preserved?
Most applications and settings should be preserved during the upgrade. However, it's always good practice to check any application-specific upgrade instructions and manually back up your settings just in case.
Conclusion
We hope this tutorial helped you understand how to upgrade from Ubuntu 22.04 to Ubuntu 23.04.
If you have any queries, please leave a comment below, and we’ll be happy to respond to them for sure.