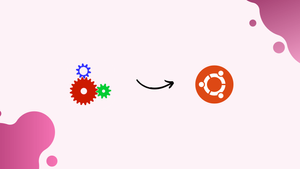Introduction
Before we begin talking about how to upgrade Mesa Drivers on Ubuntu 22.04, let's briefly understand – What is Mesa Drivers?
Mesa Drivers, a crucial component of modern Linux systems, provide open-source graphics drivers. Developed by the Mesa 3D Graphics Library, these drivers enhance the performance and compatibility of graphics hardware. By providing a framework for various graphics APIs (such as OpenGL and Vulkan), Mesa Drivers ensure faster graphics rendering and improved gaming experiences.
With regular updates and a passionate community, Mesa Drivers continue to support both traditional and cutting-edge graphics technologies, making them an essential choice for Linux users.
In this tutorial, you will upgrade Mesa Drivers on Ubuntu 22.04. We will also address a few FAQs on how to upgrade Mesa Drivers on Ubuntu 22.04.
Caution Message
It's important to know before installing these drivers that switching to the most recent stable release might make it difficult to go back to the original Ubuntu release. Because of this, you should be ready to return your Ubuntu system to its original configuration or, if you prefer, make a complete backup using a program like TimeMachine before installing the drivers. This will act as a safety net in the event that you need to reverse course right away or run into problems during or after installation. You can reduce the possibility of data loss or other potential problems and make sure that using the updated Mesa drivers is stress-free by following these precautions.
Step 1: Check the Current Mesa Version on Ubuntu
To guarantee a successful upgrade, make sure you are using the most recent version of your Mesa drivers on Ubuntu before upgrading. To accomplish this, press Ctrl+Alt+T" to open a terminal window, then type the following command:
glxinfo | grep "OpenGL version"
Your current Mesa version will be shown in the terminal window after you execute this command. It is imperative that you note this version number before you continue with the update. If you have any problems after the upgrade and need to go back to your previous Mesa version, this information will be useful.
You will see an example format output as a reference:
OpenGL version string: 4.1 (Compatibility Profile) Mesa 22.2.5
Installing the mesa-utils package might be required if the output and commands from earlier are ineffective:
sudo apt install mesa-utils
This package can assist in resolving configuration or functionality issues with Mesa and offers a variety of utilities and libraries for Mesa drivers.
Step 2: Update Ubuntu before Upgrading Mesa Drivers
Keeping your desktop up to date is essential to avoid conflicts when installing or updating your Mesa drivers. Before installing, use the following command to accomplish this.
sudo apt update && sudo apt upgrade
Step 3: Import Mesa LaunchPAD PPA on Ubuntu
For Ubuntu-based systems, a well-liked source for updated Mesa drivers is the kisak-mesa fresh PPA. Use this PPA by executing the subsequent command:
sudo add-apt-repository ppa:kisak/kisak-mesa -y
Note: Although LTS is given priority support, this PPA does support short-term releases.
Step 4: Upgrade Mesa Drivers on Ubuntu
It's crucial to update the package cache to reflect the modifications made after adding the kisak-mesa fresh PPA to your system. This is required since a lot of packages depend on the outdated Mesa drivers. Use the following command in the terminal to update the package cache:
sudo apt update
Throughout the update process, several Mesa driver updates should be visible to you. Upgrading the drivers to the most recent version comes next, once the update is finished. Use the following command in the terminal to accomplish this:
sudo apt upgrade
All installed packages, including the Mesa drivers, will be updated to the most recent version with this command. After the upgrade is finished, use the following command in the terminal to verify the version of the Mesa driver:
glxinfo | grep "OpenGL version"
Output
OpenGL version string: 4.1 (Compatibility Profile) Mesa 22.3.6 - kisak-mesa PPA
The current Mesa driver version installed on your system will be shown by this command. The upgrade was successful if the version shown is the same as what was anticipated.
FAQs to Upgrade Mesa Drivers on Ubuntu 22.04
Why should I upgrade Mesa Drivers on Ubuntu 22.04?
Upgrading Mesa Drivers ensures optimal performance and supports the latest graphics technologies, enabling better gaming experiences and smoother graphics rendering.
What is the recommended method for upgrading Mesa Drivers on Ubuntu 22.04?
The recommended method is to use the official Ubuntu repositories and run regular system updates. This automatically installs the latest Mesa Drivers available for your Ubuntu version.v
Can I manually upgrade Mesa Drivers on Ubuntu 22.04?
Yes, it is possible to manually upgrade Mesa Drivers by adding external repositories or using third-party PPAs. However, caution should be taken, as this may introduce stability issues to the system.
How often should I upgrade Mesa Drivers on Ubuntu 22.04?
It is recommended to upgrade Mesa Drivers whenever new updates are available. This ensures you have access to the latest bug fixes, performance improvements, and compatibility enhancements.
Will upgrading Mesa Drivers affect my existing programs and games?
Upgrading Mesa Drivers shouldn't impact your existing programs and games negatively. In fact, it should enhance compatibility and performance, providing a better experience overall.
What should I do if I encounter issues after upgrading Mesa Drivers?
If you encounter issues, such as graphical glitches or system instability, try rebooting your system first. If issues persist, consider rolling back to the previous version or seeking help from the Ubuntu community.
Can I rollback to a previous version of Mesa Drivers if needed?
Yes, you can reinstall a previous version of Mesa Drivers if you encounter compatibility issues or experience problems with the upgraded version.
Conclusion
We hope this tutorial helped you understand how to upgrade Mesa Drivers on Ubuntu 22.04.
If you have any queries, please leave a comment below, and we’ll be happy to respond to them for sure.