How to Upgrade to Ubuntu 24.04 Noble Numbat Desktop or Server
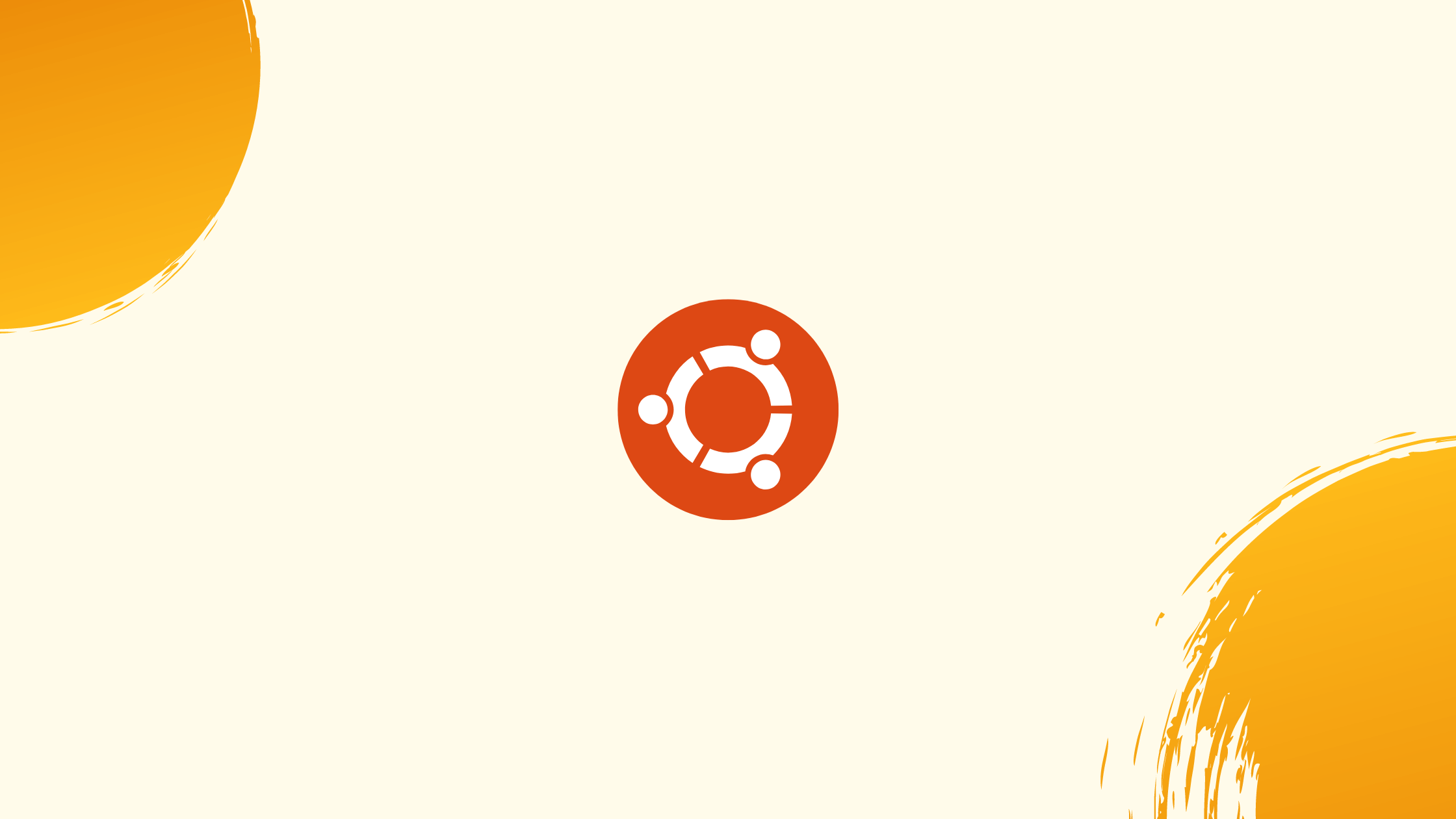
Introduction
Before we begin talking about how to upgrade to Ubuntu 24.04 Noble Numbat Desktop or Server, let's briefly understand – What is Ubuntu 24.04 Noble Numbat?
While the official release of Ubuntu 24.04 Noble Numbat isn't until April 25th, 2024, adventurous users can jump the line with Daily Builds. These early access versions offer a sneak peek at the upcoming features. Packing a punch with faster performance, boosted security, and a slick desktop, it's perfect for beginners and veterans alike. Experience lightning-speed boot times, rock-solid stability, and access to a massive library of open-source applications.
However, Daily Builds can be buggy and may not be suitable for everyday use. If stability is your priority, the official release is the way to go. But for the tech-savvy who crave a glimpse into the future, Daily Builds provide a thrilling (and slightly risky) way to experience Noble Numbat before anyone else.
In this tutorial, you will upgrade to Ubuntu 24.04 Noble Numbat Desktop or Server. We will also address a few FAQs on how to upgrade to Ubuntu 24.04 Noble Numbat Desktop or Server.
Advantages of Ubuntu 24.04 Noble Numbat
- Speed Boost: Experience zippy boot times and smooth performance thanks to optimizations.
- Security Shield: Rest easy with the latest defenses against vulnerabilities, keeping your system safe.
- Modern Makeover: Enjoy a visually stunning and user-friendly desktop environment.
- Open-Source Oasis: Tap into a vast library of free and powerful applications for all your needs.
- Long-Term Stability: Get reliable updates and fixes for 2 years, ensuring peace of mind.
Update Ubuntu Before Upgrading to Ubuntu 24.04
Preparing Your System for Upgrade
Update your existing Ubuntu system before beginning the upgrade process to Ubuntu 24.04. Making sure your system is up-to-date with the most recent updates is a basic step that is essential for a trouble-free upgrade.
Updating Package Lists and Upgrading Packages
Use the apt command to update the package lists in preparation for upgrades:
sudo apt update
This command gets your configured repositories to provide the most recent list of updates, which is a prerequisite for your system to detect any new software versions.
Next, to update every installed package to the most recent version that is accessible, run:
sudo apt upgrade -y
Installing updates is automatically confirmed when the -y flag is used, making the process run more smoothly. This is a critical step that will guarantee that your current software is up-to-date and provide a stable foundation for the Ubuntu 24.04 upgrade.
Performing a Distribution Upgrade
Run the following as an optional but advised action:
sudo apt dist-upgrade
The dist-upgrade command skillfully handles conflicts that may arise and adapts to changes in new package versions. It provides a more advanced method than the straightforward upgrade command and is skilled at handling intricate package dependencies. Making sure all packages are ready for Ubuntu 24.04 LTS is a crucial step, especially for large system upgrades.
Upgrade to Ubuntu 24.04 via Desktop GUI Method
Initiating the Upgrade Process
To begin the Ubuntu 24.04 upgrade, press CTRL+ALT+T to open the terminal. Enter the following in the terminal:
sudo update-manager
To manage updates and upgrades on Ubuntu, run this command to launch the Update Manager.
Using the Development Release Option
If the Update Manager does not offer an upgrade, force it to look for the most recent development release using the following commands, which will also look for new LTS versions such as Ubuntu 24.04:
sudo update-manager -d
The Update Manager is instructed to search for development releases by using the -d flag.
Ensuring Update Manager Core is Installed
If the update manager does not open, check if the update-manager-core package is installed, or use the following instructions to install it:
sudo apt install update-manager-core -y
Installation is made simpler by automating confirmation with the -y flag.
Upgrade Prompt
After you establish a reliable internet connection, the Update Manager window will open. To start the upgrade process, click the "Upgrade..." button.
Troubleshooting
If the upgrade prompt does not show up, out-of-date packages may be the cause. To enable the Upgrade Manager to identify Ubuntu 24.04 and start the upgrade, make sure your system is up-to-date.
Upgrade to Ubuntu 24.04
Step 1: Reviewing Release Notes
The release notes are the first part of the upgrade. Be aware that Ubuntu 24.04 may still be under development at this time. For people who use Ubuntu as their main operating system or in production, this information is extremely important.
Select "Upgrade" to continue.
Step 2: Confirming Upgrade Details and Proceed to Ubuntu 24.04
Details about the upgrade, including new installations and out-of-date packages, are shown on the following screen. Examine this thoroughly to comprehend the upcoming modifications.
To continue, click "Start the Upgrade".
Several minutes will pass, based on the hardware of your system.
Step 3: Removing Obsolete Packages
The system will ask you to uninstall out-of-date packages after the upgrade. Unless there is a specific reason to keep them, choose "Remove" for a cleaner upgrade.
Step 4: Completing the Installation
Most users decide to delete outdated packages after dealing with them. Use "Restart Now" to restart your system to complete the upgrade.
Step 5: Verifying the Upgrade
After the upgrade, navigate to the system settings section and the Ubuntu 24.04 Noble Numbat version should now be visible there:
Upgrade to Ubuntu 24.04 Server via CLI Commands
Upgrading the Distribution
Proceed with the distribution upgrade after updating. This will install Ubuntu 24.04 in place of the current version:
sudo do-release-upgrade
Alternatively, until Ubuntu 24.04 is formally released, utilize the following command:
sudo do-release-upgrade -d
Here, the -d flag is used to update to Ubuntu 24.04 development release. This command walks you through the upgrade process by posing a series of questions.
Proceed with Upgrade to Ubuntu 24.04 Server
After downloading the required files, you'll be asked to upgrade to Ubuntu 24.04 Server, or to use the desktop CLI terminal if you're doing it that way.
Input y to continue:
Removing Obsolete Packages
As with the first desktop upgrade method, a command-line prompt to remove Ubuntu 22.04's leftover obsolete packages will appear in your terminal:
This can be completed later on and is optional. To continue, type y or n:
Restart Ubuntu
A system restart is required after the upgrade is finished. Apply the subsequent command:
sudo reboot
Your server will restart with this command, taking effect of all the changes.
Verifying the Upgrade
Check to see if Ubuntu 24.04 was installed successfully after the server reboots:
lsb_release -a
This command confirms that the upgrade to Ubuntu 24.04 was successful by displaying the current operating system version.
FAQs to Upgrade to Ubuntu 24.04 Noble Numbat Desktop or Server
Do I need to back up my data before upgrading?
Always back up your important data before any major system upgrade. While the upgrade process is usually smooth, unforeseen issues can happen.
Will my current programs and settings work in Ubuntu 24.04?
Most applications and settings should work fine, but there's a small chance some might require updates or adjustments.
What are the key improvements for Server users?
Expect updates to core server components like Apache, Docker, and Samba, along with security enhancements and performance optimizations.
Can I upgrade my existing server directly?
Upgrade paths from previous Ubuntu Server versions will be available, but thorough testing and planning are crucial for server environments.
Does upgrading require downtime for my server?
Minimize downtime by carefully planning and testing the upgrade process. Consider using staging environments or rollback plans.
Conclusion
We hope this tutorial helped you understand how to upgrade to Ubuntu 24.04 Noble Numbat Desktop or Server.
If you have any queries, please leave a comment below, and we’ll be happy to respond to them for sure.
