nc command in Linux with Examples
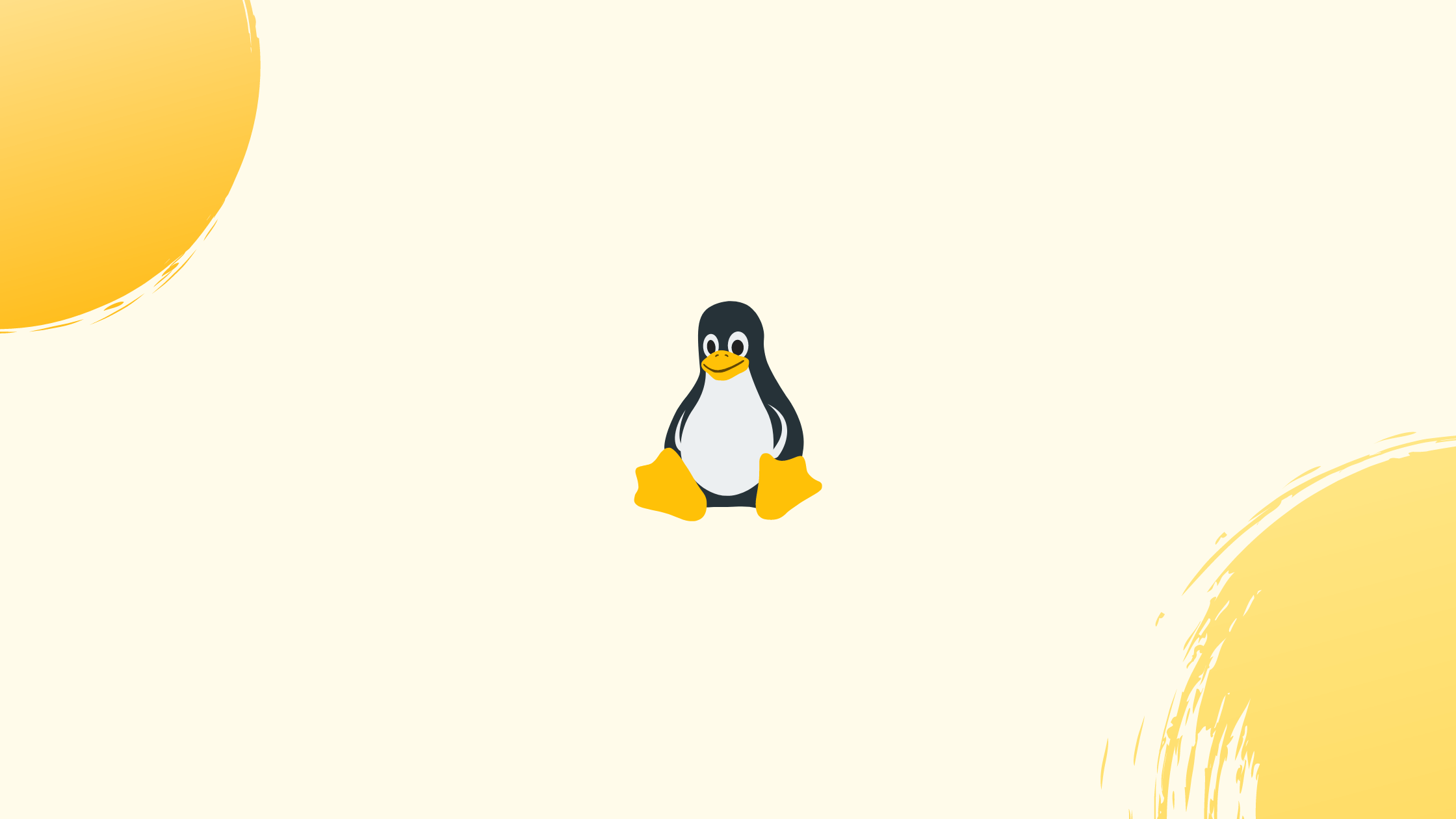
Introduction
Before we discuss nc command in Linux, let's briefly understand - What is nc command ?
The nc command stands for netcat, a versatile networking utility used for network management and troubleshooting. It enables users to read from and write to network connections directly from the command line, aiding in tasks like port scanning, file transferring, and even setting up backdoors securely.
With its simplicity and powerful features, nc is a go-to tool for network administrators and cybersecurity professionals worldwide.
In this tutorial, you will understand nc command in Linux. We will also address a few FAQs on nc command in Linux.
Installing nc Process Monitoring Tool in Linux
Use the following commands, depending on your Linux distribution, to install the Netcat tool.
In the case of Debian/Ubuntu
sudo apt-get install netcat
In the case of CentOS/RHEL
sudo yum install nc
In the case of Fedora 22+ and RHEL 8,9
sudo dnf install nc
nc -h to confirm that it has been installed successfully in our system. This will show the Netcat help menu, indicating that it is installed and operational.Syntax of the nc command in Linux
The nc command's basic syntax is as follows.
nc [options] [hostname] [port]
[options]: Used to alter the nc command's behavior. Adding verbose output and timeouts for connections are a couple of examples.
[hostname]: The IP address or hostname of the target that we wish to use Netcat to connect to and communicate with. It may be an IP address (such as 192.168.0.1) or a domain name (such as example.com).
[port]: The target's port number, which we wish to connect to and communicate with. On a system, ports are used to identify particular services or applications that are active. (For example, port 22 (SSH) connections or port 80 (HTTP).
netcat (nc) command options
It provides us with a number of options to improve its functionality. Several options that are frequently used are as follows:
- -l: To create a server that waits for incoming connections, use the listen mode.
- -p: Gives the port number of the source.
- -v: Verbose mode yields output that is more detailed.
- -z: Checks for open ports.
- -w: Establishes a connection timeout.
- -q: Indicates the amount of time before cutting the connection.
Two Primary Working Modes of Netcat
We have two primary working modes:
Connect Mode
Netcat functions as a client in this mode. Which implies that it connects to a server or servers that are located remotely. In order to function in this mode, we must supply the <host> and <port> parameters.
<host>: The remote server or servers' hostname or IP address must be entered here. Both a domain name (like example.com) and an IP address (like 192.168.0.1) can be used.
<port>: Here, we give the remote server or services' port number that we wish to connect to. In essence, it is a representation of the endpoint hosting the desired service.
For example: If we wish to connect to the HTTP (web) service that is operating on port 80 via the domain name example.com or IP address 192.168.0.1. The command that we use is this one.
nc example.com 80
Listen Mode
Netcat functions as a server in this mode, which implies that it watches and hears for new connections from users. In order to operate in this mode, we must use Netcat in Listen mode and supply the <host> (optional) and <port> parameters.
<host>: The host name is optional, but if we supply it, Netcat will listen on that host for incoming connections on the designated <port>. We can state that it will attach itself to the network interface or IP address of the designated host.
<port>: The port number that Netcat should use to listen for incoming connections is specified here.
For example: If we wish to listen on port 8080 to the IP address (e.g., 192.168.0.1). The command that we use is this one.
nc -l 192.168.0.1 8080
The -lv option allows us to view verbose (-v).
Practical implementation of Netcat Security Tool in Linux
We want to know the IP address of the two systems that are running on the same network.
System 1 IP address (Localhost) (10.143.90.24)
ifconfig
System 2 IP address (gfgubun1) (10.143.90.106)
ifconfig
Client and Server Connection with Netcat (nc) in Linux
In this case, System 1 will function as the server and listen, and System 2 will function as the client and connect.
1) System 1
We are supplying a port number and executing the nc command in listen mode.
nc -lv 1111
You can change port number 1111 to whatever port number you'd like.
Here, we've used -l to set up our system 1 as a server and -v to enable verbose output so we can check if it worked or not.
Scanning Ports with netcat (nc) in Linux
1) Making System 2 to listen on port 1111
nc -lvk 1111
Used -k to ensure that our connection doesn't break in the event of a disconnect, and -v for verbose to determine whether it was successful or not.
2) Checking If the port is open From System 1
Here, we will look for port 1111; if it is open, the connection will be successful. (used verbose with -v to check if it worked).
nc -zv 10.143.90.106 1111
Here, we have scanned for open ports using the -z option.
3) Finding Open Ports in a range of ports
The following short script can be written if we wish to search within the range of open ports.
vim port_scan.sh
You can change the filename port_scan.sh to suit your needs.
Here, you must substitute your requirements for 10.143.90.106.
The start port and end port are being taken as input directly from the user.
#!/bin/bash
host="10.143.90.106"
read -p "Enter the starting port number: " start_port
read -p "Enter the ending port number: " end_port
for (( port=start_port; port<=end_port; port++ ))
do
nc -zv "$host" "$port"
done
Making our script runnable
chmod +x port_scan.sh
Running script
./port_scan.sh
Next, input the destination and starting ports.
The connection will be successful if this port is open. As can be seen, the port 1111 is open here.
Transfer File using Netcat (nc) in Linux
We use the following command to transfer a file called file_1.txt from our system 2 to our system 1.
In system 2
nc -lv 10.143.90.106 1111 < file_1.txt
In system 1
nc -zv 10.143.90.106 1111 > file_1.txt
Next, we verify that we have received the file in our system 1 using the ls command
Chat Server using Netcat (nc) in Linux
On system 2
- Prior to beginning to listen on a port, Launch terminal 2 windows.
Terminal 1 for listening
nc -l -p 1234
Terminal 2 sending request
nc 127.0.0.1 1234
It will start listening to port 1234 at the localhost from terminal 1 even though it won't show anything. Furthermore, anything entered in terminal 2 will also be reflected in terminal 1, indicating a successful connection.
2. To send data. Launch Terminal 2 windows.
Terminal 1 for listening
nc -l -p 1234 >output.txt
Terminal 2 for sending request
echo "VegaStack" >input.txt $nc 127.0.0.1 1234 <input.txt
Note: In this case, the host is localhost by default, and the port number is 1234. Data from the input.txt file will be sent from terminal 2 to terminal 1's output.txt file.
3. To carry out a port scan. Use the terminal to enter the following command.
Scanning a single port
netcat -z -v 127.0.0.1 1234
Scanning multiple ports
nc -z -v 127.0.0.1 1234 1235
Scanning a range of ports
nc -z -v 127.0.0.1 1233-1240
Note: The port numbers in this case are 1234, 1235, 1233, and 1240; you are free to modify them to suit your needs. The port number and status (open or closed) will be shown.
4. To send an HTTP Request
printf “GET /nc.1 HTTPs/1.1\r\nHost: www.vegastack.com\r\n\r\n” | nc www.vegastack.com 80
5. To prolong the time between lines sent. Launch Terminal 2 as indicated below:
Terminal 1 for listening
nc -l -p 1234
Terminal 2 sending request
nc -i 5 127.0.0.1 1234
Note: In this case, the host is localhost by default, and the port number is 1234. It takes five seconds to complete. Each will be sent following a 5-second delay.
FAQs on nc command in Linux
What are some common use cases for the nc command?
Common use cases include port scanning, transferring files, setting up backdoors, and testing network connectivity.
Can I use nc for transferring files between two systems?
Yes, you can transfer files between systems using the nc command by establishing a connection between the sender and receiver.
Is it possible to perform port scanning with the nc command?
Yes, nc can be used for port scanning by checking the status of ports on a target system. This can be done by using the nc -zv <hostname> <port> syntax, where <hostname> represents the target system and <port> refers to the port number to be scanned.
Can netcat be used for remote shell access?
Yes, netcat allows for remote shell access, enabling users to execute commands on a remote system securely.
Is netcat a secure tool to use for network operations?
While netcat offers powerful networking capabilities, users must exercise caution, especially when using it for transferring sensitive data over unsecured networks.
How can I terminate a netcat connection?
To terminate a netcat connection, simply press Ctrl + C on the terminal where the connection is running.
Can netcat be used for port forwarding purposes?
Yes, netcat can be utilized for port forwarding tasks, allowing data to flow between different ports on the same system or across multiple systems.
Conclusion
We hope this tutorial helped you understand how to use nc command in Linux.
If you have any queries, please leave a comment below, and we’ll be happy to respond to them for sure.
