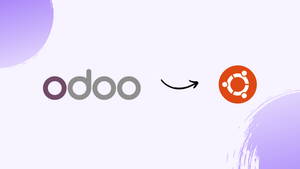Choose a different version or distribution
Introduction
Before we begin talking about how to install Odoo 16 ERP on Ubuntu 22.04, let's briefly understand – What is Odoo 16 ERP?
Odoo 16 ERP is a powerful enterprise resource planning software that streamlines and automates business operations. It offers a comprehensive suite of applications, including sales, accounting, inventory, manufacturing, and more. With its user-friendly interface and modular structure, Odoo 16 ERP enables businesses to efficiently manage their processes, improve productivity, and make data-driven decisions.
Its flexible customization options and seamless integration with third-party tools make it a popular choice for businesses of all sizes. Experience enhanced efficiency and control with Odoo 16 ERP.
In this tutorial, you will install Odoo 16 ERP on Ubuntu 22.04. We will also address a few FAQs on how to install Odoo 16 ERP on Ubuntu 22.04.
Advantages of Odoo 16 ERP
- Comprehensive Suite: Odoo 16 ERP offers a wide range of integrated applications to manage all aspects of your business, from sales and accounting to inventory and manufacturing.
- User-Friendly Interface: Its intuitive interface makes it easy for employees to navigate and use the system, increasing adoption and productivity.
- Customization Options: Odoo 16 ERP allows businesses to tailor the software to their specific needs, ensuring a personalized and efficient experience.
- Seamless Integration: It seamlessly integrates with third-party tools, enabling businesses to leverage their existing systems and avoid disruptions during implementation.
- Data-Driven Decisions: With robust reporting and analytics features, Odoo 16 ERP empowers businesses to make informed decisions based on real-time data, driving growth and profitability.
Step-by-Step Installation and Configuration of Odoo 16 on Ubuntu 22.04
After our discussion of the advantages of Odoo 16 and Ubuntu, let's move on to the installation and configuration of Odoo 16 ERP on Ubuntu 22.04.
Step 1: Update Package Manager
Use the instructions listed below to update and install any upgrades on your Ubuntu package management before installing Odoo:
sudo apt-get update
sudo apt-get upgrade -y
Step 2: Create an Odoo User
Create an administrator-level user for Odoo by creating the following account:
sudo adduser -system -home=/opt/odoo -group odoo
Step 3: Install PostgreSQL and Create an Odoo User for PostgreSQL
We'll be using PostgreSQL as our database server for Odoo. For database access, install and create an Odoo user as follows:
sudo apt install postgresql -y
sudo su – postgres -c "createuser -s odoo" 2> /dev/null || true
sudo chmod 700 -R /var/lib/postgresql/14/main/
sudo systemctl restart postgresql
Step 4: Installation of Python and Python PIP Dependencies
The procedures to install Python and Python PIP dependencies for Odoo are listed below:
sudo apt-get install git python3 python3-pip build-essential wget python3-dev python3-venv python3-wheel libxslt-dev libzip-dev libldap2-dev libsasl2-dev python3-setuptools node-less libjpeg-dev gdebi -y
sudo apt-get install libpq-dev python3-dev libxml2-dev libxslt1-dev libldap2-dev libsasl2-dev libffi-dev python3-psutil python3-polib python3-dateutil python3-decorator python3-lxml python3-reportlab python3-pil python3-passlib python3-werkzeug python3-psycopg2 python3-pypdf2 python3-gevent -y
Step 5: Additional Packages Required
Node.js is required for Odoo 16. Use the following command to install it:
sudo apt-get install nodejs npm -y
There is no right-to-left CSS or language support in Odoo. The following command can be used to add this, but only if RTL is necessary.
sudo npm install -g rtlcss
Step 6: Installation of wkhtmltox
For Odoo 16 to generate PDF reports, wkhtmltopdf is necessary. Installing them enables Odoo to generate reports successfully because PDF reports are a crucial component of any organization.
We must first install the xfonts dependency before installing wkhtmltopdf by using the command:
sudo apt-get install xfonts-75dpi xfonts-base -y
Use the following sequence of commands to install the wkhtmltox after the dependency is installed.
wget https://github.com/wkhtmltopdf/packaging/releases/download/0.12.6.1-2/wkhtmltox_0.12.6.1-2.jammy_amd64.deb
sudo dpkg -i wkhtmltox_0.12.6.1-2.jammy_amd64.deb
Step 7: Create a Log Directory and Provide Permissions
Odoo will continue to audit and record audit trails. Create an Odoo log directory and provide it the required write permissions.
sudo mkdir /var/log/odoo
sudo chown odoo:odoo /var/log/odoo
Step 8: Installation of Odoo 16
After completing the aforementioned requirements, we are now prepared to install Odoo 16. With the following instructions, download the Odoo 16 code from the git repository and install it:
sudo apt-get install git
sudo git clone https://www.github.com/odoo/odoo /opt/odoo/odoo-server -b 16.0 --depth 1
Step 9: Setup Required Permissions
After installing Odoo 16, grant it the required permissions so that it can function properly.
sudo chown -R odoo:odoo /opt/odoo/
Step 10: Creation of a Server Configuration File
We've finished setting up a basic version of Odoo 16 at this time. The correct configurations must now be put up in order to operate the Odoo 16 instance. It is preferable to first establish a configuration file, then add the configurations to it for clarification or adjustment.
sudo touch /etc/odoo-server.conf
sudo su root -c "printf '[options] \n; This is the password that allows database operations:\n' | sudo tee /etc/odoo-server.conf"
sudo su root -c "printf 'admin_passwd = admin\n' | sudo tee /etc/odoo-server.conf"
sudo su root -c "printf 'xmlrpc_port = 9080\n' | sudo tee /etc/odoo-server.conf"
sudo su root -c "printf 'logfile = /var/log/odoo/odoo-server.log\n' | sudo tee /etc/odoo-server.conf"
sudo su root -c "printf 'addons_path=/opt/odoo/odoo-server/addons\n' | sudo tee /etc/odoo-server.conf"
vim /etc/odoo-server.conf
Make changes as given header.
[DEFAULT]
addons_path = /opt/odoo/odoo-server/addons
...
Give the configuration file the appropriate permissions:
sudo chown odoo:odoo /etc/odoo-server.conf
sudo chmod 640 /etc/odoo-server.conf
The installation and execution of a programme can be separated using a Python virtual environment. Use the following instructions to build a virtual environment:
we must switch to the Odoo user by executing the command below:
sudo su -l odoo -s /bin/bash
cd odoo-server
python3 -m venv odoo-venv
source odoo-venv/bin/activate
We must use the commands listed below to install the Python requirements into this virtual environment, which was made for our Odoo installation:
pip3 install wheel
pip3 install -r requirements.txt
Using the deactivate command will allow us to leave the virtual environment after installing Python dependencies:
deactivate
Step 11: Start the Odoo Instance
Now that everything is set up
Execute the odoo-bin file pointing to the Odoo configuration file to activate the virtual environment before starting the Odoo service.
cd /opt/odoo/odoo-server
source odoo-venv/bin/activate
./odoo-bin -c /etc/odoo-server.conf
Step 12: Login and Access the Odoo Application
We can customize the database after finishing the Odoo installation by going to the administrator page. Open any web browser and type http://localhost:8069 or http://_ip_or_domain:8069 into it to do this. A master password used during installation, a database name, a username, a password of your choice, and some basic information for account creation will then be required.
You will be sent to the Odoo login page at the same address, http://localhost:8069 or http://_ip_or_domain:8069, when the account has been created. Here, you can log in with the username and password you provided in the previous steps. You will then be able to access the home page. The Odoo setup is now finished, and you can add the applications of your choosing to the dashboard.
FAQs to Install Odoo 16 ERP on Ubuntu 22.04
What are the system requirements for Odoo 16 ERP on Ubuntu 22.04?
The system requirements for Odoo 16 ERP on Ubuntu 22.04 include a compatible version of Python, PostgreSQL database, and necessary dependencies specified by Odoo. Refer to the official documentation for detailed requirements.
Can I use Odoo 16 ERP on a production server running Ubuntu 22.04?
Yes, you can use Odoo 16 ERP on a production server running Ubuntu 22.04. However, it's recommended to ensure proper security measures, such as firewall configuration and regular backups, to protect your data.
How do I access the Odoo 16 ERP web interface after installation on Ubuntu 22.04?
Once Odoo 16 ERP is installed, you can access the web interface by opening a web browser and entering the server's IP address or domain name followed by the specified port (usually 8069).
Can I customize and extend Odoo 16 ERP on Ubuntu 22.04?
Yes, Odoo 16 ERP is highly customizable and allows for extension through modules and apps. You can develop your own modules or install additional modules from the Odoo App Store to tailor it to your business needs.
How do I upgrade Odoo 16 ERP to a newer version on Ubuntu 22.04?
Upgrading Odoo 16 ERP to a newer version on Ubuntu 22.04 involves following the upgrade instructions provided by Odoo. This typically includes backing up your data, installing the new version, and migrating the data.
How do I secure my Odoo 16 ERP installation on Ubuntu 22.04?
To secure your Odoo 16 ERP installation on Ubuntu 22.04, you can implement security measures such as enabling HTTPS, setting up secure authentication, regularly updating Odoo and its dependencies, and applying server-level security configurations.
Can I integrate third-party applications or services with Odoo 16 ERP on Ubuntu 22.04?
Yes, Odoo 16 ERP supports integration with various third-party applications and services through its extensive API and available connectors. You can integrate with payment gateways, CRM systems, e-commerce platforms, and more.
How do I manage database backups in Odoo 16 ERP on Ubuntu 22.04?
Odoo 16 ERP provides built-in backup and restore functionalities. You can schedule automatic backups through the Odoo interface or use database management tools to manually create backups of your Odoo database on Ubuntu 22.04.
Conclusion
We hope this detailed tutorial helped you understand how to install Odoo 16 ERP on Ubuntu 22.04.
If you have any suggestions or queries, kindly leave them in the comments section.