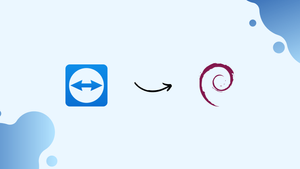Choose a different version or distribution
Introduction
Before we begin talking about the steps to install TeamViewer on Debian 11, let's briefly understand – What is TeamViewer?
TeamViewer is a leading global remote connectivity platform that allows safe and secure access to any device from anywhere in the world. It enables seamless collaboration and efficient troubleshooting by connecting users to remote computers, mobile devices, or servers.
With its user-friendly interface and robust security measures, TeamViewer empowers businesses and individuals to work remotely, resolve technical issues, and provide remote support effortlessly. Experience hassle-free connectivity and enhance productivity with TeamViewer's reliable and versatile remote access solution.
This tutorial covers how to install TeamViewer on Debian 11. We will also address a few FAQs on how to install TeamViewer on Debian 11.
Advantages of TeamViewer
- Remote Access: TeamViewer allows you to access your devices from anywhere, enhancing flexibility and productivity.
- Collaboration: Seamlessly collaborate with team members by sharing screens, files, and documents.
- Troubleshooting: Resolve technical issues remotely, saving time and effort.
- Cross-Platform Support: Connect across different operating systems and devices effortlessly.
- Enhanced Security: Benefit from robust encryption and authentication features for secure remote connections.
Update Debian
Make sure your system is up-to-date with all installed packages before proceeding with the tutorial.
sudo apt update && sudo apt upgrade -y
Install Dependencies
Installing the following dependencies is necessary. Although the majority of these packages are likely already on your system, using the command will assist guarantee that they are installed.
sudo apt install wget apt-transport-https gnupg2 -y
If you skip and run into issues, go back and execute the command.
Install TeamViewer
Importing the GPG key is the initial step in authenticating the packages. To import to your keychain, type the following command into your terminal.
wget -O- https://download.teamviewer.com/download/linux/signature/TeamViewer2017.asc | gpg --dearmor | sudo tee /usr/share/keyrings/teamview.gpg
After that, import the repository.
echo "deb [arch=amd64 signed-by=/usr/share/keyrings/teamview.gpg] \
http://linux.teamviewer.com/deb stable main" \ | sudo tee /etc/apt/sources.list.d/teamviewer.list
Now, run the following command to incorporate the recently imported repository.
sudo apt update
Finally, run the following command to install TeamViewer.
sudo apt install teamviewer -y
It should be noted that during installation, you may be given an option to keep the source or import maintainer. If the modifications are the same, you should choose to compare them and keep the original.
Launch TeamViewer
Once the software has been installed, there are several ways to launch.
You can open the command line terminal quickly by using the following command.
teamviewer
Send the terminal to the background if you want to launch it and operate it simultaneously:
teamviewer &
For desktop users who prefer not to use the command line terminal, the ideal approach to use TeamViewer is to access the GUI by going to Activities > Show Applications > TeamViewer.
When TeamViewer is launched, you may use it to connect to a remote PC by obtaining its address.
How to Update TeamViewer
For desktop users, the software should automatically update with your system packages using the APT package manager. If you want to check manually, enter the following command into your terminal.
sudo apt update && sudo apt upgrade
How to Remove (Uninstall) TeamViewer
Use the following command to uninstall the video conference software from your machine if you no longer need it.
sudo apt autoremove teamviewer --purge -y
If you do not want to reinstall the software, delete the repository.
sudo rm /etc/apt/sources.list.d/teamviewer.list
Remove the GPG after removing the repository list file.
sudo rm /usr/share/keyrings/teamviewer.gpg
FAQs to Install TeamViewer on Debian 11
Are there any specific system requirements for installing TeamViewer on Debian 11?
Yes, TeamViewer requires a 64-bit system with a minimum of 2 GB RAM and a stable internet connection for optimal performance.
Can I install TeamViewer on Debian 11 without root access?
No, root access or sudo privileges are required to install TeamViewer on Debian 11.
How do I launch TeamViewer after installation on Debian 11?
You can launch TeamViewer by searching for it in the applications menu or by running the teamviewer command in the terminal.
Is TeamViewer available for both personal and commercial use on Debian 11?
Yes, TeamViewer offers both personal and commercial licenses for users on Debian 11.
Can I use TeamViewer to connect to a remote Debian 11 system from another operating system?
Yes, TeamViewer provides cross-platform support, allowing you to connect to a remote Debian 11 system from Windows, macOS, Linux, and mobile devices.
Does TeamViewer provide encryption for secure remote connections on Debian 11?
Yes, TeamViewer uses end-to-end encryption and industry-standard security protocols to ensure secure remote connections on Debian 11.
Can I transfer files between local and remote systems using TeamViewer on Debian 11?
Absolutely! TeamViewer allows seamless file transfer between local and remote systems during remote sessions on Debian 11.
Conclusion
You now know how to install TeamViewer on Debian 11 using the official repository, manage it, and if necessary, remove it.
If you have any further queries about the tutorial, feel free to leave a comment below.