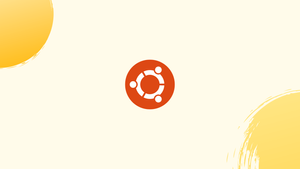Introduction
Before we start talking about how to fix Ubuntu login loop issue, let's first understand-What is Ubuntu ?
Ubuntu is a Linux-based operating system. It is intended for use with PCs, smartphones, and network servers.
Few things may send you into a panic more quickly than attempting to log into your computer only to be rejected. You select your username. Your password is entered. You press Enter, and… nothing happens.
Unfortunately, this kind of experience with Ubuntu is more typical than you may imagine. The good news is that once you know what to do, addressing this issue is not too challenging.
This tutorial will walk you through the process of fixing the Ubuntu login loop issue. We will also address a few FAQs on how to fix the Ubuntu login loop issue.
From the Ubuntu Login Screen, Access a Terminal
Get to a terminal as soon as possible after leaving the graphical login screen. Start your computer normally to do this, then wait for the login screen to appear. Press Ctrl + Alt + F3 from your login screen.
The function keys on some laptops can be used to adjust the screen brightness or sound volume. To get your F3 key to behave as a function key on these devices rather than a volume control or other possible functions, you might need to press and hold down another key.
For instance, Dell laptops have a key labelled Fn. You must concurrently press Fn, Ctrl, Alt, and F3 on these devices.
When you press these keys, a terminal screen with a log-in prompt will appear. You will be at a command prompt in your home directory after logging in with your username and password. Just as you would in the terminal app on your desktop, commands can be entered here.
To fix the Ubuntu login loop issue, we advise you to try each of the following options.
1. Review the Configuration File Ownership Settings
Incorrect file ownership settings on one or two of the files that certain systems use to manage the login screen are one of the most frequent causes of the Ubuntu login loop. They are present in your home directory as hidden files.
At your command prompt, type the following to get a complete directory listing:
ls -la
Search for a file with the name .Xauthority near the end of the listing. On your system, this file might not be present. Simply move on to the following suggestion if there isn't a file with the name .Xauthority. Check the file's owner and group to see if the .Xauthority file exists. These two attributes are found to the left of the file name and size.
They are highlighted and set to root in the above image. This will be your issue if the file is on your system and displays root as the owner. You should own the file, not the root user.
Enter the next command to modify the owner settings:
sudo chown username:username .Xauthority
Of course, while entering the command, be sure to replace "username" with your actual username. Make sure to type the command exactly as it is displayed. Take note of the capital X, the dot at the start of the filename, and the colon between the two usernames.
List the directory once more when you're finished, and the file owner should now be your username.
If the .Xauthority file is appropriately configured, check the directory listing further up to see if a file with the name .ICEauthority is present. Check the owner of the file as well if you see it. Use the same command as before to modify the ownership settings if root (or any other name than your username) is configured as the owner; just replace .Xauthority with .ICEauthority.
2. Review the /tmp Directory's Permission Settings.
Incorrect permission settings on the system's /tmp directory are another frequent issue that might result in the login loop issue. This directory contains a variety of temporary files and might cause disaster if system processes are unable to access their data.
Enter the next two commands to view the permissions for the /tmp directory:
cd /
ls -la
Near the bottom of the list, you should see the /tmp directory. Here, you want to pay attention to the string of letters in the directory listing's left-most column. They serve as a representation of the directory's permissions.
That string of characters should exactly be drwxrwxrwt in the case of /tmp. Run the following command to modify the file permissions if anything different can be seen in your directory listing:
sudo chmod 1777 /tmp
3. Check Available Free Space
Running out of hard drive space is another frequent cause of erratic behavior. When your system is unable to write to the hard drive, it will act in lots of weird ways.
Use the df command to see how much free space you have:
df -h ~
This will display the amount of space you've utilized and have left on the storage drive that holds your home directory. You should start looking for files to remove if the available space is less than three or four gigabytes. A good place to start is usually in your downloads directory.
To view the total system's disk use, use the following command:
df -h
If the output of this program indicates that any device has run out of space, you'll need to figure out how to delete any data from that device or expand the partition in order to create extra space.
4. Reinstall your desktop environment after removing it
You can try uninstalling and reinstalling the Ubuntu desktop environment (including GDM) as a final option if all else fails. You only need to type a few commands, but it might take some time to finish.
Enter the subsequent commands in the correct order to perform a clean installation of the desktop:
sudo apt remove ubuntu-desktop
sudo apt update
sudo apt dist-upgrade
sudo apt autoremove
sudo apt clean
sudo apt install ubuntu-desktop
With the help of these instructions, you may uninstall the current desktop environment, update the program list, update your system to the most recent version, clean up any unneeded files, and then reinstall the desktop environment.
5. Restart Your System After Every Single Configuration
If you use any of the aforementioned fixes, you should reboot your system and try to log in again. Enter the following at the terminal prompt to accomplish this:
sudo shutdown -r now
You ought to have now ended the login loop and reclaimed access to your system.
FAQs to fix the Ubuntu Login Loop Issue
How can I determine if I am experiencing the login loop issue?
The login loop issue is characterized by being redirected back to the login screen after entering correct login credentials. It occurs repeatedly without successfully logging in.
What should I do if I encounter the login loop issue?
Try restarting your system first, as it may resolve temporary issues. If the problem persists, follow the steps in this guide to troubleshoot and fix the issue.
Can I fix the issue by resetting the Xauthority file?
Yes, resetting the Xauthority file can often resolve the login loop issue. Switch to a virtual terminal using Ctrl + Alt + F3, then run the command: sudo rm ~/.Xauthority && sudo reboot
What is LightDM?
LightDM (Lightweight Display Manager) is the default display manager for Ubuntu. It manages the login screen and user sessions.
What is the purpose of removing the .ICEauthority file?
Sometimes, issues with the .ICEauthority file can cause the login loop problem. By removing this file, you force Ubuntu to recreate it with the correct permissions, potentially resolving the login loop issue.
Can I fix the issue by reinstalling the graphics driver?
Yes, a faulty or incompatible graphics driver can lead to the login loop issue. Reinstall the graphics driver using the appropriate commands for the driver you are using.
What should I do if none of the provided solutions work?
If none of the suggested solutions resolve the login loop issue, you may need to seek further assistance, such as visiting Ubuntu forums or asking for help on relevant communities.
Conclusion
Although no one enjoys going through experiences like this, there is a valuable lesson to be learned. This is precisely the reason it's crucial to regularly back up your Linux system. Sometimes, formatting your drive and starting over is the only option.
If you have any queries or doubts, please leave them in the comment below. We'll be happy to address them.