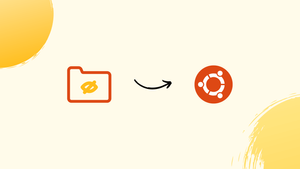Introduction
Hiding files or folders is a crucial aspect of maintaining privacy and safeguarding sensitive data. By concealing important information, you protect it from prying eyes and potential cyber threats.
This practice is especially vital in today's digital age, where data breaches and unauthorized access are common. Whether it's personal files, financial records, or confidential work documents, hiding them adds an extra layer of defense.
In this tutorial, you will hide a file or folder in Ubuntu 22.04. We will also address a few FAQs on how to hide a file or folder on Ubuntu 22.04.
Advantages of Hiding Files and Folders
- Privacy Protection: Hiding files or folders ensures that only authorized individuals have access to sensitive information.
- Enhanced Security: Concealing important data adds an extra layer of defense against unauthorized access and potential cyber threats.
- Organizational Efficiency: By hiding unnecessary files, you can declutter your system and improve overall file management.
- Data Confidentiality: Hidden files or folders prevent accidental disclosure or unintended sharing of confidential information.
- Prevents Tampering: Hiding files or folders makes it harder for malicious actors to modify or tamper with critical data.
Hide a File or Folder in Ubuntu 22.04 in 2 Ways
On Ubuntu 22.04, there are two ways to hide a file or folder:
- Via Command Line
- Via GUI
Method 1: Hide a File or Folder on Ubuntu Using Command Line
Go to the directory where you wish to hide the files by opening the terminal. All hidden files and folders on Ubuntu are identified by the prefix (. dot) before their names. The syntax command to hide the file on Ubuntu is as follows:
mv <filename> .<filename>
The file will be renamed and hidden by the mv command. In the example given below, I've hidden an infofile:
mv infofile .infofile
You can see that the hidden file is no longer available by running the ls command:
Similarly, with Ubuntu, you can make a folder hidden by prefixing its name with (.dot).
mv <directory_name> .<directory_name>
The directory "samplefolder" located in Documents has been hidden in the example below using the command:
mv <samplefolder> .samplefolder
To determine whether a folder is hidden or not, use the ls command:
Method 2: Hide a File or Folder on Ubuntu Using GUI
Users of Ubuntu can hide a file using the file manager. When a file is hidden, the file manager does not display it, but it is still there. Right-click the file and select Rename to hide it.
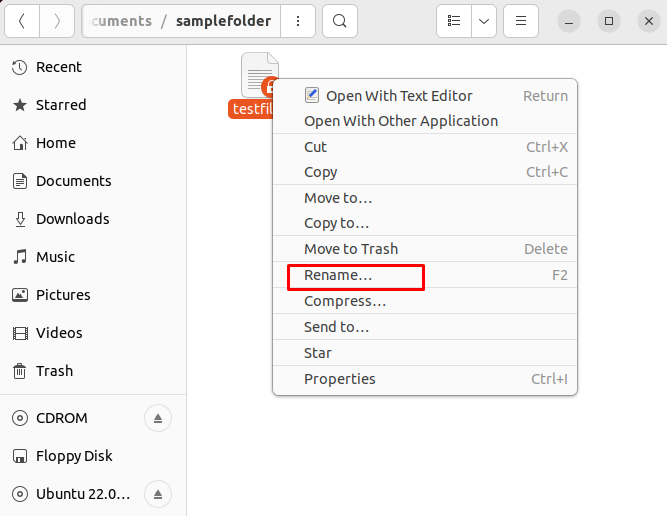
Add the dot at the beginning of the file name to make it hidden:
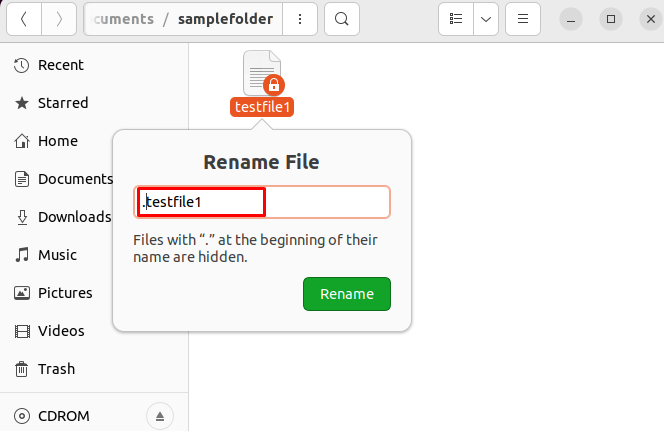
How to Display a Hidden File or Folder in Ubuntu 22.04
Go to that directory and click on the three lines at the top to reveal all the hidden files and folders. Your screen will show a menu; select Show Hidden Files.
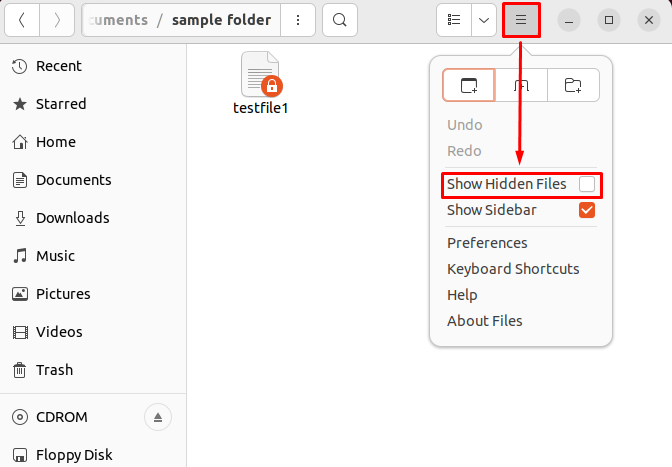
The hidden files and folders will show up if you check the box:
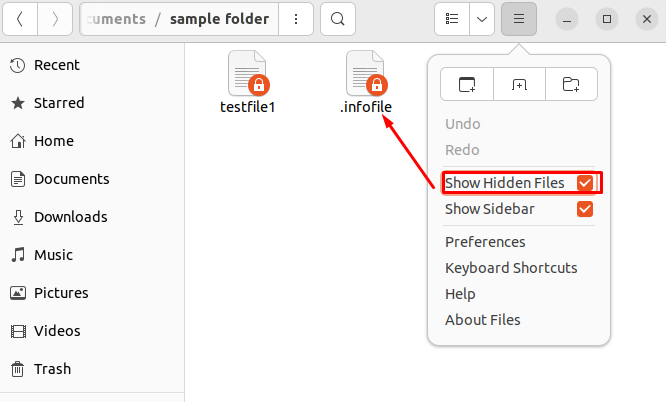
To view hidden files, press the keyboard shortcut Alt + H. The command line is another method for displaying hidden files and folders. Use the following command at the terminal to reveal hidden files:
ls -a
The hidden files will be visible when the ls command is used with the -a option, as seen in the above image.
FAQs to Hide a File or Folder in Ubuntu 22.04
Can hidden files or folders be accessed later?
Yes, hidden files or folders can be accessed later by re-checking the Visible option in the file or folder properties.
Are hidden files or folders completely secure?
Hidden files or folders provide basic privacy but may not offer strong security. Consider additional encryption or password protection for enhanced security.
Can I hide multiple files or folders at once?
Yes, you can select multiple files or folders and apply the same visibility settings to hide them simultaneously.
How do I view hidden files or folders?
Press Ctrl+H in the file manager or use the View menu to enable the display of hidden files and folders.
Can hidden files or folders be accessed from the terminal?
Yes, hidden files or folders can be accessed through the terminal using their complete path or by toggling the display of hidden files with the ls command.
Will hiding a file or folder affect its functionality?
Hiding a file or folder does not alter its functionality. It simply makes it less visible and accessible to regular users.
Can hidden files or folders be deleted accidentally?
Yes, hidden files or folders can be accidentally deleted. Exercise caution when managing hidden files and use appropriate backup measures.
Conclusion
Hope this detailed tutorial helped you understand how to hide a file or folder On Ubuntu 22.04.
If you have any queries or doubts, please leave them in the comment below. We'll be happy to address them.