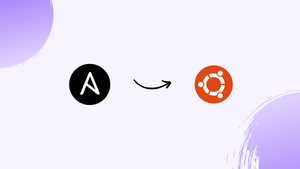Introduction
Before we begin talking about how to install Ansible on Ubuntu 20.04, let's briefly understand - what is Ansible?
Ansible is a powerful open-source automation tool that simplifies IT infrastructure management. It enables users to automate tasks such as software provisioning, configuration management, and application deployment across multiple systems. With its agentless architecture, Ansible eliminates the need for additional software on managed hosts, making it easy to set up and use.
It uses a simple and human-readable language, YAML, for defining automation tasks, making it accessible to both beginners and experienced users. Ansible's flexibility, scalability, and extensive library of pre-built modules make it a popular choice for automating IT operations and accelerating development processes.
In this tutorial, you will install Ansible on Ubuntu 20.04. We will also answer few FAQs based on Ansible Installation.
Advantages of Ansible
- Simplicity: Ansible's easy-to-understand YAML syntax makes automation accessible to all.
- Agentless: No agents or extra software required on managed systems, simplifying setup and reducing overhead.
- Versatility: Automate various tasks, from configuration management to app deployment, across diverse environments.
- Scalability: Efficiently manage numerous servers at once, ideal for large-scale infrastructures.
- Extensibility: A vast collection of modules and plugins extend Ansible's capabilities to suit unique needs.
Steps 1 - Installing Ansible
- To let Ansible manage your server infrastructure, you need to install Ansible software, which will serve as the control node.
- From the control node, you can include the official project’s PPA in your system’s list of sources using the following command:
sudo apt-add-repository ppa:ansible/ansible
3. After that, press ENTER to accept the PPA addition.
4. Then refresh the system’s package index so it is aware of all packages available in the newly included PPA:
sudo apt update
5. After this update, install the Ansible software using the following command:
sudo apt install ansible
Now, the control node has all the software necessary to administer the hosts.
Step 2 - Setting Up the Inventory File
It contains all information about the hosts you will be managing with Ansible. It is possible to include multiple servers in your inventory file, and hosts can be organized further into groups as well as subgroups.
The inventory file is useful in setting up the variables that are valid only for specific hosts or groups so that they can be used within playbooks and templates. Some variables can also affect the way in which a playbook is running, like the ansible_python_interpreter.
- To edit the contents of the default Ansible inventory, open
/etc/ansible/hostsfile using your text editor on your Ansible Control Node:
sudo nano /etc/ansible/hosts
2. The default inventory file contains a number of examples, which can be helpful for you as a reference for setting up the inventory. The following example defines a group named, [servers] with 3 different servers in it and each one of them is identifiable by a custom alias like server1, server2, and server3. You will need to replace these IPs with the IP addresses of your Ansible hosts.
[servers]
server1 ansible_host=203.0.113.111
server2 ansible_host=203.0.113.112
server3 ansible_host=203.0.113.113
[all:vars]
ansible_python_interpreter=/usr/bin/python3
- The
all:varssub-group sets theansible_python_interpreterhost parameter that will be valid for all the hosts included in this particular inventory. This parameter will make sure that the remote server uses/usr/bin/python3Python 3 executable instead of/usr/bin/python, that is not present on the recent Ubuntu versions. - After finishing, save and close the file by pressing
CTRL+X,Yand thenENTERto confirm the changes. - In order to check your inventory, you should run:
ansible-inventory --list -y
You will see the output similar to this:
Output
all:
children:
servers:
hosts:
server1:
ansible_host: 203.0.113.111
ansible_python_interpreter: /usr/bin/python3
server2:
ansible_host: 203.0.113.112
ansible_python_interpreter: /usr/bin/python3
server3:
ansible_host: 203.0.113.113
ansible_python_interpreter: /usr/bin/python3
ungrouped: {}
```Now that the configuration of the inventory file is done, you have everything to test the connection to your Ansible hosts.
Step 3 - Testing Connection
- Once the inventory file set up is done, now you have to check if Ansible is able to connect to the servers and can run commands via SSH.
You will need the Ubuntu root account, as it is the only account available by default on newly created servers. If Ansible hosts already have a regular sudo user, you can use that account instead. - You will next use the
-uargument to mention the remote system user. If not mentioned, Ansible will try to connect as the current system user on the control node. - From the local machine or Ansible control node, you will run the following command:
ansible all -m ping -u root
The command will use Ansible’s built-in ping module to run a connectivity test on all nodes from default inventory, it will connect as root. The ping module will test the following:
- if hosts are accessible properly.
- you have a valid SSH credential.
- the hosts are able to run the Ansible modules through Python.
You will get a similar output as follows:
Output
server1 | SUCCESS => {
"changed": false,
"ping": "pong"
}
server2 | SUCCESS => {
"changed": false,
"ping": "pong"
}
server3 | SUCCESS => {
"changed": false,
"ping": "pong"
}
- If you are connecting to servers via SSH, you will get a prompt to confirm the authenticity of the hosts you are getting connected to. When you get a prompt, type
yesand then pressENTERto confirm. - After you get a
"pong"reply back from the host. It means you are ready to run Ansible commands and playbooks too on that server.
Step 4 - Running the Ad-Hoc Commands
- Once you receive the confirmation that the Ansible control node can now communicate with the hosts, it is a good time to start running ad-hoc and playbooks on your servers.
- Now, any command that can be normally executed with SSH can be run with Ansible on the servers mentioned in your inventory file. For clarity take an example like, you can check disk usage on all servers with the following command:
ansible all -a "df -h" -u root
You will see the following output:
Output
server1 | CHANGED | rc=0 >>
Filesystem Size Used Avail Use% Mounted on
udev 3.9G 0 3.9G 0% /dev
tmpfs 798M 624K 798M 1% /run
/dev/vda1 155G 2.3G 153G 2% /
tmpfs 3.9G 0 3.9G 0% /dev/shm
tmpfs 5.0M 0 5.0M 0% /run/lock
tmpfs 3.9G 0 3.9G 0% /sys/fs/cgroup
/dev/vda15 105M 3.6M 101M 4% /boot/efi
tmpfs 798M 0 798M 0% /run/user/0
server2 | CHANGED | rc=0 >>
Filesystem Size Used Avail Use% Mounted on
udev 2.0G 0 2.0G 0% /dev
tmpfs 395M 608K 394M 1% /run
/dev/vda1 78G 2.2G 76G 3% /
tmpfs 2.0G 0 2.0G 0% /dev/shm
tmpfs 5.0M 0 5.0M 0% /run/lock
tmpfs 2.0G 0 2.0G 0% /sys/fs/cgroup
/dev/vda15 105M 3.6M 101M 4% /boot/efi
tmpfs 395M 0 395M 0% /run/user/0
...
- The command
df -hcan be replaced by any command of your choice. - You can also execute the Ansible modules using ad-hoc commands, which was similar to what we have done before with the
pingmodule for testing the connection. Here's howaptmodule can be used to install the latest version ofvimon all servers in your inventory:
ansible all -m apt -a "name=vim state=latest" -u root
- You will be able to target the individual hosts. Also, the groups as well as subgroups, when running the Ansible commands. So, this is how you will check the
uptimeof every host in theserversgroup, by:
ansible servers -a "uptime" -u root
- You can even specify multiple hosts by separating them with colons:
ansible server1:server2 -m ping -u root
FAQs to Install and Configure Ansible on Ubuntu 20.04
Can I install a specific Ansible version?
By default, Ubuntu 20.04 repositories offer the latest stable version. To install a specific version, use sudo apt install ansible=version_number.
How do I check Ansible's installed version?
Run ansible --version in the terminal, and it will display the installed Ansible version.
Is SSH necessary for Ansible to work on Ubuntu?
Yes, Ansible uses SSH to connect to remote hosts. Ensure SSH is installed and properly configured on both the Ansible control node and managed hosts.
How do I configure Ansible to work with specific hosts?
Edit the /etc/ansible/hosts file or create a new one to define host groups and their IP addresses or domain names.
What if I want to use a different SSH key for authentication?
In the Ansible hosts file, specify the ansible_ssh_private_key_file variable to point to the desired SSH private key path.
Can I uninstall Ansible from Ubuntu 20.04 if needed?
Yes, you can uninstall Ansible using sudo apt remove ansible. Additionally, use sudo apt autoremove to remove its dependencies no longer needed.
Is it necessary to configure SSH key-based authentication for Ansible on Ubuntu 20.04?
By default, Ansible relies on SSH key-based authentication for communicating with remote hosts. It is recommended to set up SSH keys and ensure that the control node has appropriate SSH access to the managed resources
Conclusion
We hope this detailed tutorial helped you to install and configure Ansible on Ubuntu 20.04.
If you have any queries, please leave a comment below, and we’ll be happy to respond to them for sure.