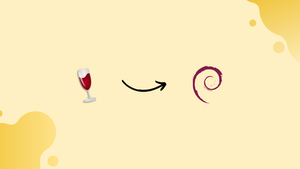Choose a different version or distribution
Introduction
Before we start talking on how to install and uninstall Wine on debian 11, let's briefly understand - What is Wine?
Wine is an open-source compatibility layer that allows running Windows applications on Linux and other Unix-like operating systems.
By installing Wine on Debian 11, you can run many Windows programs without the need for a Windows operating system.
This tutorial will provide step-by-step instructions for installing and uninstalling Wine on Debian 11. We will also address a few FAQs on how to install and uninstall Wine on Debian 11.
Advantages of Wine
- Windows Application Compatibility: Wine allows running Windows applications on Linux, macOS, and other Unix-like systems, expanding software compatibility.
- Free and Open-Source: Wine is free to use and contributes to the open-source community, providing flexibility and customization options.
- No Need for Windows License: With Wine, Windows applications can be used without requiring a separate Windows license, reducing costs.
- Performance: Wine continues to improve its performance, making Windows applications run efficiently on non-Windows operating systems.
- Active Development and Support: Wine has a dedicated community that actively develops and provides support, ensuring ongoing updates and bug fixes.
Wine Installation on Debian 11
There are two ways to install Wine on Debian. The first one is installing through Debian's GUI (graphical user interface). The second method is to install it via a terminal or command-line interface.
Method 1- Installing Wine using Debian GUI
This is the perfect tool if you are someone who dislikes writing commands or finds it difficult to write commands. You will learn how to install Wine using the Debian user interface.
The first step is to launch Debian 11's desktop, and the second is to click on Activities in the View page's upper-left corner.
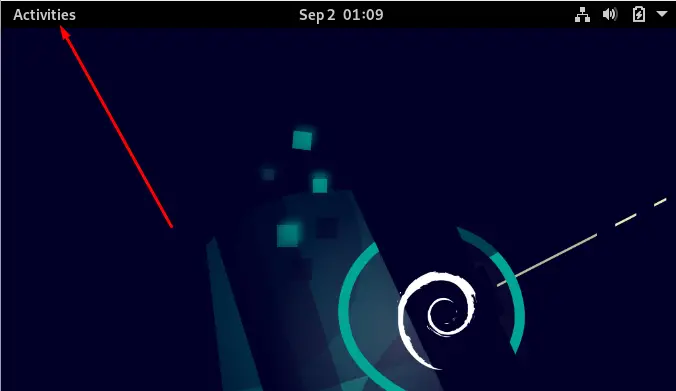
Clicking the software icon on the left is the next step. You may see the name of that icon, which is software, by scrolling to it.
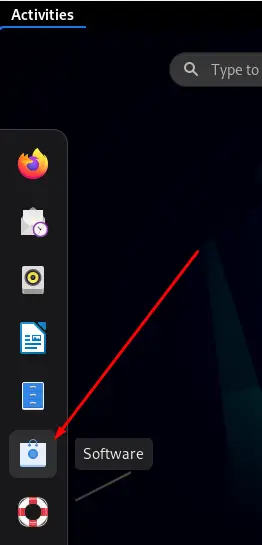
You will be taken to the following window after choosing it.:
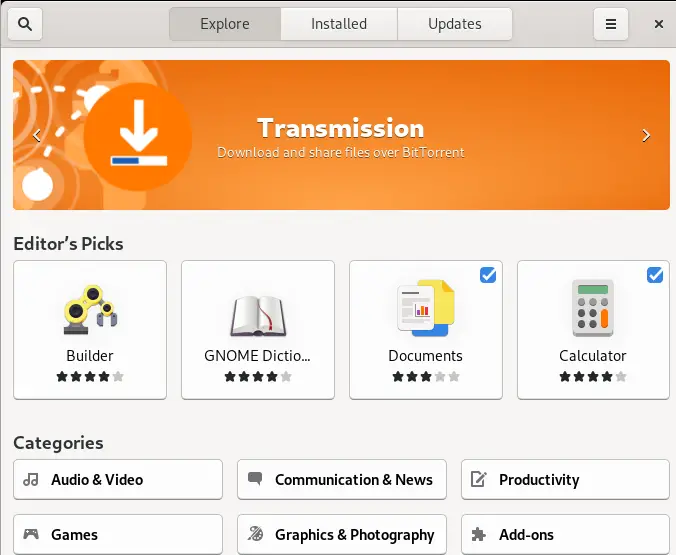
In the view window's upper left corner, click the search icon.
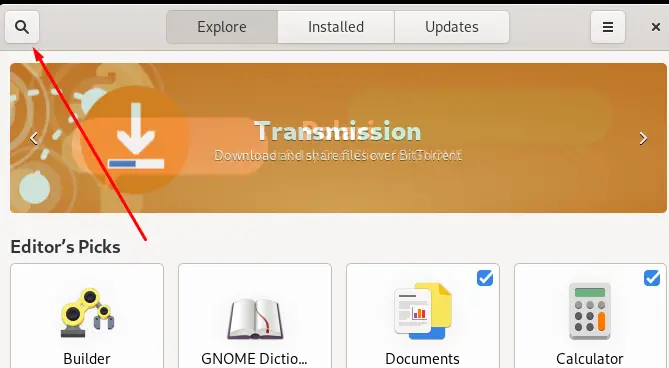
Next, click the search box and enter "Wine" in the box. You'll be given a few choices. Choose the option that is displayed below:
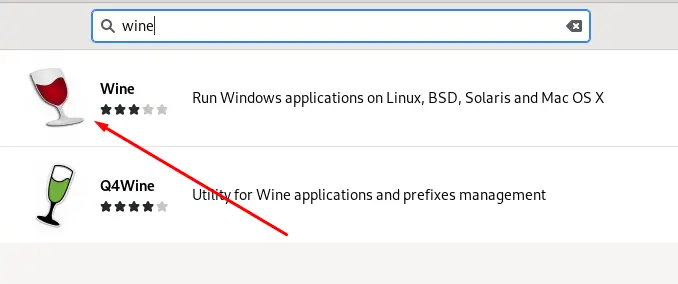
Select it, then select the Install button.
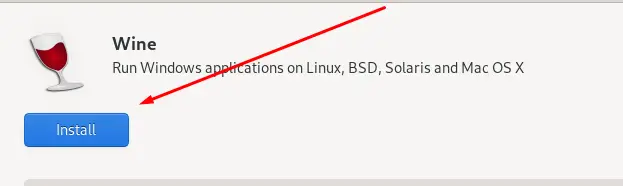
Clicking initiates the installation process:
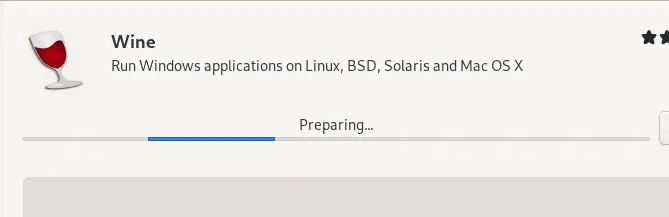
You will get the following screen after installation.
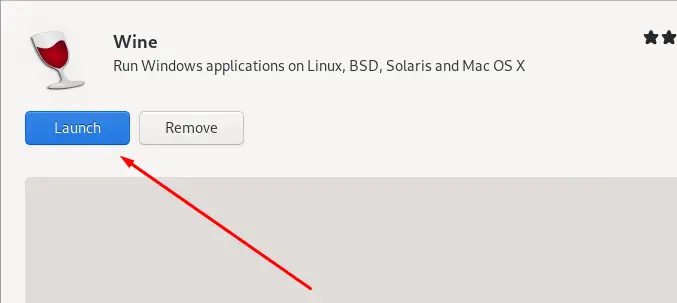
To start Wine, click the launch button. Congratulations! Using the graphical user interface of Debian, you have installed Wine on Debian 11.
Method 2- Installing Wine via Command Line
Let's begin by setting up Wine on the Debian command line or terminal. Select the activity by clicking in the upper-left corner.
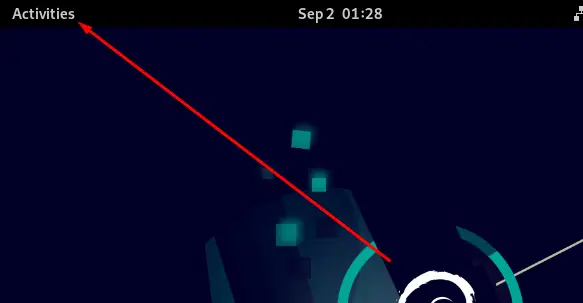
In the search box, enter Terminal. Select the terminal after that.
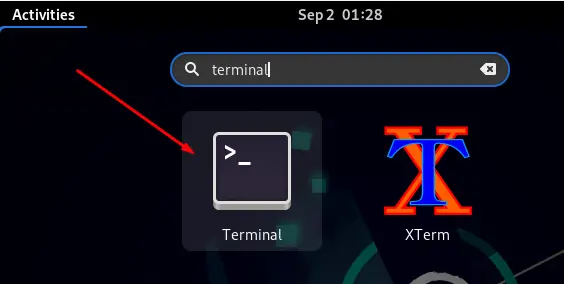
Then your terminal will be opened.
We will now verify the Debian version that we are using. This serves the goal of informing us of the appropriate Wine version to install. Enter the command as follows:
It will present all the system architecture-related data.
Knowing the system architecture at this point will help us select the Wine version that will work with our system.
A typical Debian repository is suggested if someone wishes to install the most stable version of Wine. We will use the below instructions to install Wine because we are using a 6-bit Debian version.
The command to update our repositories will first be run. Enter the command as follows:
sudo apt update
You are good to go if every package is up-to-date.
However, it is advised to enter the following command if some packages require an upgrade:
sudo apt upgrade
Let's now execute the command to install Wine. Enter the command as follows:
sudo apt install wine64
You must input either y or n. Type y and press enter.
You can modify the preceding command and execute the following command to install wine if your Debian system is 32 bit:
sudo apt install wine32
Run the following command in your terminal to check the installation:
wine64 --version
The output will be as follows:
If wine32 is already installed, use the command below to see the version:
wine32 --version
Uninstall Wine on Debian 11
On Debian 11, we have successfully installed Wine. However, there are instances when we need to uninstall software for a variety of reasons. We'll demonstrate how to uninstall Wine from Debian 11.
You would know that we utilized two methods to install Wine on Debian 11 if you had read our article.
Follow the instructions below to uninstall Debian 11 using the graphical user interface if you installed it using the user interface.
Method 1- Uninstall Wine using Graphical user Interface
The same steps that were used to install Wine using the user should be followed:
- Selecting "Activities" from the Desktop window.
- Select the Software icon by clicking.
- Searching for wine by clicking the search bar.
selecting wine.
You are now viewing the page that follows:
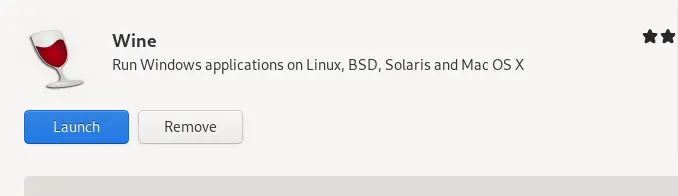
Wine can be removed by selecting the Remove button.
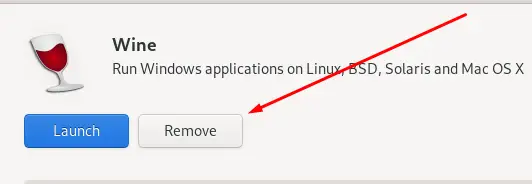
You'll see a confirmation box there. Re-click on Remove.
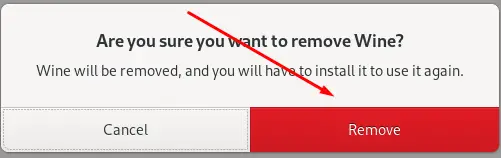
Congratulations! Using the user interface, you were able to remove Wine from Debian 11 with ease.
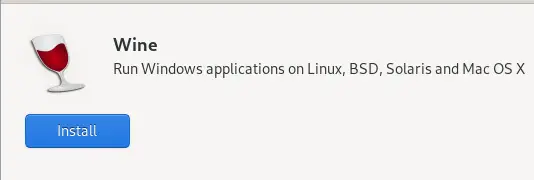
Method 2- Uninstall Wine on Debian using Terminal/command line
To uninstall wine, enter the command below in your Debian Terminal according to your version:
sudo apt purge wine64
Type the following command if you were running 32-bit Debian:
sudo apt purge wine32
Type the following command after this to remove it entirely from your system:
sudo apt autoremove
Congratulations! Wine has been successfully removed.
FAQs on Installing and Uninstalling Wine on Debian 11
Why would I need Wine on Debian 11?
Having Wine installed on Debian 11 allows you to run Windows applications on your Linux system without the need for a separate Windows installation.
Is Wine compatible with Debian 11?
Yes, Wine is compatible with Debian 11 and can be easily installed and used on this operating system.
Does installing Wine require administrator privileges (root access)?
No, Wine can be installed without administrator privileges. However, certain configurations or settings may require elevated privileges.
What is the recommended method for installing Wine on Debian 11?
The recommended method for installing Wine on Debian 11 is by using the APT package manager.
Which commands do I use to install Wine on Debian 11?
To install Wine on Debian 11, open a terminal and run the command: sudo apt install wine.
How can I check the version of Wine installed on Debian 11?
To check the version of Wine installed on Debian 11, open a terminal and run the command: wine --version.
Can I update Wine to a newer version on Debian 11?
Yes,Wine can be updated to a newer version on Debian 11 but, it may affect the functionality of certain Windows applications, so it's advisable to check the Wine Application Database or release notes before updating.
Are there any alternatives to Wine for running Windows applications on Debian 11?
There are a few alternatives to Wine, such as PlayOnLinux and CrossOver, that are built on top of Wine and provide additional features and tools for running Windows applications on Linux.
Conclusion
Wine is a fantastic open-source, free, and simple to install program in our Debian 11 system. You will be able to run Windows applications and games on our own Debian 11 machine once you get adjusted to this utility.
In this tutorial, we've successfully installed and removed Wine on Debian 11. You should now be able to install or uninstall Wine on Debian 11 after reading this tutorial.
If you have any queries, please leave a comment below, and we’ll be happy to respond to them.