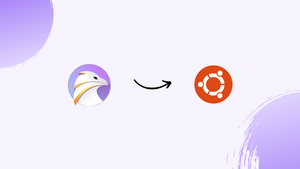Choose a different version or distribution
Introduction
Before we begin talking about how to install Falkon on Ubuntu 22.04, let's briefly understand – What is Falkon?
Falkon is a lightweight and fast web browser launched by KDE, the leading open-source software community. It is designed to provide users with a smooth browsing experience while consuming minimal system resources.
Falkon supports a wide range of platforms, such as Windows, Linux, and macOS, making it accessible to a large user base. With its intuitive interface and built-in privacy features, Falkon ensures that users can browse the internet securely.
In this tutorial, you will install Falkon on Ubuntu 22.04. We will also address a few FAQs on how to install Falkon on Ubuntu 22.04.
Advantages of Falkon
- Speed: Falkon is known for its lightning-fast browsing experience, allowing users to load web pages quickly.
- Lightweight: With its minimal system resource usage, Falkon ensures that your device runs smoothly while browsing the web.
- Cross-platform: Falkon is available on multiple operating systems, allowing users to access it on Windows, Linux, and macOS.
- Privacy-focused: Falkon comes with built-in privacy features to protect your online activities and ensure a secure browsing experience.
- User-friendly: Falkon offers an intuitive interface, making it easy for users to navigate and customize their browsing experience.
Install Falkon on Ubuntu 22.04 via APT
This section will cover how to use the Advanced Package Tool (APT) to install the Falkon on Ubuntu 22.04. Package management for Ubuntu and other Debian-based distributions is default to APT. The management of software packages and their dependencies on your system is streamlined by this method.
Step 1: Refresh and Upgrade Ubuntu System Packages Before Falkon Installation
Ascertaining that our system packages are current is the first step in our trip. This calls for two actions: updating the installed software on our machine and refreshing our local software list.
Launch the Terminal program, then enter the following commands:
sudo apt update
sudo apt upgrade
Upon entering these commands and hitting Enter, your system might prompt you for your password as you’re trying to execute commands with sudo. Post entering the password, if there are any updates to install, your system will ask for a confirmation. Hit Y and Enter to proceed.
Step 2: Install Falkon on Ubuntu 22.04 via APT Command
It's now time to install Falkon after making sure your system is up-to-date. A wide variety of software that Ubuntu formally supports and maintains is available in its repository. These repositories contain Falkon, thus installing it only requires one command.
Here, we'll use sudo apt install falkon as our command.
This is the meaning of this command:
install: This sub-command tellsaptto install a new package.falkon: This is the name of the package we want to install.
In your Terminal application, input the following command:
sudo apt install falkon
When Falkon needs certain dependencies, APT will calculate them and ask for your permission to install them. To proceed, just press Y and Enter. The required packages will then be downloaded and installed on your system by APT.
Install Falkon on Ubuntu 22.04 via Snap
The creators of Ubuntu, Canonical, created the package management and software deployment technology known as Snap. Its purpose was to make software installation and upkeep easier for users of different Linux variants. This tutorial will walk you through using the Snap package manager to install Falkon on Ubuntu 22.04.
Step 1: Verifying Snap’s Presence in Your System
Snap is pre-installed on the majority of Ubuntu versions by Canonical. But sometimes it might not be pre-installed, or someone might have actively uninstalled it. In that case, you can use the following command to reinstall Snap on your system:
sudo apt install snapd -y
Snap Daemon (snapd) is installed on your system as a result of this command. The background program Snap Daemon is in charge of overseeing and maintaining Snap packages on your computer.
Step 2: Enable Classic Snap Support for Falkon on Ubuntu
Certain Snap packages need "classic" confinement, which is a feature that enables Snap packages to function with system resources in a manner akin to that of traditional software. In order to guarantee the wide compatibility and seamless operation of these packages, we establish a symbolic link (symlink) by running the subsequent command:
sudo ln -s /var/lib/snapd/snap /snap
By using the above command, you enable classic Snap compatibility on your system by creating a symlink between /var/lib/snapd/snap and /snap.
Step 3: Installing the Core Snap
It's necessary to install the core Snap before installing the Falkon browser. With its essential libraries and services, this core Snap serves as the basis for further Snaps. By taking this preventive measure, possible disputes or problems that can arise later on are reduced. You should enter the following command to install the core Snap:
sudo snap install core
Step 4: Install Falkon on Ubuntu 22.04 via Snap Command
Now that all the requirements have been met, we can install the Falkon browser. Execute the subsequent command to carry out the installation:
sudo snap install falkon
Install Falkon Browser on Ubuntu 22.04 via Flatpak and Flathub
For Linux, Flatpak is a universal package management system. Although Flatpak and Snap have several similarities, Flatpak is distinguished by its exclusive sandboxing functionality. This feature isolates apps from the rest of the system and provides a secure environment for them. This division lowers the possibility of program conflicts and improves system security. This section will walk you through the process of using Flatpak and Flathub to install the Falkon browser.
Step 1: Enable Flathub Repository for Falkon Browser Ubuntu
To install Falkon using Flatpak, we must first enable the Flathub repository. For the distribution of Flatpak apps, Flathub is a reliable source. It provides access to a wide selection of installed applications, much like an online app store.
Use the following command in your terminal to add the Flathub repository to your system's configuration:
sudo flatpak remote-add --if-not-exists flathub https://flathub.org/repo/flathub.flatpakrepo
After running the above command, the Flathub repository easily becomes part of your Flatpak setup. Your access to numerous programs, including the Falkon browser, is expanded by this integration.
Step 2: Install Falkon on Ubuntu 22.04 via Flatpak Command
After you have successfully integrated the Flathub repository into your system, the next step is to install the Falkon browser. The flatpak install command is used in this process. The following is the precise command to install the Falkon browser:
flatpak install flathub org.kde.falkon -y
With this command, you may make sure you have the most recent stable version of the program by starting the download and installation of the Falkon browser from the Flathub repository.
Starting Falkon Browser on Ubuntu 22.04
You can use the program after the Falkon Browser has been successfully installed on your Ubuntu system. The graphical user interface (GUI) or the command-line interface (CLI) can be used to launch Falkon.
CLI Methods to Launch Falkon Browser on Ubuntu
One of the most important tools in the Linux system is the command-line interface. Programs such as the Falkon Browser launch more easily with the help of this utility. The sections below describe how to run Falkon Browser with different command sets, depending on whether you opted to install Falkon Browser via APT, Snap, or Flatpak.
APT Falkon Browser Launch Command on Ubuntu
falkon
Flatpak Falkon Browser Launch Command on Ubuntu
snap run falkon
Snap Falkon Browser Launch Command on Ubuntu
flatpak run org.kde.falkon
If the installation goes well, this command launches Falkon Browser.
GUI Method to Launch Falkon Browser on Ubuntu
For those who are more visually oriented, there is another way to open the Falkon Browser using Ubuntu's graphical user interface (GUI). This is the comprehensive, step-by-step process:
- You must first navigate to the Activities menu. On your desktop, this is can be found in the upper-left corner.
- Second, click on the icon that says "Show Applications." This is the dot grid icon that is situated at the Activities overlay's bottom.
- After that, look up Falkon Browser. You can use the search bar to locate items more quickly or browse through your applications.
- Finally, click the Falkon icon to launch the Falkon Browser. This launches the browser and gets it ready for your browsing activities.
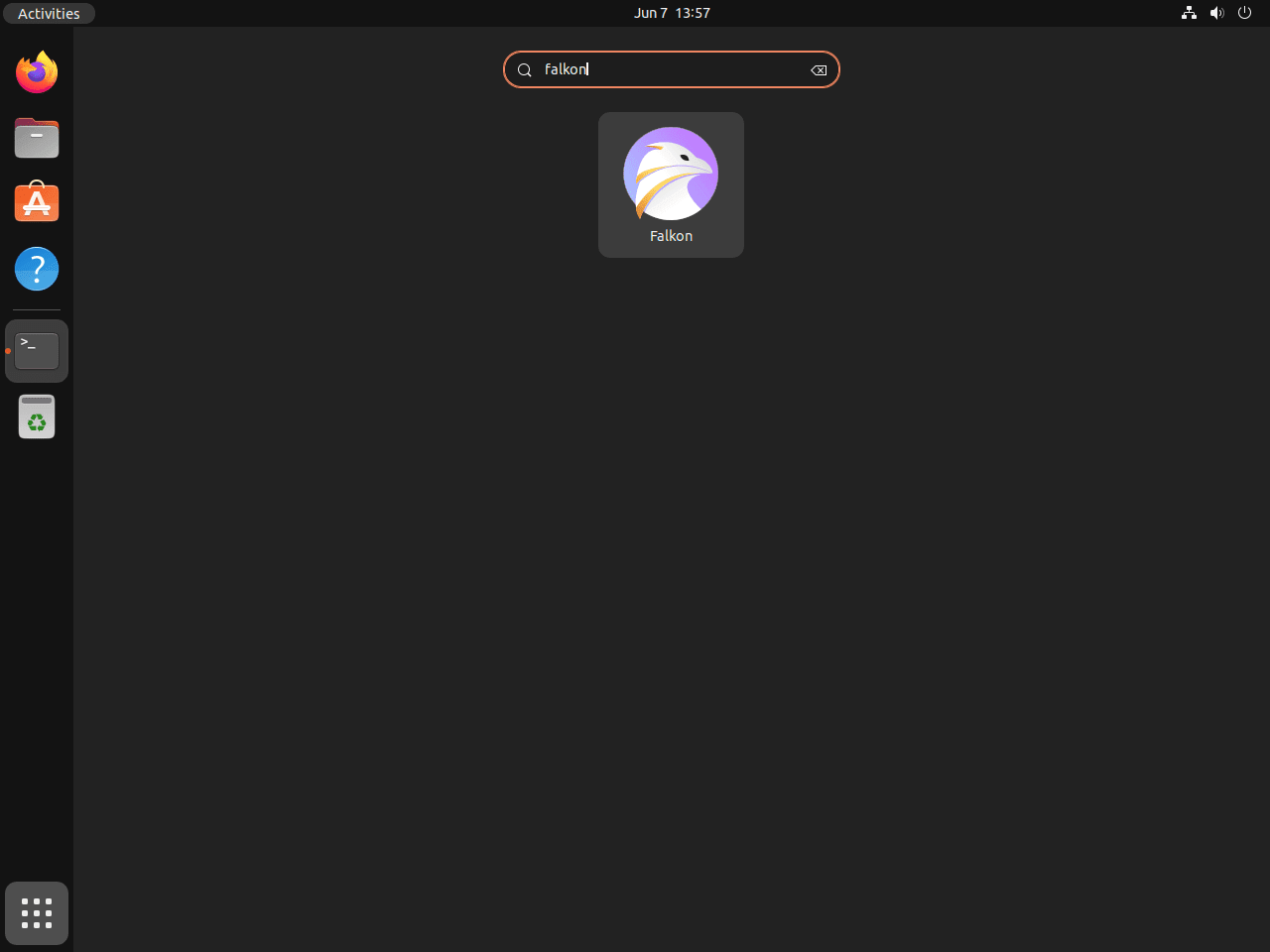
Tips on Getting Started with Falkon Browser on Ubuntu 22.04
Discovering the world of Falkon Browser on Ubuntu Linux is a captivating experience. A few details and features can take your browsing experience to the next level, even though the fundamental functionality are very simple. Here, we'll go over some navigational shortcuts and customization suggestions to help you get the most out of your Falkon Browser and make it uniquely yours.
Understanding Falkon’s Features on Ubuntu
On the Linux desktop, Falkon has the potential to be an excellent web browser and a strong competitor to Chromium and Firefox. Here are a few of its key features:
- Easy to Use Interface: The surfing experience is improved by Falkon's user-friendly interface. Users don't feel as though they are using an antiquated browser because to the sleek user interface.
- AdBlock extension: To help get rid of online adverts, Falkon comes with an integrated AdBlock addon. The user can alter this extension to suit their tastes.
- DuckDuckGo Default Search Engine: DuckDuckGo, a search engine focused on privacy, is what Falkon uses by default. For people who are worried about their online privacy, this can be a plus.
- Session Manager: Falkon comes with a session manager that you can utilize to bring back a particular, recently completed session. If the browser crashes or mistakenly closes, this capability can come in handy.
- Support for Extensions: Only a small number of extensions are supported by Falkon. Chrome/Firefox add-on marketplace extensions are not supported for addition. Certain extensions are available on store.kde.org that are exclusive to Falkon. Browser extensions designed for Chromium and Firefox will not function with Falkon; these are the only extensions that Falkon is compatible with.
- Theme Support: Falkon offers theme support, which allows users to somewhat alter the appearance of the browser. To alter how their browser looks, users can experiment with different themes.
Customizing Falkon on Ubuntu
Falkon offers a certain level of customisation. Here are some pointers on customization:
- JavaScript Settings: Users can disable JavaScript globally with Falkon. Nevertheless, there isn't a button on the interface to turn JavaScript on or off per site.
- Do Not Track Header: Falkon is capable of informing the websites you visit to use a Do Not Track header. This function is disabled by default, however it is possible to enable it by going to Preferences ▸ Privacy ▸ Send Do Not Track headers to servers.
- AdBlock Settings: "EasyList" and "NoCoin" are the filter lists available in Falkon's AdBlock addon. Other EasyList filters, such as "EasyList Cookie List," must be added manually; just the basic Easylist is available. By adding a URL to a desired list, users can add and subscribe to other filter lists. Moreover, users have the ability to create and apply their own unique AdBlock rules. It can be difficult and less intuitive to add custom rules, though.
Potential Issues and Solutions with Falkon Browser on Ubuntu
- Zoom Setting: There is a known problem with Falkon's Zoom setting. When a user opens a new tab or window from a website, the text will resize to its original size if they have zoomed in on it because it is too small. Falkon does, however, let users configure a universal zoom level for all websites. For example, on a 4K display, most websites appear well when this is set to 200%.
- Mousewheel Problem: When browsing, there is a problem where the mouse wheel occasionally stops functioning. It appears that the sophistication of the website being viewed affects this problem. Nevertheless, when this happens, using the keyboard arrows or the scrollbar to scroll will still function.
Additional Tips with Falkon Browser on Ubuntu
- Organize Your Passwords and Bookmarks: Falkon lets you effectively organize your passwords and add bookmarks for your favorite websites. Your browsing experience may become more seamless and tailored as a result.
- Use Python-based Plugins: Python-based plugins are supported by Falkon's git version (3.1.99). However, because these extensions require Shiboken2 and PySide2, which many distributions do not include, using them could be difficult. Your experience with these addons may therefore differ.
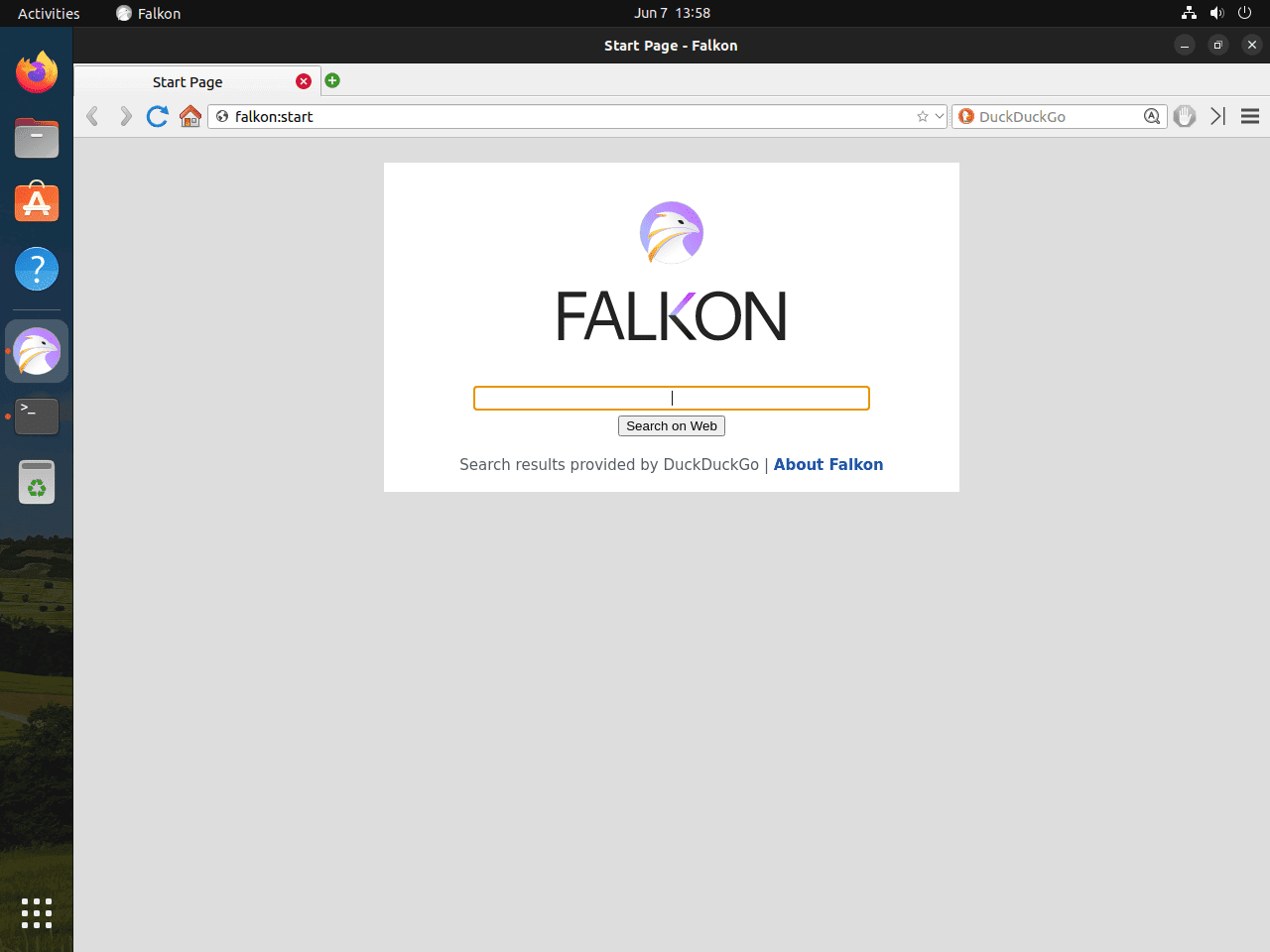
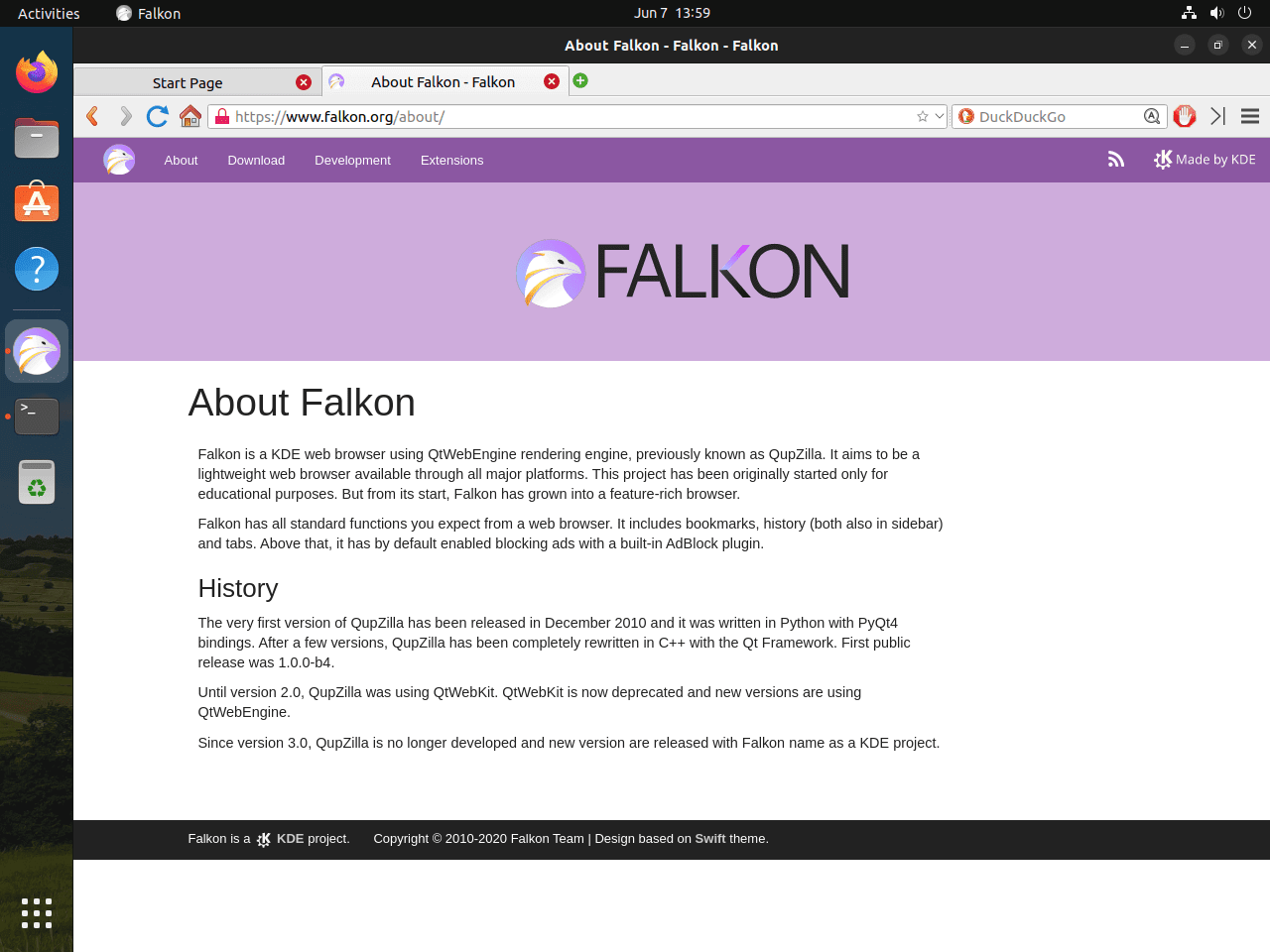
Additional Falkon Browser Commands For Ubuntu 22.04
The execution of command-line procedures for updating and uninstalling this web browser is highlighted in this section. We'll talk about commands unique to APT, Snap, and Flatpak, among other package managers.
Update Falkon Browser on Ubuntu 22.04
It's critical to keep your software up to date in the quickly changing digital world. Updates that arrive on a regular basis bring new functionality, essential security patches, and performance improvements. Thus, learning the various package manager instructions to update the Falkon Browser becomes a crucial ability.
APT Update Method For Falkon Browser on Ubuntu
One well-liked package management tool in Ubuntu is called Advanced Package Tool (APT). There are two methods to updating the Falkon Browser with APT. To see the most recent versions of every package, first refresh the package list. To apply the updates, launch the upgrade command next. The commands for these operations are as follows:
sudo apt update
sudo apt upgrade falkon
Snap Update Method For Falkon Browser on Ubuntu
Canonical's software packaging and distribution method, Snap, provides an easy way to update the Falkon Browser. To do this, use the command below:
sudo snap refresh falkon
Note that Falkon Browser updates automatically if you install it as a snap package. Every day, in the background, snap refresh.
Flatpak Update Method For Falkon Browser on Ubuntu
For Linux contexts, Flatpak is a utility that provides package management, application virtualization, and software deployment. Use the command below to update the Falkon Browser using Flatpak:
sudo flatpak update org.kde.falkon
Remove Falkon Browser on Ubuntu 22.04
You may need to uninstall Falkon Browser from your Ubuntu Linux machine in certain situations. The next subsections will explqin the steps necessary to carry out this procedure.
APT Remove Command Method For Falkon Browser on Ubuntu
Use APT to remove Falkon Browser by running the following command:
sudo apt remove falkon
Snap Remove Command Method For Falkon Browser on Ubuntu
Using Snap to remove Falkon Browser is as simple as running the following command:
sudo snap remove falkon
Flatpak Remove Command Method For Falkon Browser on Ubuntu
Finally, execute the following command to uninstall Falkon Browser using Flatpak:
sudo flatpak uninstall org.kde.falkon
FAQs to Install Falkon on Ubuntu 22.04
Can I install Falkon using a graphical package manager?
Yes, you can. Open Ubuntu Software Center or any other package manager, search for Falkon, and click on the install button.
Are there any additional software dependencies required for installing Falkon?
No, Falkon has all the necessary dependencies bundled with it, so you don't need to install any additional software.
Can I import my bookmarks and settings from another browser?
Yes, Falkon supports importing bookmarks and settings from other browsers. You can do this by going to the Settings menu and selecting the appropriate option.
How often does Falkon receive updates on Ubuntu?
Falkon receives regular updates to improve its performance, security, and add new features. These updates are available through the standard Ubuntu update mechanism.
Can I customize Falkon's appearance and settings?
Yes, Falkon offers a range of customization options. You can personalize its appearance, modify settings, and even install additional themes and extensions.
Does Falkon support ad-blocking?
Yes, Falkon comes with a built-in ad-blocker that can be enabled in the settings. It helps to eliminate annoying ads and enhance your browsing experience.
Will my existing browser extensions work with Falkon?
Falkon supports a range of popular browser extensions. However, not all extensions may be compatible. You can try installing them and see if they work.
Conclusion
We hope this tutorial helped you understand how to install Falkon on Ubuntu 22.04.
If you have any queries, please leave a comment below, and we’ll be happy to respond to them for sure.