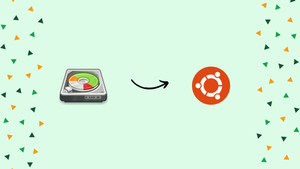Introduction
Before we discuss how to Install GParted on Ubuntu 22.04, let's first understand-What is GParted?
GParted (GNOME Partition Editor) is a powerful graphical partition editor and management tool for Ubuntu and other Linux distributions. It allows users to create, resize, move, and manage disk partitions.
This tutorial will walk you through the steps to install GParted on Ubuntu 22.04, discuss its advantages, address common FAQs, and provide a conclusion.
Advantages
- Partition Management: GParted enables you to create, resize, move, copy, and delete disk partitions on your Ubuntu system, providing flexible partition management capabilities.
- Graphical Interface: With its user-friendly graphical interface, GParted makes partition management tasks accessible to users who are not comfortable with command-line tools.
- Wide File System Support: GParted supports various file systems, including ext2, ext3, ext4, NTFS, FAT32, and more, allowing you to work with a wide range of partition types.
- Live Environment: GParted can be used in a live environment, which means you can perform partition management tasks without needing to boot from a different drive or operating system.
- Open-Source and Free: GParted is an open-source software distributed under the GNU General Public License (GPL). It is free to use, enabling you to manage your partitions without any cost.
Steps to Install GParted on Ubuntu 22.04
Method 1: How to Install GParted on Ubuntu 22.04 Using Terminal?
On any operating system that is based on Linux, Terminal is the most used application. Here, GParted is installed on Ubuntu 22.04 using the terminal on the operating system by following these steps:
Step 1: Find Out the Version of GParted
The Ubuntu default repository is included with the GParted application, and it can be confirmed with the following command:
apt show gparted
Step 2: Update all the Packages
Next, make sure your system loads the updated packages by updating the packages:
sudo apt update
Step 3: Install the GParted
Use the apt package manager's install option to install GParted:
sudo apt install gparted -y
After the aforementioned command has finished running, type "gparted" into the Application menu's search bar and select the GParted icon:

You can click on the icon to open the application.
Removing GParted Through Terminal
It can be removed from Ubuntu using the purge feature of the apt package manager in a manner similar to the installation process:
sudo apt remove gparted -y
After removing the Gparted package from Ubuntu, use the following command to eliminate every file connected to GParted:
sudo apt autoremove -y
All of the files associated with GParted have been deleted.
Method 2: How to Install GParted on Ubuntu 22.04 Using GUI?
The installation files for packages from Ubuntu's repositories and Snap are located in the Ubuntu Software Center. The following describes the procedures followed in order to install GParted on Ubuntu 22.04.
Step 1: Open Ubuntu Software Center
Click the Ubuntu Software Center from the Ubuntu Dock panel, as indicated below:

Step 2: Search for GParted and Install
Look for the GParted package and select it from the list of results:

Next, select the "Install" button by following the instructions below:

The admin password will be requested; enter it and click "Authenticate":
Once the installation is finished, you can find it via the menu of the application:

Removing GParted From Ubuntu 22.04
The package's removal and installation are identical processes. The package must first be found via an Ubuntu Software Center search. The "Installed" flag will appear as follows:

When you open it, the "Remove" icon will appear, as shown below:

To continue, click the "Uninstall" button now:

In order to ensure a successful authentication, enter the password again:

The package will then be taken out.
FAQs to Install GParted on Ubuntu 22.04
Can GParted resize or move my system partition?
Yes, GParted can resize or move partition, including system partitions, as long as the partition is not mounted or in use.
Can GParted delete partitions and erase data?
Yes, GParted can delete partitions, but be cautious as this action will erase all data on the deleted partition.
Can GParted resize or move partitions without data loss?
Yes, GParted can resize or move partitions without data loss, as long as the process is performed correctly and there are no unforeseen issues.
Can GParted work with encrypted partitions?
GParted does not have built-in support for encrypted partitions. To work with encrypted partitions, you will need to decrypt them first using the appropriate tools.
Can GParted convert a partition's file system?
GParted does not directly provide the ability to convert a partition's file system. You may need to backup and reformat the partition with the desired file system.
Can GParted be used on a running operating system?
It is generally not recommended to modify partitions mounted on a running operating system. It is safer to use GParted from a live environment or bootable USB.
Does GParted support managing partitions on external drives?
Yes, GParted supports managing partitions on external drives, as long as the drive is recognized and accessible by the Linux system.
Conclusion
We have covered various steps on how to install GParted on Ubuntu 22.04 in this tutorial.
If you have any queries, feel free to ask in the comments section, and we would be happy to respond to them....